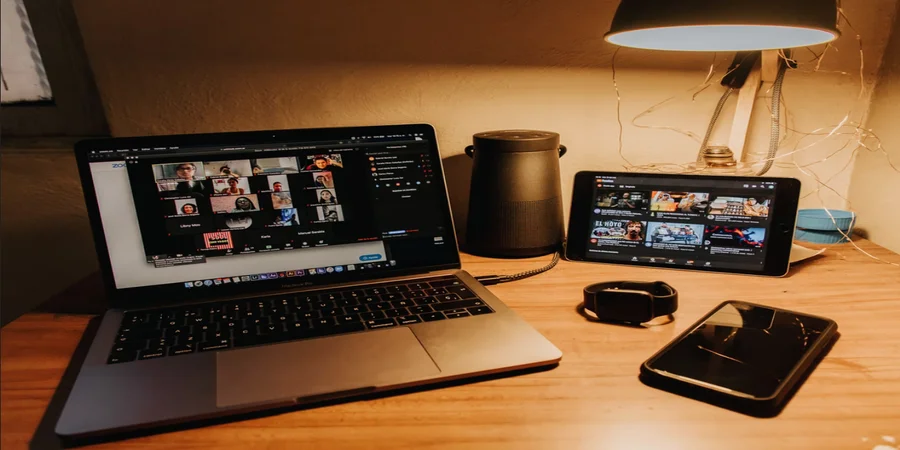Много хора си мислят, че не могат да направят нищо по въпроса, когато са изправени пред грешка. Добрата новина е, че техническите проблеми са често срещани при много устройства и приложения. С помощта на няколко метода за отстраняване на неизправности можете да решите проблема сами или да изчакате услугата да се възстанови.
Какво е необходимо, за да поправите грешката „не мога да се присъединя към среща в Zoom
Zoom е услуга за видеоконференции, онлайн срещи, уебинари и лични разговори. С помощта на Zoom потребителят може бързо да общува с екип или с отделен потребител. Услугата поддържа до 1000 участници и 49 видеоклипа, показвани на екрана. Достъпът до Zoom може да се осъществи с акаунт в Google или Facebook или чрез регистрация.
Интерфейсът на Zoom има 4 раздела: Начало, Чат, Конференция и Контакти. В главния раздел потребителят може да създаде нова конференция, да се присъедини към съществуваща конференция с генериран идентификатор, да насрочи конференция и да започне демонстрация на екрана. Табът „Чат“ съдържа чатове, история на чатовете от предишни излъчвания и получени файлове. „Конференции“ съдържа минали и планирани конференции и записи на минали излъчвания. „Контакти“ съдържа добавени потребители, с които можете да започнете видео или текстов чат.
Конференциите в Zoom се предават с HD качество. По време на конференцията потребителят може да включва или изключва входните устройства, да разговаря с участниците и да прехвърля файлове, да преглежда профилите на участниците и да стартира запис. Въпреки това дори такова популярно и постоянно използвано приложение може да се провали. Една такава повреда е грешката „не може да се присъедини към среща в Zoom“.
Ето как да поправите тази грешка по различни начини.
Как да рестартирате Zoom на работния плот
Вижте код за грешка zoom 1142 ще покаже съобщение за грешка: „Невъзможно е да се присъедините към срещата. Тази среща в момента не е достъпна от (име на държава) (код за грешка: 1142)“. Това означава, че планираната среща в Zoom, до която се опитвате да получите достъп, не е налична във вашата страна или е ограничена до определена аудитория.
Първото нещо, което можете да опитате да направите, за да отстраните грешката, е да рестартирате приложението Zoom. Ако искате да направите това в MacOS, трябва да следвате следните стъпки:
- Първо щракнете върху бутона „Търсене“ в горния десен ъгъл на екрана.
- Въведете „Activity Monitor“ и натиснете „Enter“, за да го отворите.
- Намерете приложението Zoom. Щракнете върху него и изберете бутона „Stop“ в лентата с менюта.
Ако искате да рестартирате Zoom на работния плот на Windows, трябва да следвате следните стъпки:
- Натиснете клавиша „Windows + X“, за да отворите менюто за бързо стартиране.
- След това изберете „Task Manager“, за да го отворите.
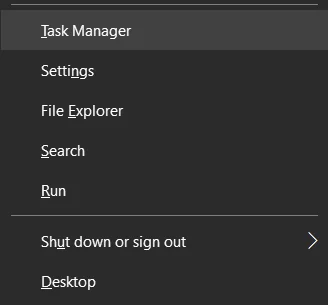
- Потърсете приложението Zoom в списъка и щракнете върху него.
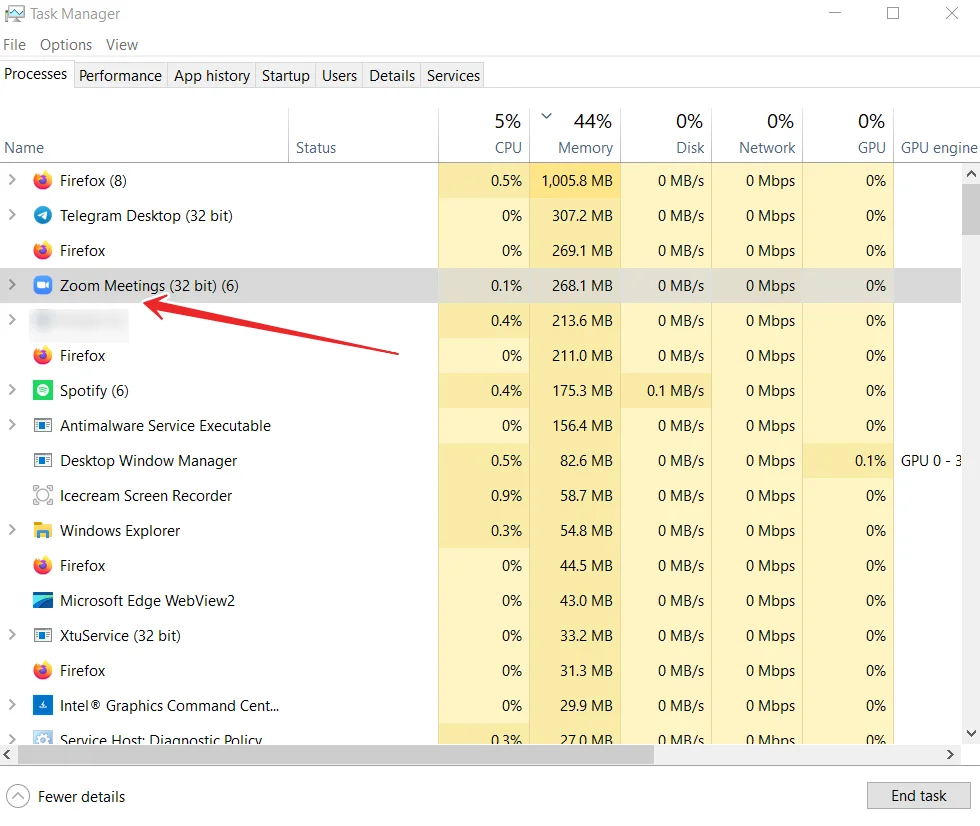
- Накрая щракнете върху „End Task“, за да спрете програмата.
След като завършите тези стъпки, можете да се върнете на работния плот и да стартирате Zoom отново. Разбира се, проверете дали можете да се свържете със срещата.
Ако искате да рестартирате Zoom на мобилното си устройство, трябва да отворите раздела за работещи приложения на смартфона или таблета си. След това просто плъзнете пръста си, за да затворите приложението. Накрая просто отворете Zoom отново и проверете дали работи правилно.
Какви са другите начини за отстраняване на грешката „не мога да се присъединя към среща в Zoom
Ако нищо не се е променило след рестартиране на приложението Zoom, можете да опитате методите по-долу.
Потвърждаване на маркера за мащабиране или данните на вашия хост
Свържете се с организатора на разговора в Zoom и поискайте отново валиден токен и подробности за срещата. Проверете дали той съвпада с токена, към който се опитвате да се присъедините. Можете също така да помолите организатора да ви приеме, когато искате да участвате във видеоконференция в Zoom.
Използване на VPN или прокси сървър
Ако имате VPN сървър на устройството си, включете го и опитайте да влезете във видеоконферентния разговор на Zoom. Ако успеете да се присъедините към срещата, това означава, че може да става въпрос за грешка, свързана с географски ограничения, или за някакви ограничения на вашия доставчик на интернет услуги или текущата интернет връзка. Уверете се, че сте избрали държава, в която е наличен Zoom.
Ако нямате такава, можете лесно да създадете акаунт и да се регистрирате за първокласна VPN услуга.
Преинсталиране на приложението Zoom
Можете да опитате да инсталирате нова версия на приложението Zoom, за да отстраните проблема. Първо, деинсталирайте приложението Zoom на вашето устройство. Отидете в раздел Магазин и потърсете Zoom. Сега инсталирайте приложението. Опитайте се отново да се присъедините към срещата в Zoom.
Свържете се с отдела за обслужване на клиенти на Zoom
Ако нито едно от горепосочените решения не помогне, можете да се свържете с отдела за поддръжка на клиенти на Zoom, за да съобщите за възникналия проблем. Отидете на https://support.zoom.us/hc/en-us в браузъра си и щракнете върху „Свържете се с отдела за поддръжка на клиенти“, за да генерирате отчет.
Как да проверите връзката с интернет
Ако след рестартиране на приложението нищо не се е променило, трябва да проверите интернет връзката си. Ако тази грешка се дължи на проблеми с връзката, връзката ви може да е нестабилна или твърде бавна, за да осъществите видеоразговор. Така че, ако искате да проверите състоянието на интернет връзката си, можете да опитате да използвате уебсайт на трета страна, например SpeedTest, който точно измерва скоростта на изтегляне и качване на вашата интернет връзка.
Ако видите в уебсайта, че връзката ви е нестабилна и не отговаря на договора ви с доставчика на услуги, първо опитайте да рестартирате рутера си. Ако това не помогне, можете да се свържете с вашия доставчик на интернет услуги, за да разберете какво не е наред.