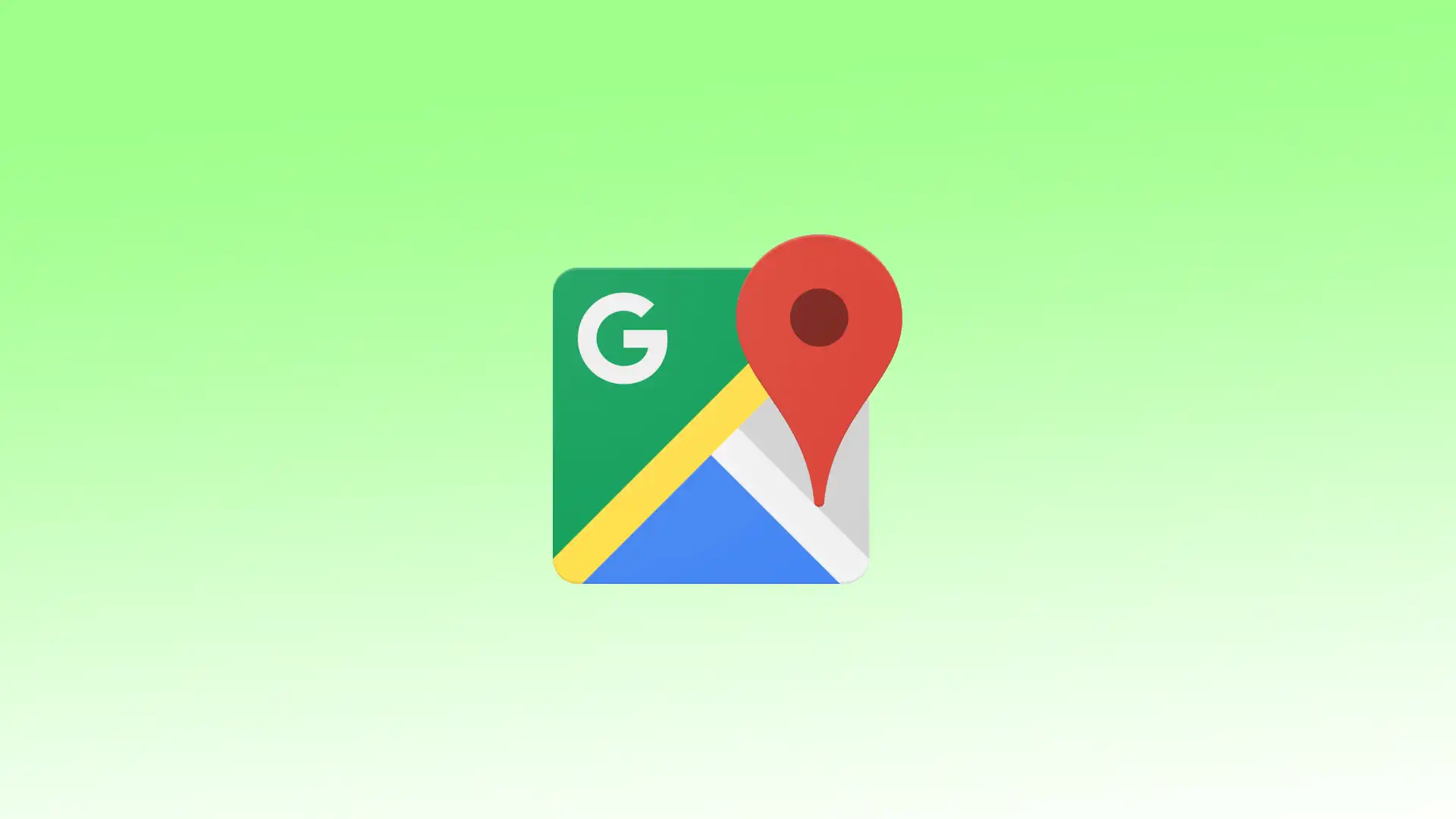Целта на тъмния режим е да създаде визуално привлекателна и по-малко стресираща среда за потребителите, особено при слаба осветеност или през нощта. Чрез използването на тъмни цветове тъмният режим намалява отблясъците върху екрана и свежда до минимум количеството синя и бяла светлина, излъчвана от екрана. Това спомага за намаляване на напрежението в очите и осигурява по-удобно гледане, особено при продължителна употреба.
Когато е активиран тъмният режим на Google Maps, интерфейсът на картата, включително пътищата, забележителностите и точките на интерес, се изобразява на тъмен фон. Текстът и иконите на картата, като например имената на улиците и индикаторите за навигация, се показват в по-светли цветове за по-добра видимост. Освен това менютата, настройките и други елементи на интерфейса също са в тъмни цветове.
Какво да направя, за да активирам тъмния режим в Google Maps в iOS?
За да активирате тъмния режим в Google Maps в iOS, следвайте следните стъпки:
- В своя iPhone или iPad отворете приложението Google Maps.
- Докоснете профилната си снимка в горния десен ъгъл, за да отворите менюто.
- В менюто изберете „Настройки“.
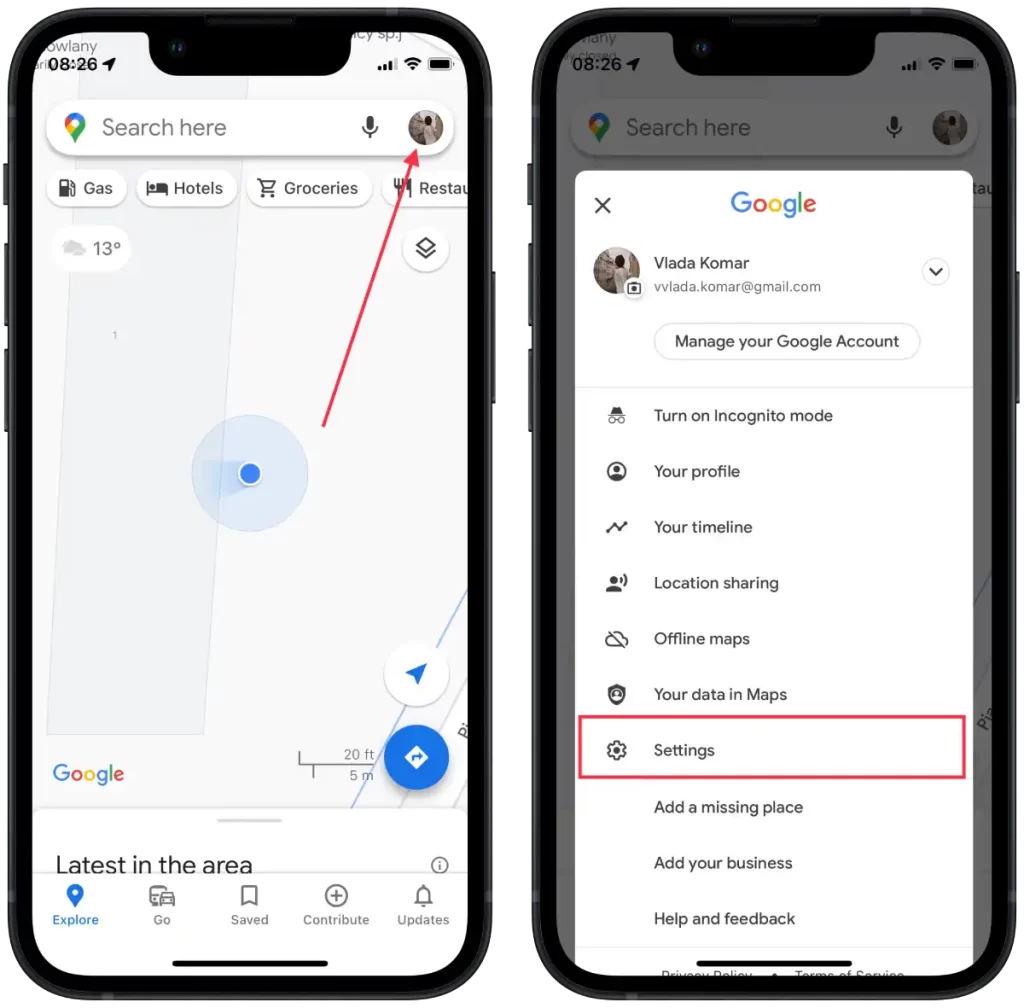
- Потърсете опцията „Dark mode“ и я докоснете.
- Изберете опцията „On“ (Включено).
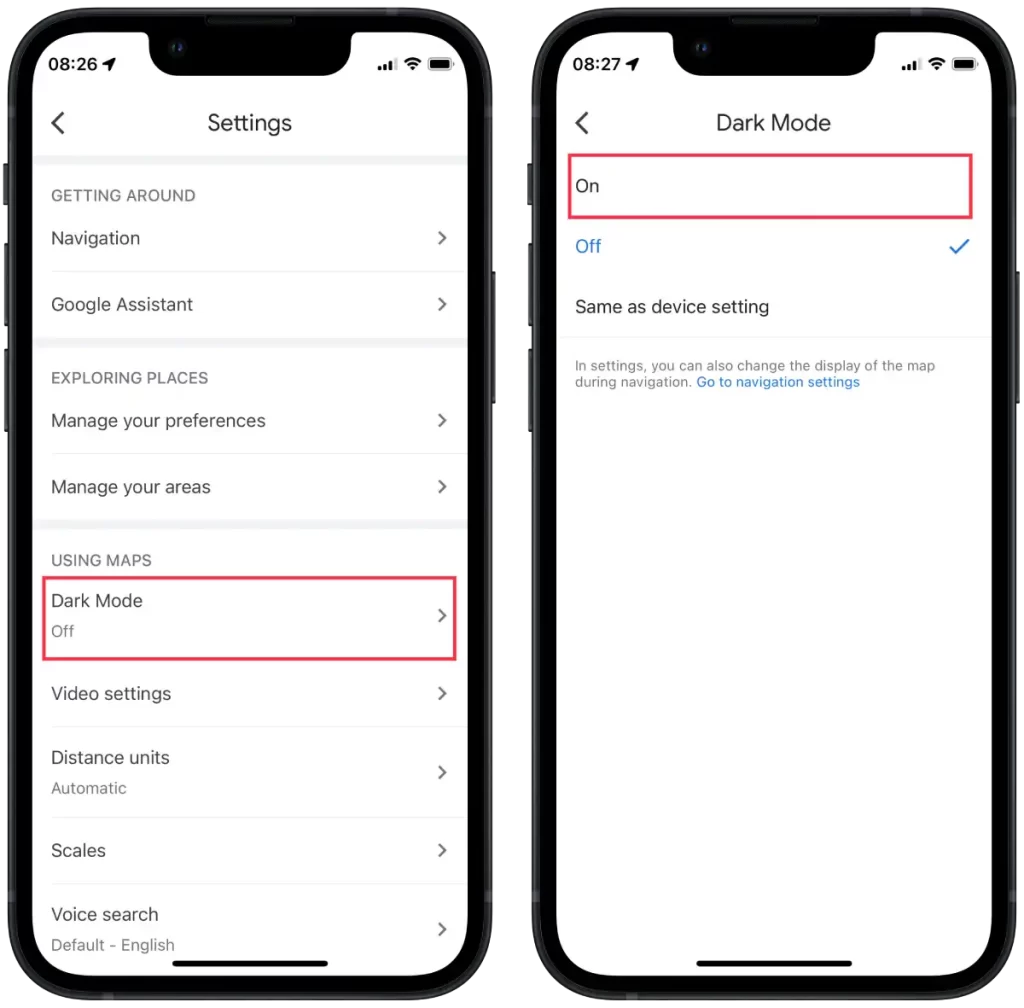
Или можете да изберете Същото като Настройки на устройството: Тази опция се синхронизира със системните настройки на външния вид на iOS. Ако на системно ниво е активиран тъмен режим, Google Maps също ще следва тъмния режим. Ако е активиран Светъл режим, Google Maps ще следва Светъл режим.
Изберете опцията, която отговаря на вашите предпочитания. Ако искате тъмният режим да е винаги активен в Google Maps, изберете „Вкл.“. Ако предпочитате да използвате системните настройки, изберете „Същото като настройката на устройството“.
След като направите избора си, приложението Google Maps ще коригира външния си вид и ще се показва в тъмен режим според избраната от вас настройка.
Какво да направя, за да активирам тъмния режим в Google Maps в Android?
Необходимо е да направите следните стъпки:
- Отворете приложението Google Maps.
- Докоснете профилната си снимка в горния десен ъгъл, за да отворите м
- В менюто изберете „Настройки“.
- Изберете опцията „Тема“.
- След това докоснете опцията „Винаги в тъмна тема“.
- Докоснете Запазване.
Устройствата с Android разполагат и с опция „Същата като темата на устройството“ за персонализиране на тъмната тема на Google Maps. Когато е зададена опцията „Същата като темата на устройството“, Google Maps автоматично ще приложи тема, която съответства на общата тема на вашето устройство с Android. Ако на вашето устройство е активирана тъмна тема, Google Maps също ще се показва в тъмна тема, както и при светла тема.
Какво да направя, за да активирам тъмния режим в Google Maps на настолен компютър?
Понастоящем уеб версията на Google Maps в браузъра на компютъра не предоставя вградена опция за превключване на темата или активиране на тъмния режим. Друг начин да постигнете този резултат обаче е да използвате разширение за браузъра Google Chrome, наречено „Dark Mode – Dark Reader for Chrome“.
За да активирате тъмния режим в Google Maps на настолен компютър, трябва да следвате следните стъпки:
- Отворете браузъра Google Chrome в компютъра си.
- Отидете в уеб магазина на Chrome.
- Намерете разширението „Dark Mode – Dark Reader for Chrome“.
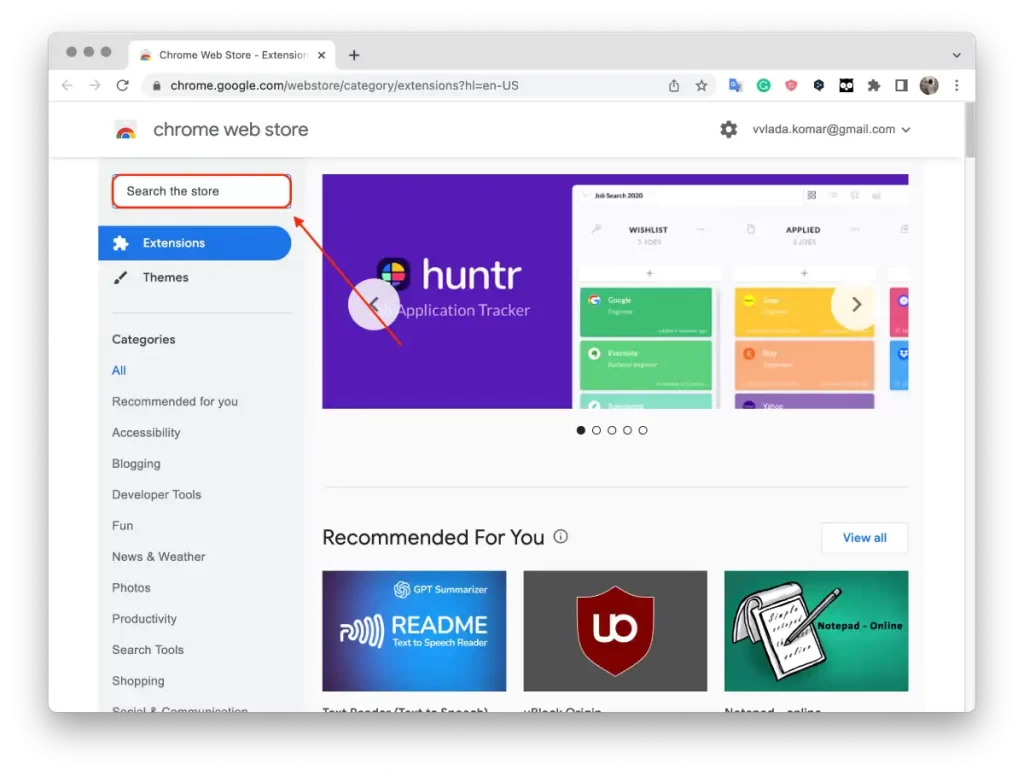
- Кликнете върху бутона „Добавяне към Chrome“ и потвърдете инсталирането на разширението.
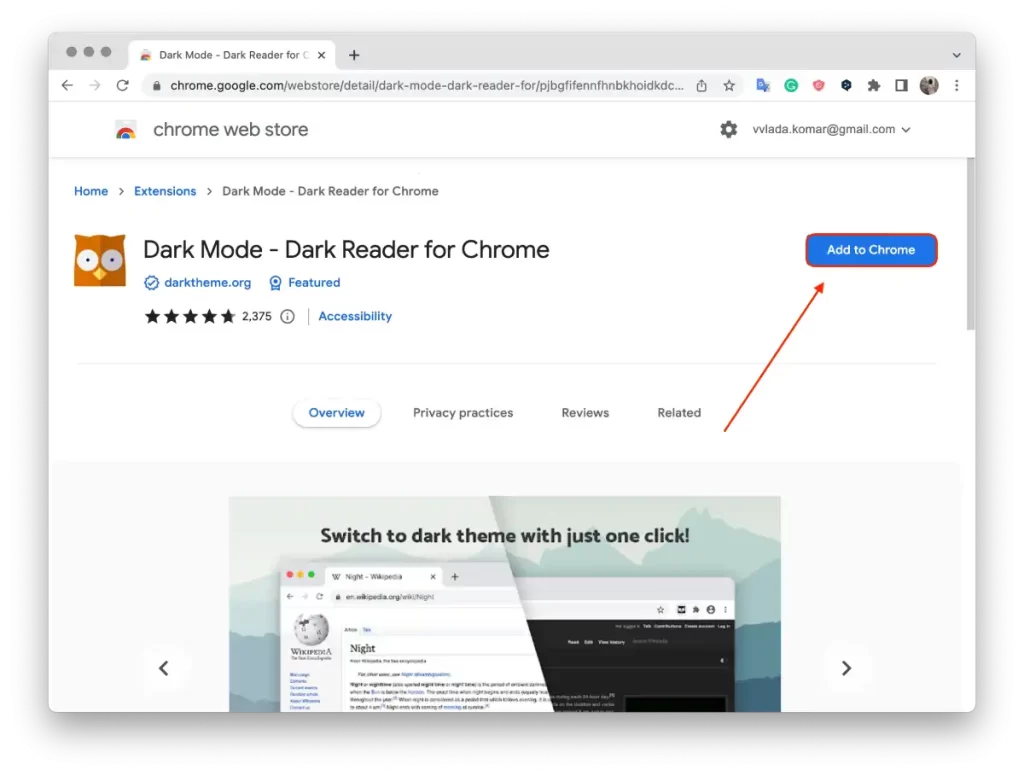
- След като бъде инсталирано, иконата на разширението ще се появи в дясната част на лентата с инструменти на браузъра.
- Отидете на уебстраницата на Google Maps или на друг сайт, за който искате да приложите тъмен режим.
- Щракнете върху иконата на разширението „Dark Mode – Dark Reader for Chrome“ в лентата с инструменти и го включете.
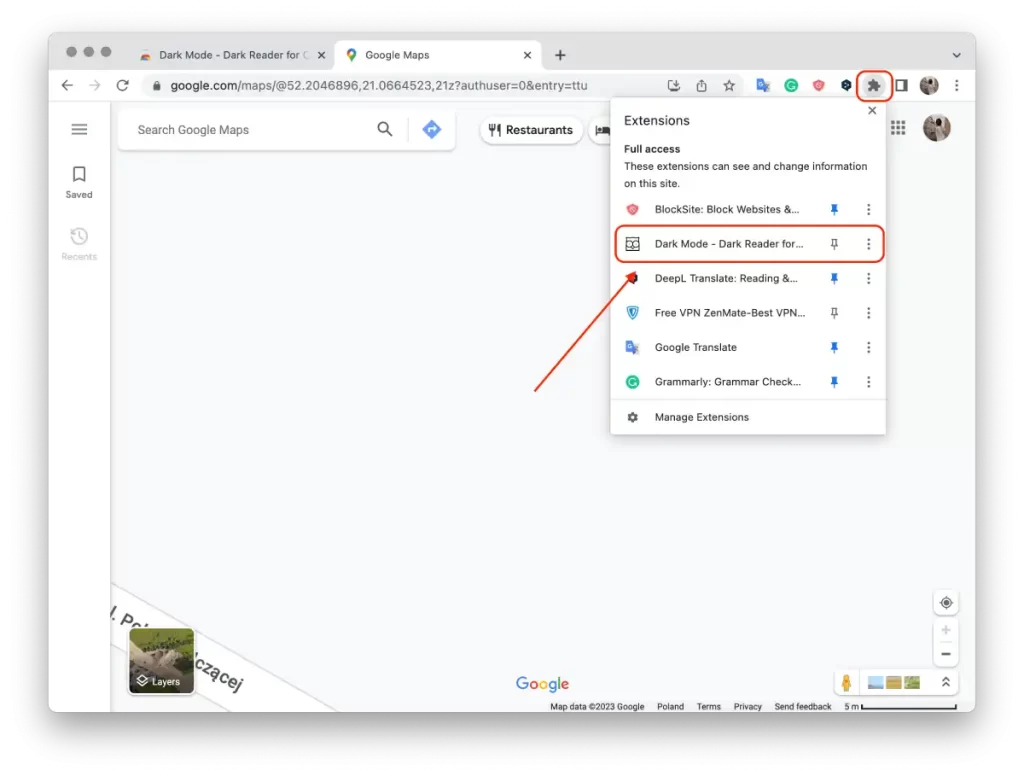
Разширението ще приложи тъмен режим към текущата страница и автоматично ще адаптира цветовата схема за удобно гледане в тъмни условия.
Важно е да се отбележи, че когато активирате разширението „Dark Mode – Dark Reader for Chrome“, то ще бъде приложено към всички отворени табове и страници в браузъра. Ако искате да се върнете към светлата тема, деактивирайте разширението.