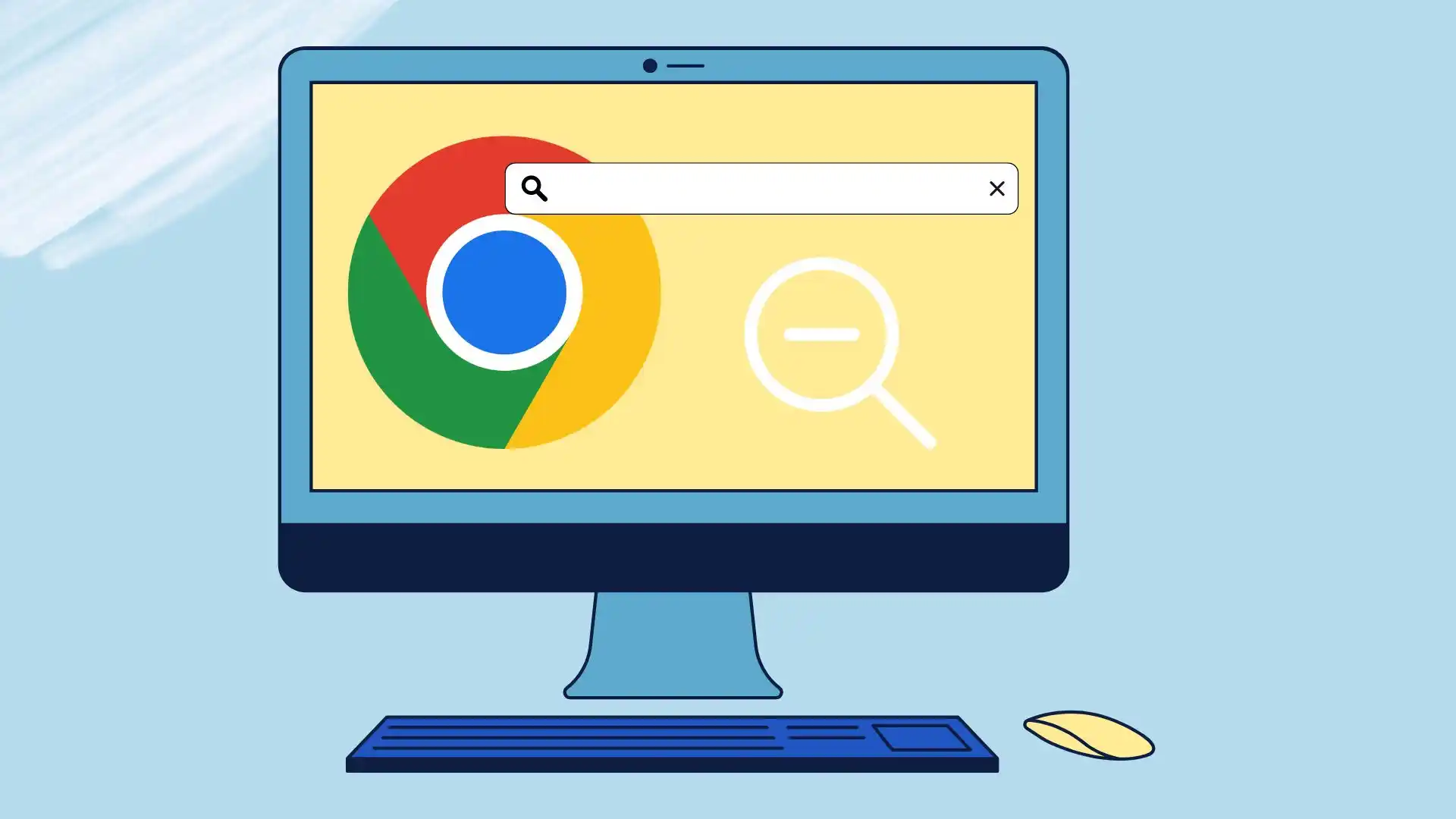Ако вече сте имали време да преминете към големите 4K екрани, вероятно сте се сблъскали с факта, че зареждате уебсайт в Chrome, а интерфейсът му е толкова малък, че едва ли можете да различите нещо и да прочетете текста, или обратното, мащабът на текста е твърде голям и не се чувствате комфортно да четете този уебсайт.
В този случай можете да намалите мащаба на всеки уебсайт в Google Chrome. За да направите това, трябва да кликнете върху трите точки в настолната версия и да намалите мащаба с „-“. Можете също така да използвате допълнителни методи като бърз достъп на клавиатурата (Ctrl + „-“) или жеста „щипване“ на вашия смартфон или таблет.
Нека да разгледаме по-отблизо какво може да ви е необходимо, за да намалите мащаба в Google Chrome.
Как ръчно да намалите мащаба на работния плот на Google Chrome за конкретен уебсайт
Google Chrome предоставя множество опции за увеличаване и намаляване на конкретен уебсайт. Тези опции включват клавишни комбинации, настройки на менюто и разширения, които предлагат допълнителна функционалност. Нека разгледаме подробно всеки метод.
Използване на клавишни комбинации за намаляване на мащаба
Клавишните комбинации са бърз и удобен начин за намаляване на мащаба на работния плот на Google Chrome. Следвай тези стъпки:
- Натиснете и задръжте клавиша „Ctrl“ на клавиатурата.
- Докато държите натиснат клавиша „Ctrl“, натиснете клавиша минус („-“) , за да намалите мащаба.
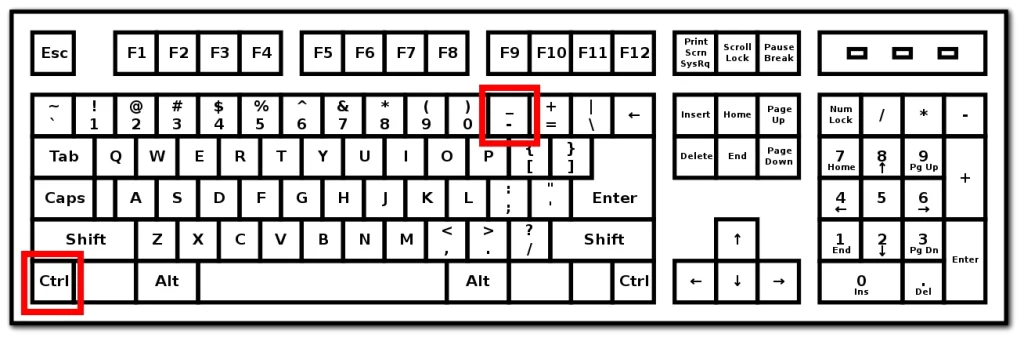
- Повторете стъпка 2 , докато постигнете желаното ниво на увеличение.
- Освободете клавиша „Ctrl“, за да заключите нивото на мащабиране.
Забележка: Можете също да използвате колелцето за превъртане на мишката, докато държите клавиша „Ctrl“, за да увеличавате и намалявате.
Регулиране на увеличението с помощта на опциите на менюто
Опциите на менюто на Google Chrome предоставят алтернативен метод за регулиране на нивата на мащабиране. Следвай тези стъпки:
- Кликнете върху трите вертикални точки, разположени в горния десен ъгъл на прозореца на браузъра, за да отворите менюто на Chrome.
- В падащото меню, което се показва, щракнете върху бутона „-“ (минус) , за да намалите мащаба. Стъпка 4: Повторете стъпка 3, докато постигнете желаното ниво на увеличение.
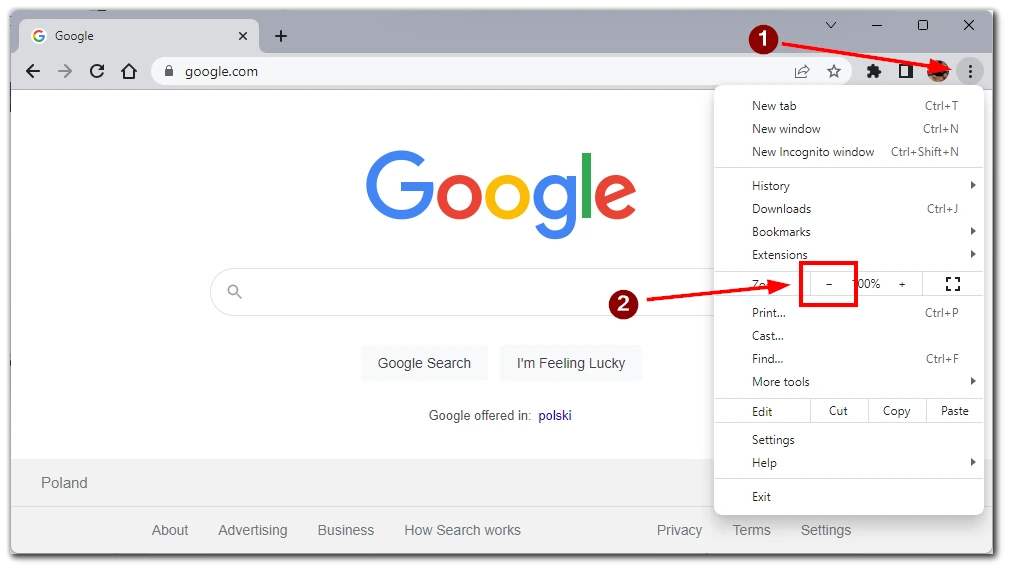
Моля, обърнете внимание, че това действие се отнася само за един конкретен уебсайт, който е отворен в активния раздел. За да коригирате други уебсайтове, ще трябва да превключите към раздела с тях.
Персонализиране на нивата на мащабиране с помощта на разширения
Google Chrome предлага широка гама от разширения, които могат да подобрят изживяването ви при сърфиране. Някои разширения се фокусират специално върху функцията за мащабиране. Следвайте тези стъпки, за да използвате разширение за мащабиране:
- Отворете уеб магазина на Chrome, като щракнете върху трите вертикални точки в горния десен ъгъл на прозореца на браузъра и изберете „Разширения“ -> „Посетете уеб магазина на Chrome“.
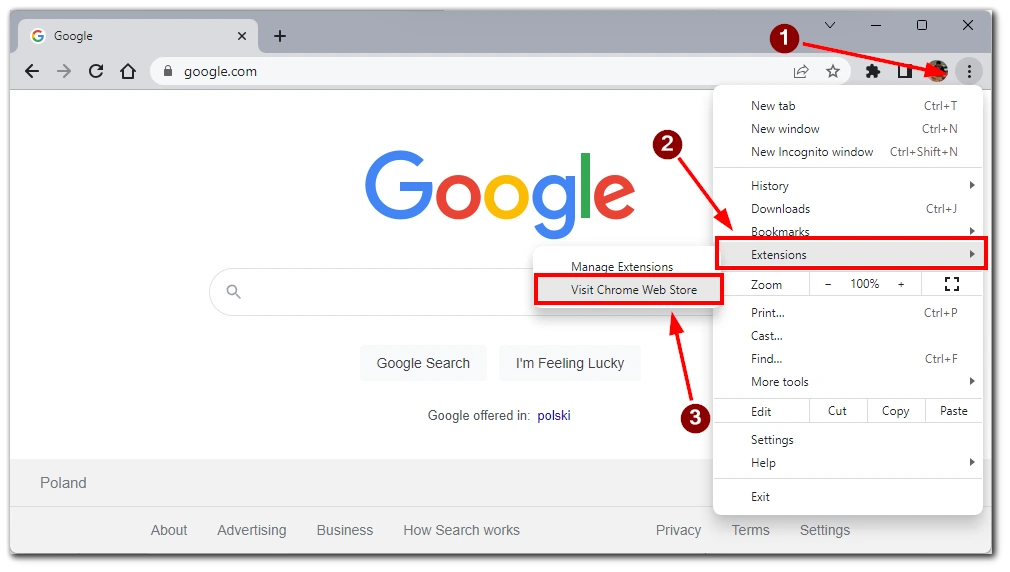
- В уеб магазина на Chrome потърсете „zoom“ или конкретно разширение за мащабиране по име. Например можете да използвате Zoom за Google Chrome .
- Кликнете върху разширението, за да видите подробностите за него, и щракнете върху бутона „Добавяне към Chrome“, за да го инсталирате.
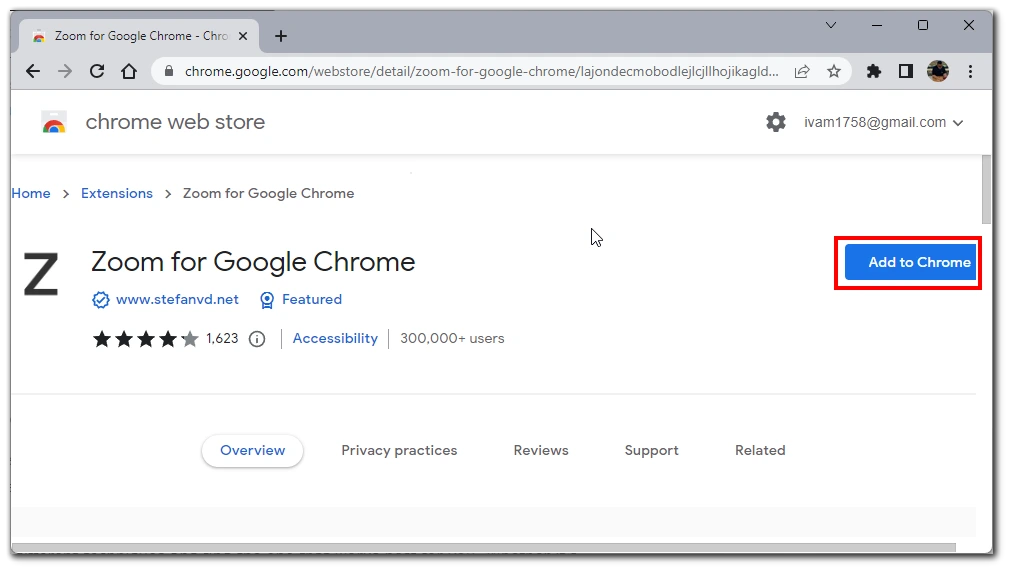
- След като го инсталирате, следвайте инструкциите на разширението, за да регулирате нивото на мащабиране за конкретни уебсайтове.
Забележка: Важно е да сте внимателни, когато инсталирате разширения от уеб магазина на Chrome. Уверете се, че изтегляте само надеждни разширения, за да поддържате сигурността на браузъра си.
Като използвате тези методи, можете лесно да намалите мащаба на работния плот на Google Chrome за конкретен уебсайт. Експериментирайте с различни техники и намерете тази, която работи най-добре за вас. Независимо дали използвате клавишни комбинации, опции от менюто или разширения, вие имате гъвкавостта да приспособите изживяването си при сърфиране според вашите предпочитания.
Как ръчно да намалите мащаба в мобилното приложение Google Chrome
Мобилното приложение Google Chrome предлага интуитивни начини за увеличаване и намаляване на уебсайтове. С помощта на жестове с докосване и опции на менюто за настройки можете лесно да регулирате нивото на увеличение на мобилното си устройство.
Жест за мащабиране с щипка за намаляване
Жестът за мащабиране със щипка е често използван метод за регулиране на нивото на мащабиране на мобилни устройства. Следвайте тези стъпки, за да намалите мащаба с помощта на жеста за прищипване:
- Отворете приложението Google Chrome на мобилното си устройство.
- Отидете до уебсайта, който искате да намалите.
- Поставете два пръста (обикновено палеца и показалеца) върху екрана и ги съберете заедно .
- Продължавайте да щипвате навътре , докато съдържанието на уебсайта изглежда по-малко, което показва, че сте намалили мащаба.
- Отпуснете пръстите си, за да заключите новото ниво на увеличение.
Забележка: Някои устройства може да имат различни настройки за чувствителност на допир, така че регулирайте съответния жест на прищипване, за да постигнете желаното ниво на увеличение.
Регулиране на увеличението с помощта на менюто с настройки
Мобилното приложение Google Chrome също предоставя опция за регулиране на нивото на мащабиране чрез менюто с настройки. Следвай тези стъпки:
- Отворете приложението Google Chrome на мобилното си устройство.
- Докоснете трите вертикални точки , разположени в десния ъгъл на екрана, за да отворите менюто на Chrome.
- От падащото меню докоснете опцията „Мащабиране на текст…“.
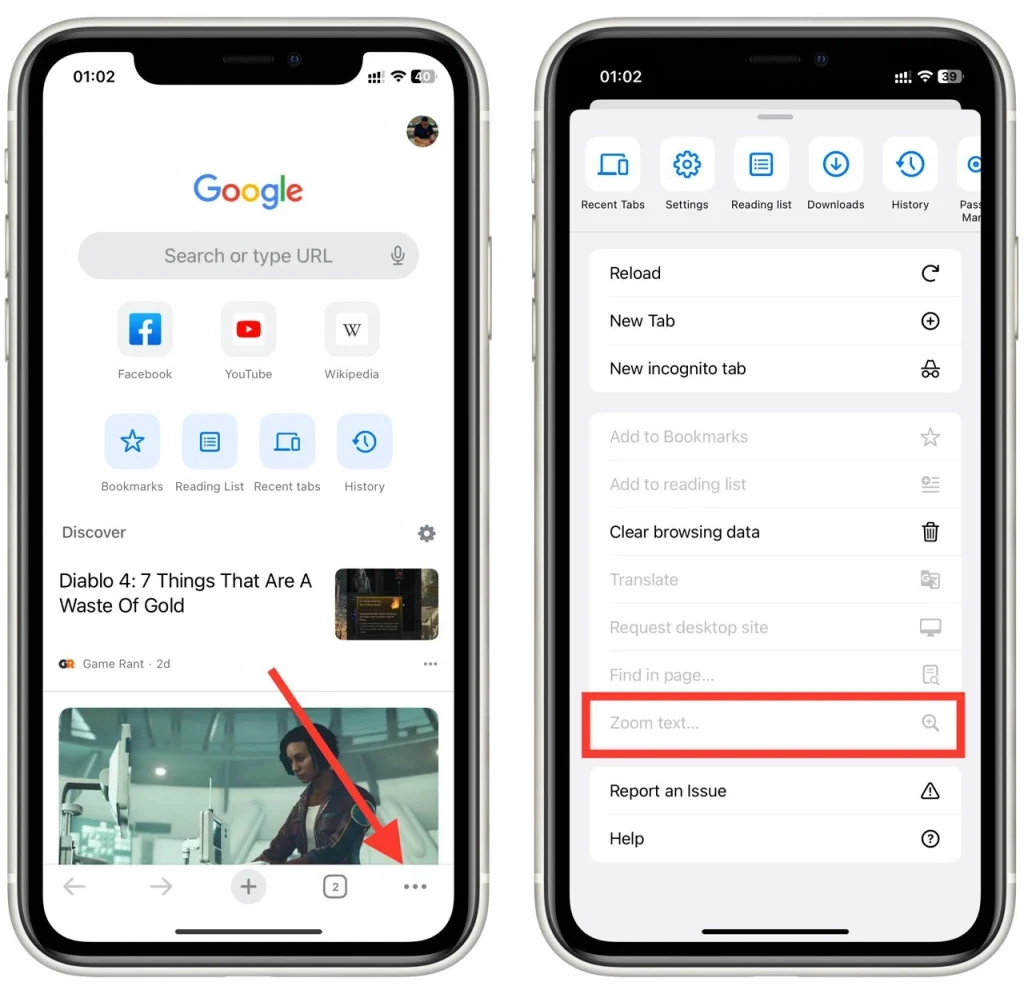
- Регулирайте нивото на мащабиране , като преместите плъзгача или изберете от наличните опции.
Като използвате тези опции за мащабиране в мобилното приложение Google Chrome, можете лесно да намалите мащаба на конкретни уебсайтове. Независимо дали използва жестове с щипка за мащабиране или регулиране на нивата на мащабиране чрез менюто с настройки, Google Chrome предоставя удобно изживяване за персонализиране на нивото на мащабиране на вашето мобилно устройство.
Как да зададете ниво на мащабиране по подразбиране в Google Chrome
Следвайте тези стъпки, за да зададете ниво на мащабиране по подразбиране на работния плот на Google Chrome:
- Отворете браузъра Google Chrome на вашия работен плот.
- Кликнете върху трите вертикални точки, разположени в горния десен ъгъл на прозореца на браузъра, за да отворите менюто на Chrome.
- От падащото меню щракнете върху опцията „Настройки“ .
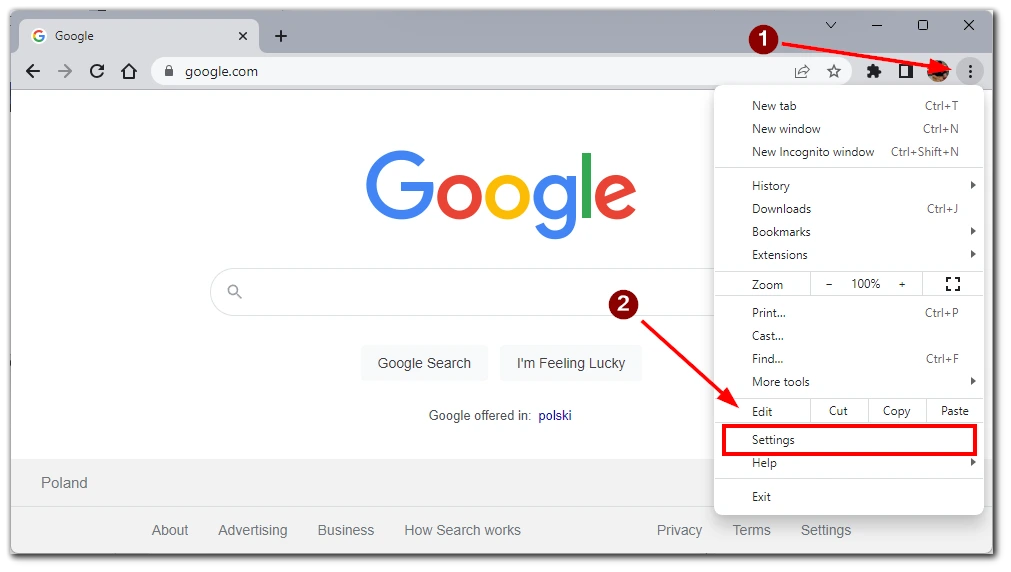
- В менюто, което се показва, щракнете върху раздела „Външен вид“ за достъп до външния вид
- настройки.
- В настройките за външен вид превъртете надолу и щракнете върху падащия бутон „Увеличение на страницата“. Регулирайте размера до желаното ниво на мащабиране по подразбиране.
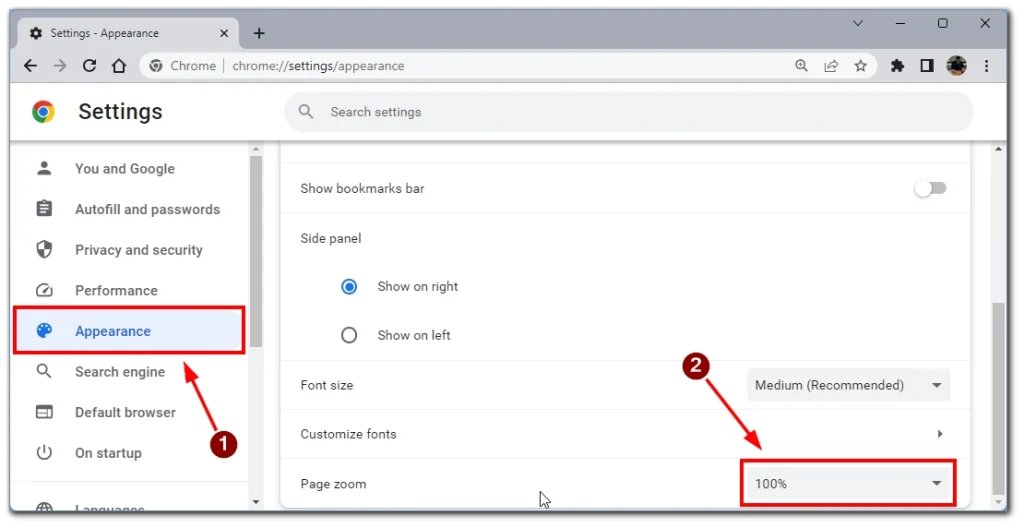
- След като зададете желаното ниво на мащабиране по подразбиране, излезте от менюто с настройки .
Забележка: Имайте предвид, че нивото на мащабиране по подразбиране може да не се прилага за уебсайтове, които имат дефинирани специфични настройки за мащабиране.
Как да проверите нивото на мащабиране за конкретни уебсайтове в Google Chrome
Може да е полезно да проверите нивото на мащабиране на конкретен уебсайт в Google Chrome, за да сте сигурни, че отговаря на желаните от вас предпочитания. Ето няколко метода за проверка на нивото на мащабиране за определен уебсайт:
Използване на контролите на браузъра
Google Chrome предоставя вградени контроли на браузъра, които ви позволяват да проверявате и коригирате нивото на мащабиране за конкретен уебсайт. Следвай тези стъпки:
- Отворете браузъра Google Chrome на вашия настолен компютър или мобилно устройство.
- Отидете до уебсайта , за който искате да проверите нивото на увеличение.
- Погледнете дясната страна на адресната лента. Ще намерите икона на лупа с процентна стойност. Процентът представлява текущото ниво на увеличение.
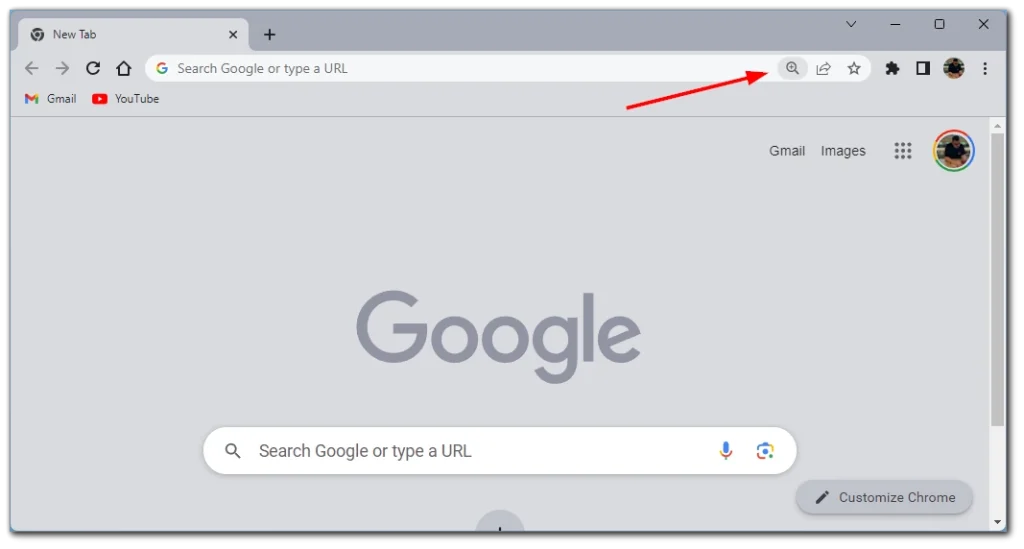
- Кликнете върху иконата на лупа за достъп до контролите за мащабиране.
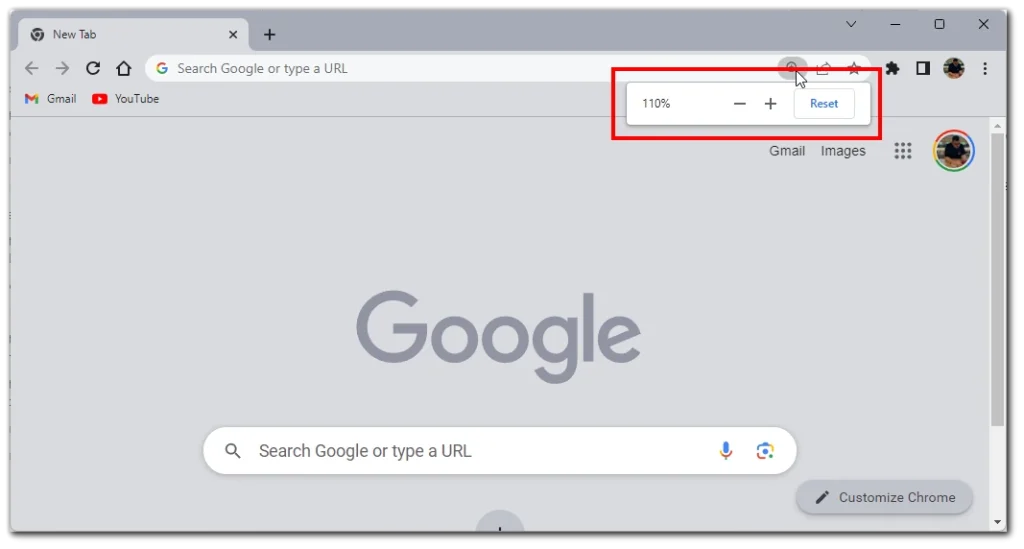
Забележка: Нивото на мащабиране, показано в контролите на браузъра, е текущото ниво на мащабиране за конкретния уебсайт.
Използване на менюто Настройки
- За да започнете, щракнете върху трите точки в горния десен ъгъл на прозореца.
- От падащия списък изберете „Настройки“ .
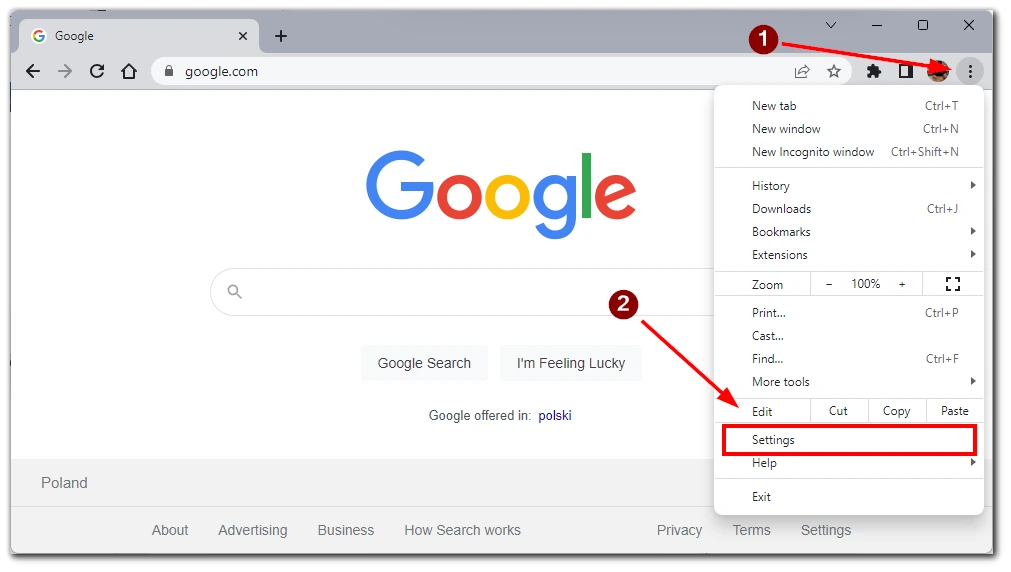
- След това трябва да отидете в раздела „Поверителност и сигурност“ .
- Превъртете надолу в списъка и изберете „Настройки на сайта“.
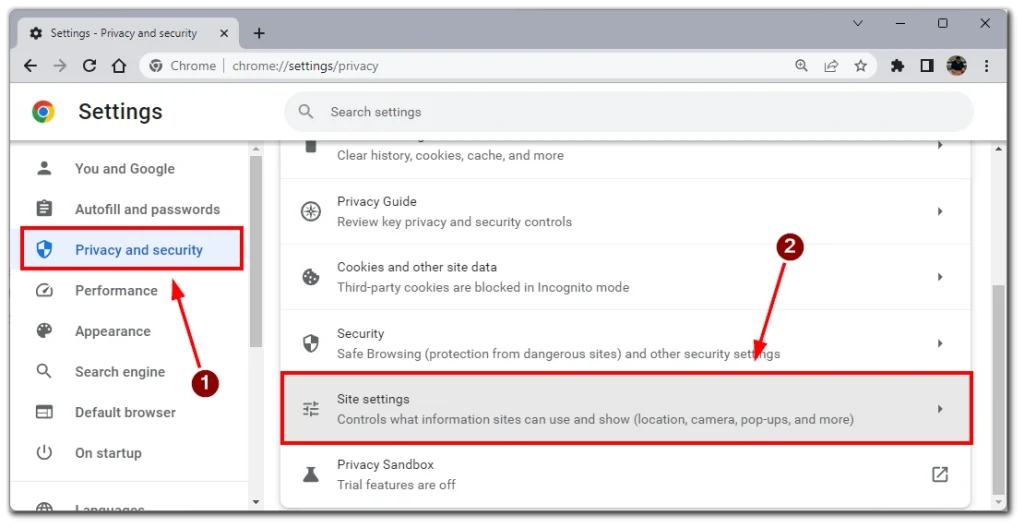
- В това меню ще трябва да превъртите отново до края на страницата и да щракнете върху „Допълнителни настройки на съдържанието“, за да разширите менюто.
- Накрая изберете „Нива на мащабиране“ и ще видите списък с всички уебсайтове, където ръчно сте регулирали нивото на мащабиране.
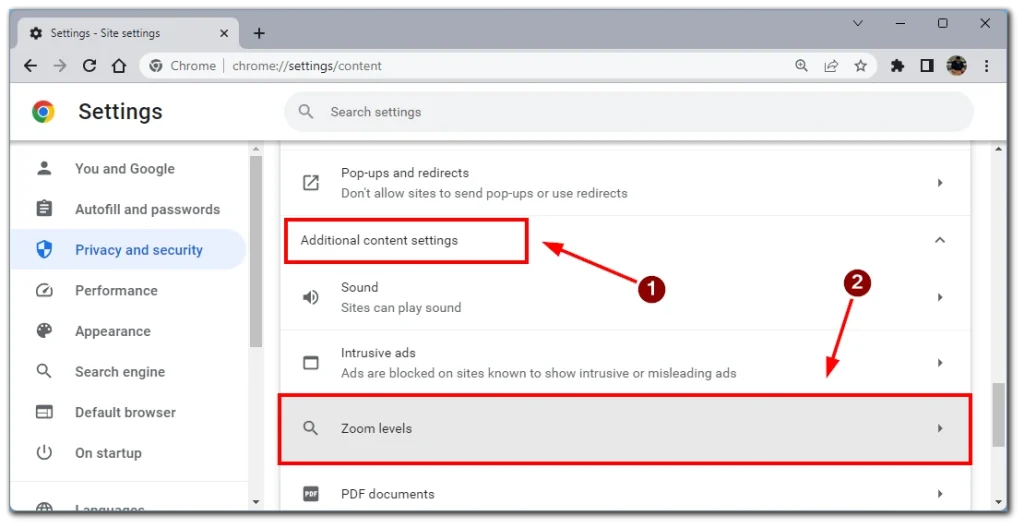
Имайте предвид, че можете да намерите икона с кръст до желания уебсайт. Ако щракнете върху него, ще премахнете настройките за мащабиране и в този случай сайтът ще се зареди с мащабиране по подразбиране.
Като използвате тези методи, можете лесно да проверите нивото на мащабиране за конкретен уебсайт в Google Chrome.