След поредица от актуализации на Zoom, платформа за отдалечени видеоконференции, използването на остарялото мобилно приложение и неговата версия за настолни компютри стана изключително трудно.
Проблемът се корени в това, че Zoom блокира целия некриптиран трафик от есента на 2020 г. насам. Това означава, че ако софтуерът, инсталиран на смартфон или лаптоп, не знае как да криптира данните, предавани по време на видео среща, Zoom просто няма да даде достъп до тях. Изводът е очевиден: Zoom трябва да бъде актуализиран до най-новата версия.
И така, какво трябва да се направи, така че само удостоверените потребители, които щракнат върху връзката за покана, да могат да влязат в „Залата за изчакване“ и оттам да се присъединят към видеоконференцията. В края на краищата, ако не инсталирате актуалната версия на Zoom, в най-добрия случай потребителят ще получи предупреждение за некриптиран трафик, а в най-лошия – просто ще бъде блокиран.
Ето как да актуализирате приложението Zoom в няколко прости стъпки.
Как да актуализирате приложението Zoom в устройствата си с iOS и Android
Можете да инсталирате най-новата версия на приложението Zoom по различни начини. Ако искате да актуализирате приложението Zoom на вашия смартфон или таблет с Android, ето какво трябва да направите:
- Най-лесният начин е да изчакате приложението да се актуализира автоматично. Но това не винаги работи на устройствата с Android. Има моменти, когато смартфонът или таблетът ви няма достатъчно памет. В такъв случай ще трябва да прибегнете до ръчния метод за актуализиране на приложението Zoom.
- Можете също така да деинсталирате приложението и да го изтеглите отново от Google Play Store. Този метод е доста консервативен, но също има своето място.
- Накрая можете да актуализирате приложенията Zoom ръчно. За да направите това, трябва да отидете в Google Play Store и да кликнете върху иконата на профила си. След това в менюто изберете елемента, който е свързан с актуализиране и управление на инсталираните приложения. След това изберете приложението Zoom от списъка и щракнете върху бутона „Актуализиране“. Можете също така да актуализирате всички приложения наведнъж. За целта трябва да щракнете върху бутона „Update All“ (Актуализиране на всички) в самото начало на списъка.
Ако искате да актуализирате приложението Zoom на своя смартфон или таблет с iOS, можете също така да изчакате приложението да се актуализира автоматично. Можете обаче да актуализирате приложението ръчно. За да направите това, отворете App Store на вашето iOS устройство и отидете в приложението Zoom. Ако то трябва да бъде актуализирано, ще видите това до иконата Zoom. Можете също така да докоснете иконата на профила си в App Store и да превъртите надолу, за да проверите актуализациите си. Ако откриете там приложението Zoom, просто докоснете опцията „Update“ (Актуализиране).
Как да актуализирате приложението Zoom на настолния си компютър
Актуализирането на десктоп версията на софтуера Zoom е много по-лесно от актуализирането на мобилното приложение. Всички действия за инсталиране на текущата версия се извършват автоматично, въпреки че можете да тръгнете и по пътя на инсталиране на инсталационния пакет от официалния уебсайт. По правило новата версия радва с нови функции и работи много по-стабилно от предшественика си.
За да започнете да актуализирате Zoom на настолния си компютър или лаптоп, щракнете върху иконата на профила, която се намира в горния десен ъгъл на приложението за настолен компютър. В падащото меню има опция „Провери за актуализации“. Ако версията на вашето приложение е актуализирана, ще се появи изскачащ прозорец, който ще ви уведоми за това. Ако трябва да получите актуализация, Zoom автоматично ще започне да актуализира приложението и временно няма да можете да започвате или да се присъединявате към повиквания.
Как да промените името си в приложението Zoom на устройство с iOS
Ако искате да промените името си в приложението Zoom на вашето устройство с iOS, трябва да следвате следните стъпки:
- Първо, отворете приложението Zoom на вашето iOS устройство и влезте в профила си в Zoom, ако е необходимо.
- След това докоснете раздела „Още“ в долния десен ъгъл на екрана.
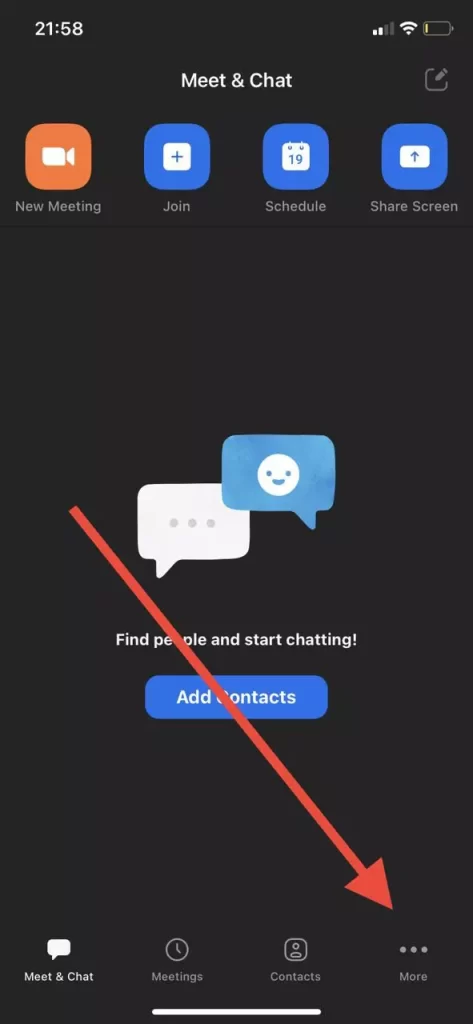
- След това изберете банера с вашето име и имейл адрес в горната част на екрана.
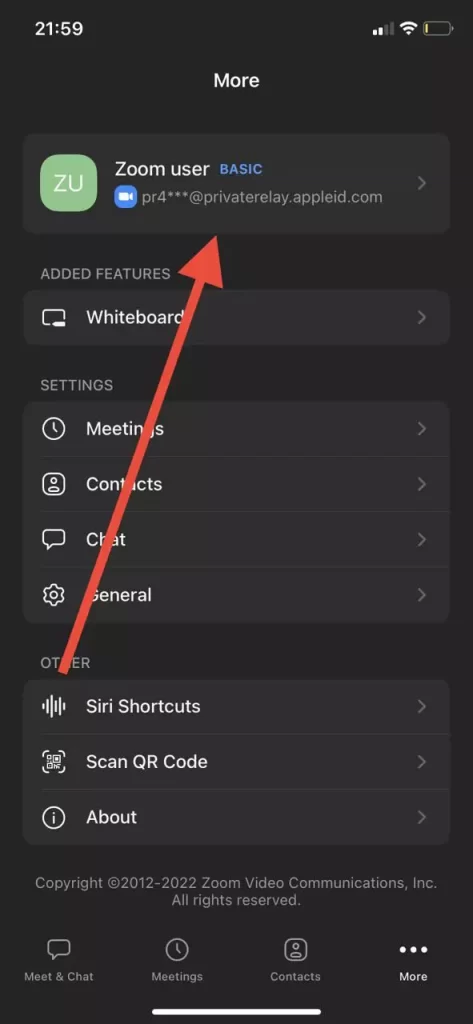
- След това докоснете опцията „Display Name“.
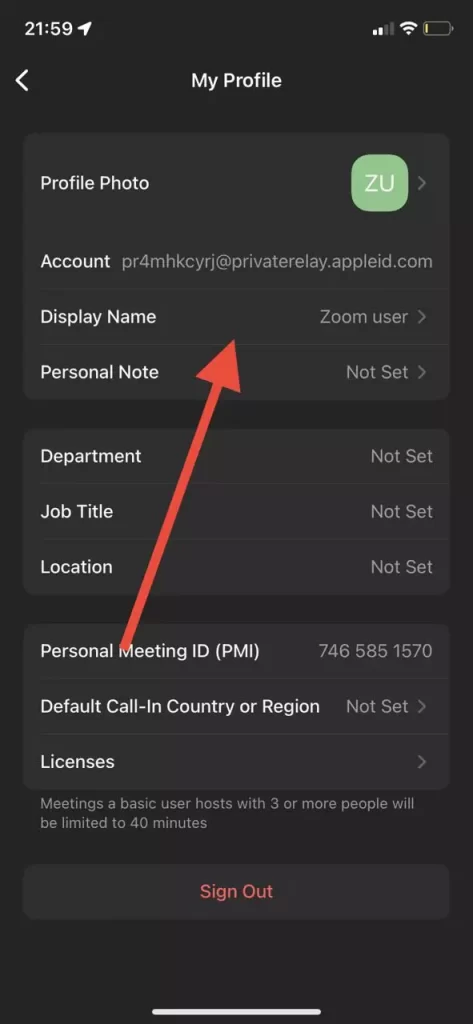
- Накрая въведете новото си име в специалното текстово поле и докоснете „Запази“.
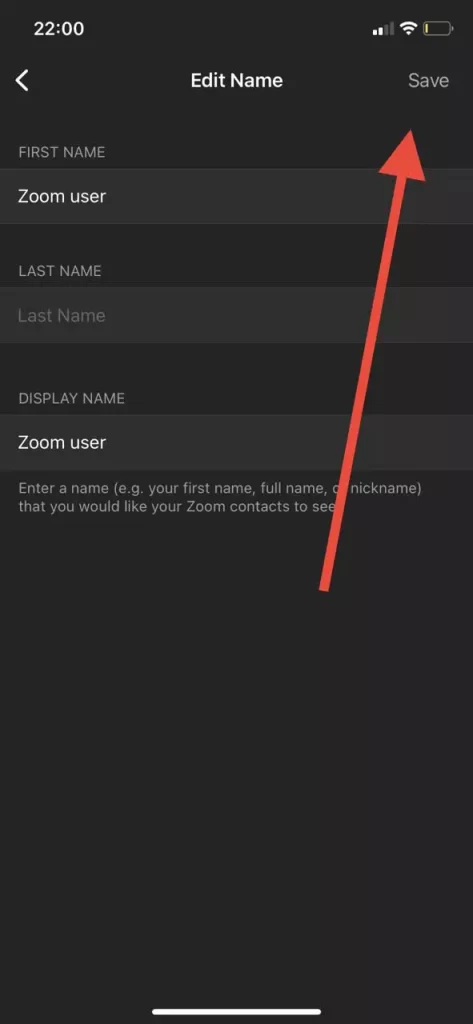
След като завършите тези стъпки, ще можете да промените името си в приложението Zoom на вашето iOS устройство.
Как да промените името си в приложението Zoom на устройство с Android
Ако искате да промените името си в приложението Zoom на вашето устройство с Android, трябва да следвате следните стъпки:
- Първо, отворете приложението Zoom на вашето устройство с Android и влезте в профила си в Zoom, ако е необходимо.
- След това докоснете раздела „Още“ в долния десен ъгъл на екрана.
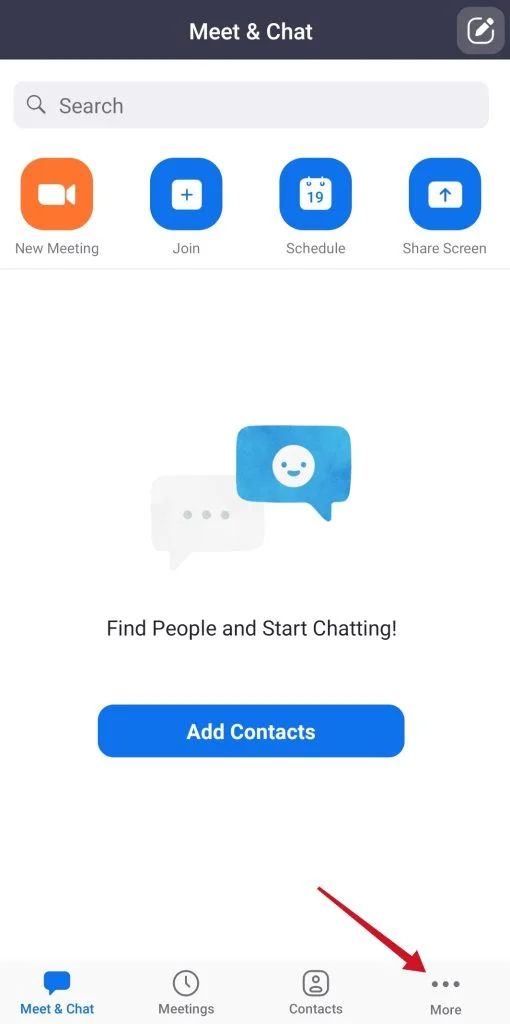
- След това докоснете банера с вашето име и имейл адрес в горната част на екрана.
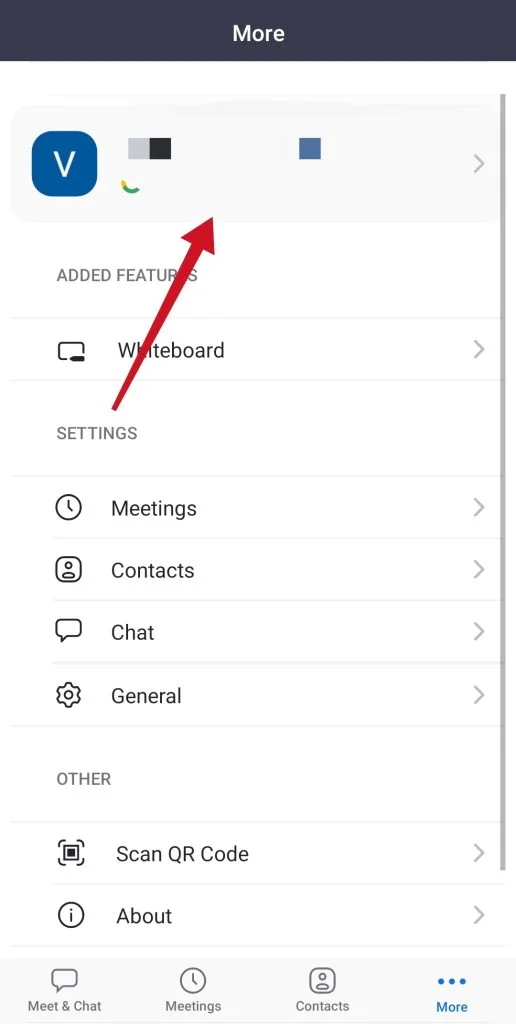
- След това докоснете опцията „Display Name“.
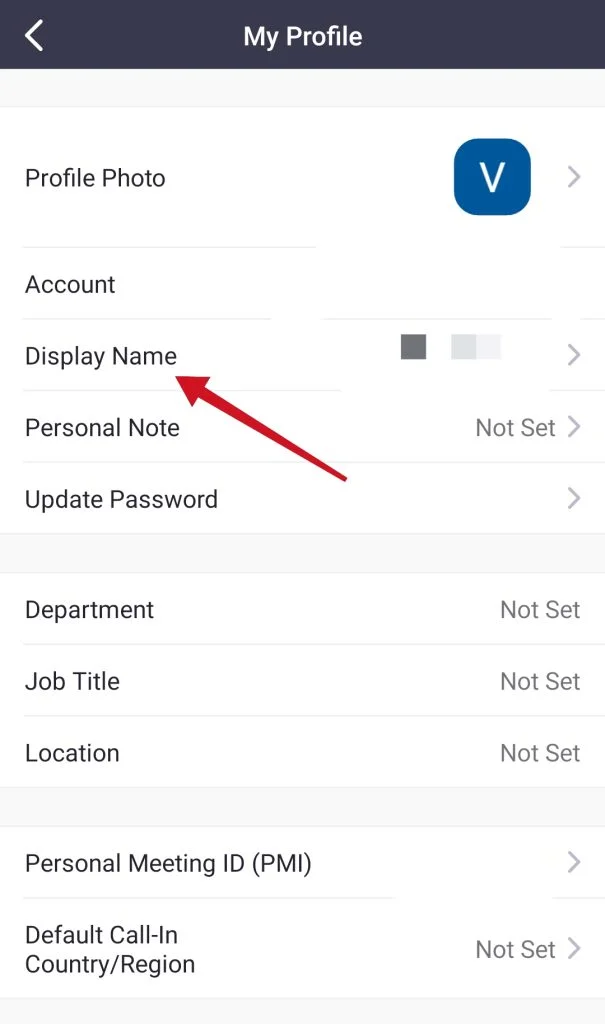
- Накрая въведете новото си име в специалното текстово поле и докоснете „Запази“.
След като завършите тези стъпки, ще можете да промените името си в приложението Zoom на вашето устройство с Android.









