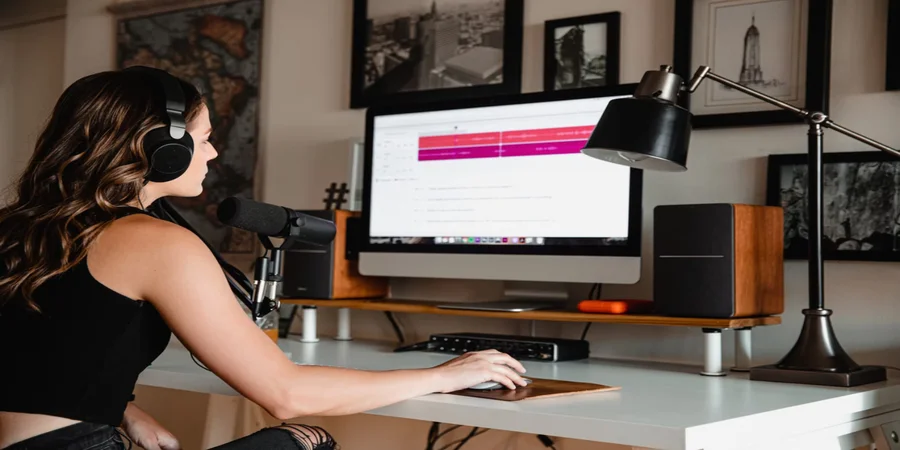Apple отдавна е доказала, че е най-добрата в света по отношение на качеството и естетиката на своите устройства. Техните iPhone, Macbook, Mac и други устройства са много лесни за използване и не изискват значително време за настройка. А потребителите рядко оставят лоши отзиви за тези продукти. Въпреки това в устройствата на Apple все още има някои недостатъци. Може би да ги наречем недостатъци е твърде сурово. Най-вероятно това е просто дребен недостатък. Става въпрос за запис на аудио.
Ако трябва да запишете аудиопоток от видеоплейър, някое приложение или браузърите Chrome и Safari, трябва да знаете, че не можете да го направите със стандартните инструменти на операционната система macOS. Можете обаче лесно да добавите тази функционалност към вашия Mac с помощта на софтуер на трети страни. След това ще можете да записвате звук от всяко приложение за macOS.
Ако искате да запишете вътрешна аудиописта на своя Mac, ето как можете да го направите.
Как да записвате вътрешно аудио на Mac със SoundFlower
Простата програма SoundFlower, за разлика от други програми, заема много малко място в системата, лесна е за използване и, което е важно, се разпространява безплатно. Приложението за драйвери SoundFlower е необходимо само за насочване на изходния аудиоканал към входния аудиоканал.
Основният недостатък на използването на SoundFlower е, че не можете да слушате записа в реално време. С други думи, можете да слушате записа едва след като процесът на запис приключи и системните настройки на звука бъдат променени.
Ако искате да инсталирате SoundFlower на вашия Mac, трябва да следвате следните стъпки:
- Изтеглете SoundFlower. Можете да използвате тази връзка.
- Щракнете два пъти върху изтегления файл с изображение.
- След това в отворения прозорец стартирайте файла SoundFlower.pkg.
- Появява се системно уведомително съобщение с текст „Приложението SoundFlower.pkg не може да бъде отворено, защото неговият автор е неизвестен разработчик“. Просто натиснете „OK“.
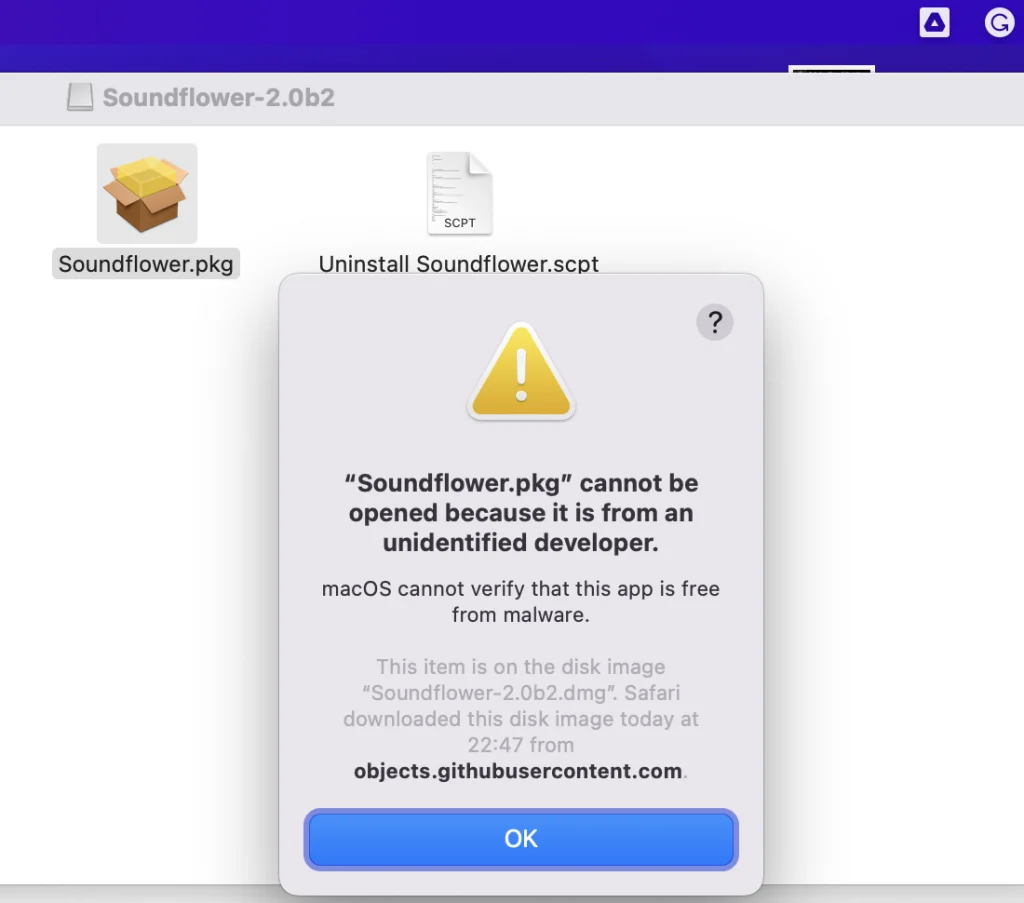
- Отворете „Системни настройки“ на macOS и отидете в „Сигурност и поверителност“.
- Щракнете върху иконата за заключване в долния ляв ъгъл, въведете паролата на администратора на Mac и след това щракнете върху „Disable Lock“.
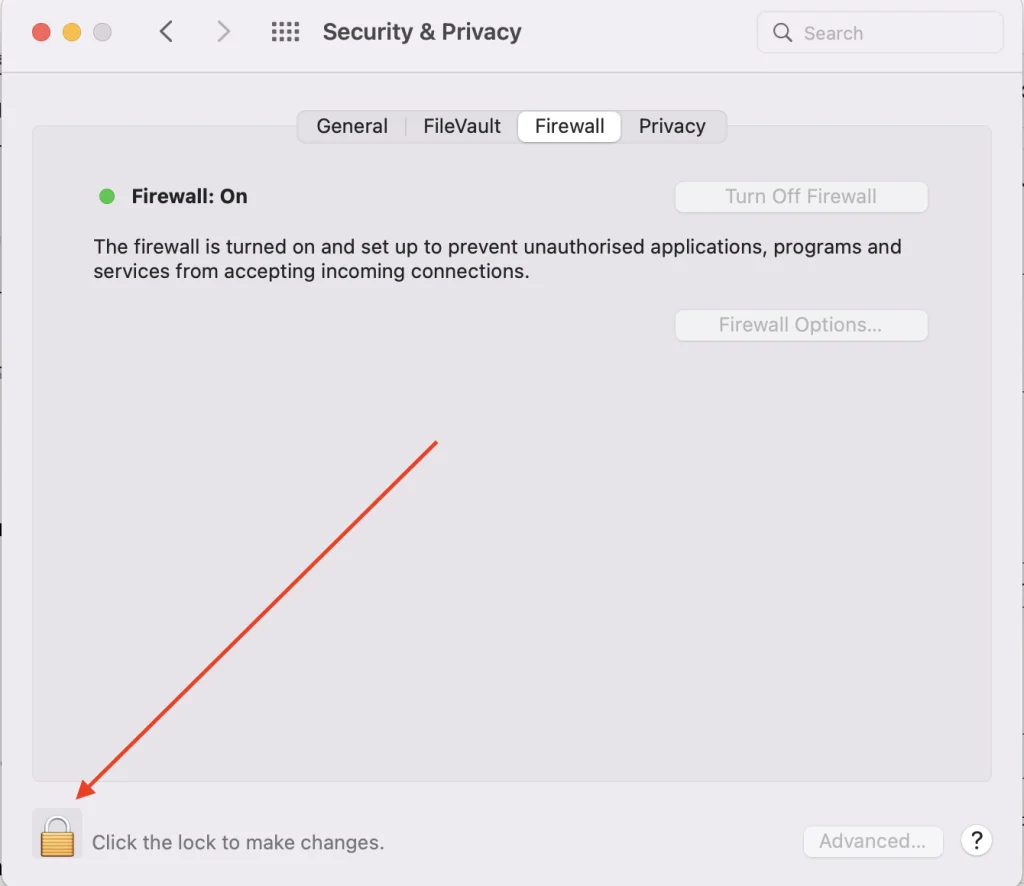
- След това потвърдете влизането в системата.
- В появилия се прозорец щракнете върху „Open“ и следвайте инструкциите на екрана, за да продължите инсталацията.
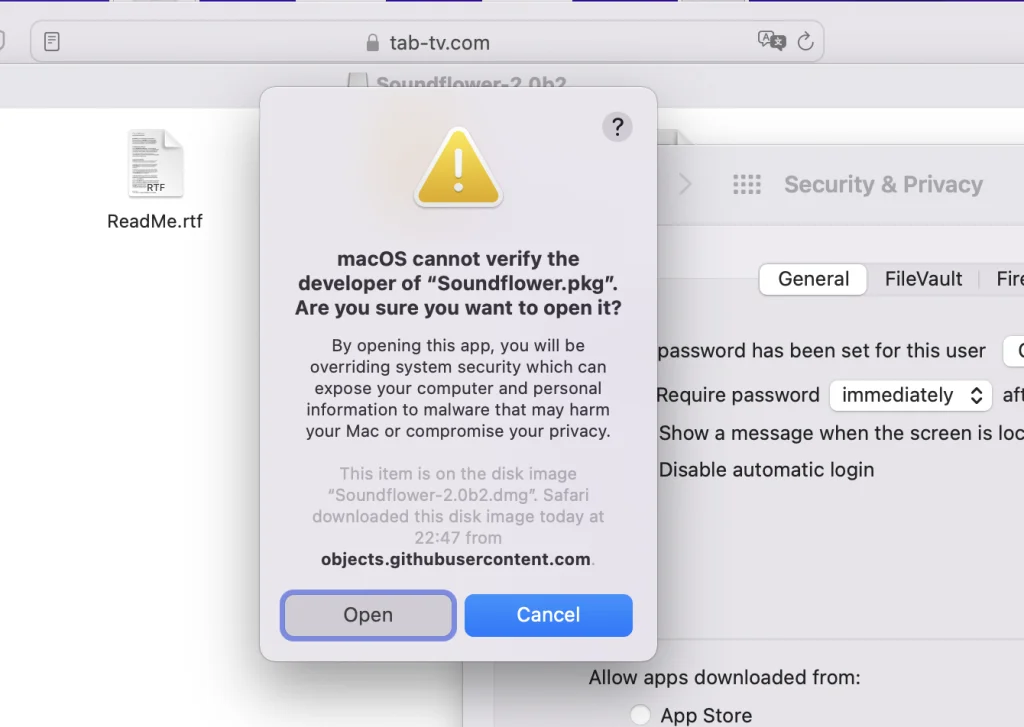
- След като успешно инсталирате приложението SoundFlower, отворете приложението „Системни настройки“ и отидете на „Звук“.
- Изберете „Soundflower (2 ch)“ под „Output“.
- Под „Input“ (Вход) изберете също „Soundflower (2 ch)“.
След извършване на горните стъпки всички звуци от компютъра ви ще бъдат изпратени директно към програмата SoundFlower. След като успешно сте инсталирали SoundFlower, можете лесно да превключвате между различните аудио входове и аудио изходи, като натиснете едновременно клавиша Option и иконата за настройка на силата на звука в лентата с менюта.
За да тествате програмата, просто възпроизведете аудиофайл, например чрез приложението Music (iTunes) или в браузъра. В същото време в настройките на „Аудио“ в раздела „Вход“ ще бъде променено „Ниво на сигнала“.
Как да записвате аудио на Mac с помощта на Loopback
Това приложение ви позволява да комбинирате хардуерно аудио, като микрофони и линеен вход, с аудиоизхода на приложения и аудиокомпоненти на системно ниво, като Dictation, Siri и др. Комбинираното аудио устройство се показва като отделен елемент, който можете да изберете като вход в програми като GarageBand или Skype. Можете също така да го изберете като изходно устройство, като възпроизвеждате както аудио директно от тази виртуална система, така и аудио от приложения, които ви позволяват да изберете източника.
Loopback в ръцете ви може да бъде изключително прост или сложен инструмент. Всичко зависи от конкретните сценарии. Така че, ако искате да започнете работа с Loopback, трябва да следвате следните стъпки:
- Като пример можете да използвате аудиоклип в приложението „Музика“.
- Отворете Loopback и кликнете върху „+“ в долния ляв ъгъл, за да добавите ново виртуално устройство.
- Натиснете „+“ в падащото меню „Източници“ и изберете приложението, от което искате да уловите звук (запис). Във вашия случай това е приложението „Музика“.
- Щракнете върху „+“ в падащото меню „Монитори“ и изберете устройството за извеждане на звук (вградените високоговорители на Mac, слушалки, тонколони и т.н.). Това е така, за да можете да чувате в реално време всичко, което се възпроизвежда и записва.
- Отворете QuickTime и отидете на „Файл“.
- След това изберете „Нов аудиозапис“.
- В появилия се прозорец щракнете върху стрелката надолу.
- Изберете създаденото виртуално устройство в приложението Loopback като източник („Loopback Audio“ по подразбиране).
- Натиснете бутона „Запис“, за да започнете да заснемате аудио.
- Натиснете бутона „Stop“, когато записът приключи.
- Накрая запишете аудиозаписа.
Откъде да изтеглите Loopback и колко струва
Apple не е включила надеждни контроли за маршрутизиране и смесване на аудио в macOS и е трудно да виним компанията за това. Все пак такава специфична функционалност е необходима на малък брой потребители на Mac. Loopback 2 запълва тази празнина, но цената му от 118 USD е насочена към аудио професионалисти, подкастъри с ограничен бюджет или бизнес потребители. Този инструмент не е случаен, той е предназначен за конкретни задачи и ще намери признателен потребител.
Струва си да се отбележи безплатната пробна версия, чието основно ограничение е влошаването на качеството на звука след 20 минути употреба.
Как да записвате аудио в iPhone с приложението Voice Memos
ако искате да записвате аудио на iPhone с помощта на приложението Voice Memos, трябва да следвате стъпките, които ще бъдат споменати в раздела по-долу:
- Най-напред трябва да отворите приложението Voice Memos, което може да се намира в папката Extras или Utilities на телефона.
- След като отворите приложението, ще видите екрана с голям червен кръг в долната част. Трябва да щракнете върху него, за да запишете нов файл.
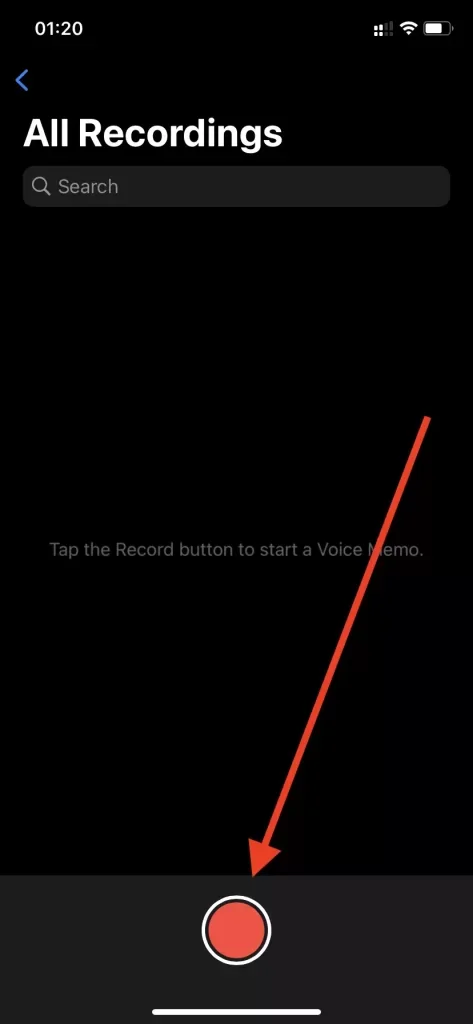
- Когато приключите речта си, трябва да спрете записа. За целта щракнете върху червения квадрат в долната част на екрана.
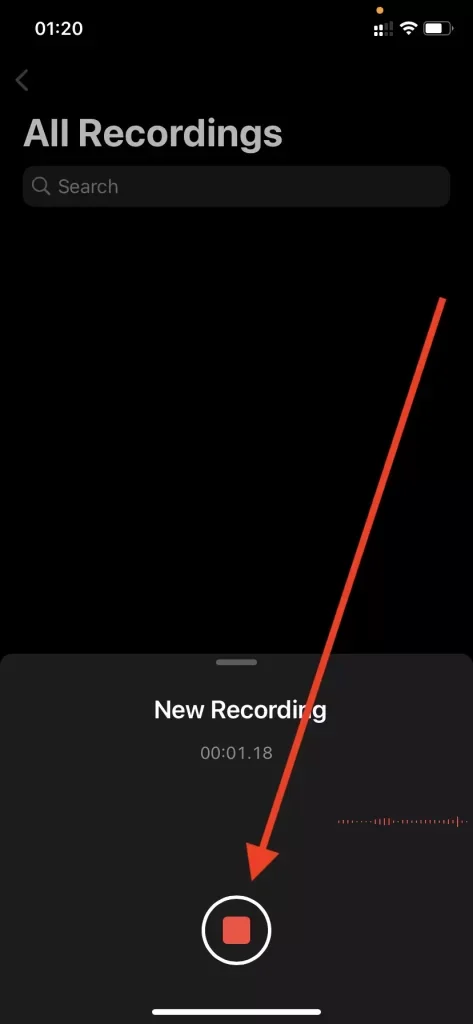
Важно е да знаете, че ако за вас е важно да имате по-усъвършенствани аудиозаписи, особено ако записът ви е свързан с производството на музика, подкасти и други подобни, можете да опитате GarageBand за iPhone.