Ако имате проблеми с микрофона, той може да не е настроен правилно. Ако случаят е такъв, добре е да го тествате. Много потребители се чудят дали Windows 11 разполага с инструменти за тестване на техните микрофони.
Какво ви е необходимо за тестване на микрофона в Windows 11
Персоналните компютри са доста сложни и усъвършенствани устройства, които могат да изпълняват разнообразни задачи. Тези устройства са способни да обработват огромно количество данни и да изпълняват всякакви сложни програми и приложения.
Пълният им потенциал обаче се разгръща с подходящите устройства. Например, най-удобното писане е възможно само ако имате добра клавиатура. Или например, ако обичате да играете онлайн игри, просто не можете да минете без добра мишка и слушалки, за да чувате стъпките и да уцелвате целта.
Това се отнася и за микрофона. Добрият микрофон ще бъде задължителен за хората, които постоянно са викани от колегите или приятелите си заради работата или просто за да говорят. Освен че имате добър микрофон, можете напр. да записвате своя собствена песен или подкаст. В определени случаи микрофонът ще бъде много полезно устройство и всеки потребител на компютър трябва да го има.
Един от най-големите проблеми при свързването на ново устройство обаче е правилната настройка. Например настройване на чувствителността или силата на звука, реакцията при докосване или честотата на опресняване на екрана.
Когато става въпрос за микрофона, е много важно да го настроите правилно. Трябва да се уверите, че микрофонът може ясно да различи гласа ви и, ако има такива функции, да изчисти звука от ненужни шумове.
Когато променяте дадена настройка, например увеличавате или намалявате силата на звука, добавяте намаляване на шума или увеличавате чувствителността на микрофона, е добре да тествате микрофона, за да проверите дали нещо се е променило. За тази цел в Windows 11 има няколко удобни инструмента.
Как можете да тествате микрофона си в Windows 11
Всъщност е доста лесно да тествате микрофона си в Windows. За целта можете да използвате Настройки на компютъра. За да направите това, трябва да:
- Отворете Settings (Настройки) в компютъра си, като използвате менюто Start или клавишната комбинация Windows+I.
- След това трябва да отидете в раздела Система и да изберете Звук.
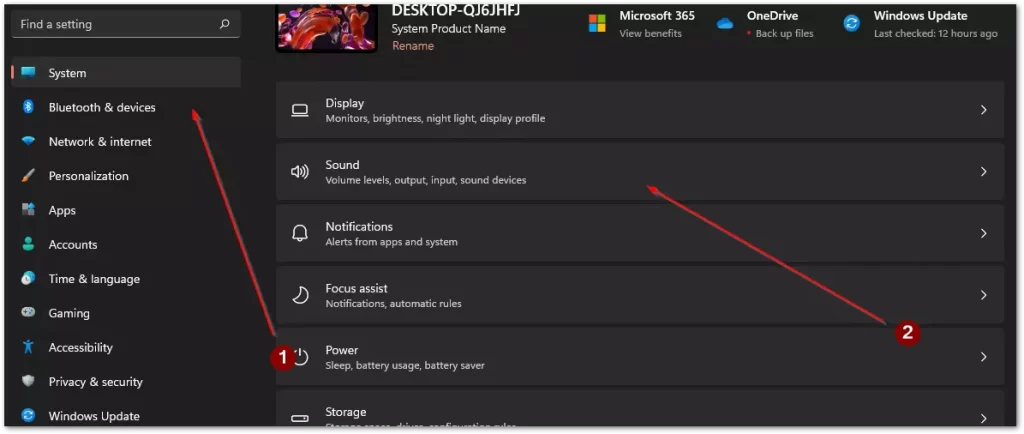
- Тук трябва да превъртите надолу до раздела Input и да щракнете върху устройството, което трябва да тествате, в списъка.
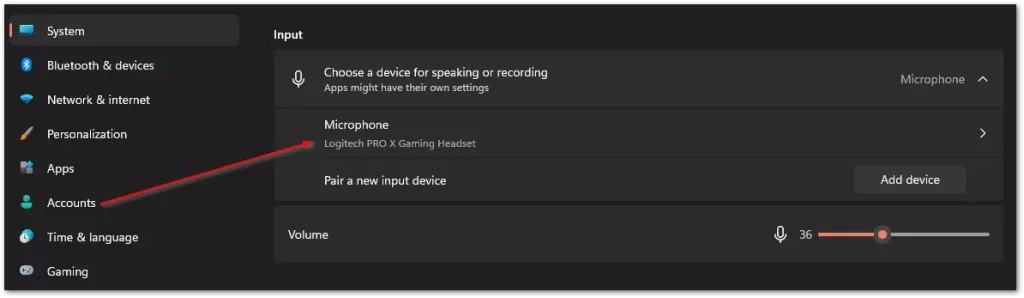
- В следващото меню ще намерите бутона Start Test (Стартиране на теста). След това трябва да говорите няколко секунди и да щракнете върху Спиране на теста. Тук ще видите резултата от теста, ако той е по-малък от 100 процента, тогава може да се наложи да увеличите силата на звука на микрофона в раздела Input Volume.
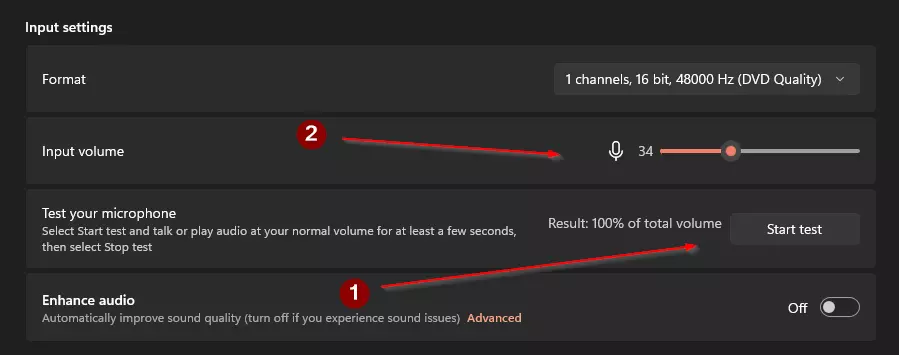
С помощта на тази проста програма, която вече е вградена в системата ви, можете да тествате и незабавно да промените силата на звука на микрофона, ако е необходимо.
Как да тествате микрофона си с програми на трети страни
В допълнение към вградените инструменти можете да проверите функционалността на микрофона и с помощта на приложения от трети страни. Например, можете да използвате програма за комуникация и гласови повиквания, като Discord. Освен това можете да тествате микрофона, като използвате специален софтуер за вашия микрофон.
Много производители на устройства пускат специални програми, които ви помагат да настроите оборудването си. Например, ако имате подсветка, такава програма ще ви помогне да я управлявате, както и с нейна помощ можете да регулирате чувствителността, силата на звука и други параметри. Като пример можете да вземете програмата G Hub от Logitech.
Как да проверите микрофона с Discord
Ако разполагате с Diskord на компютъра си, можете бързо да проверите микрофона си с помощта на това приложение. Други подобни програми също обикновено разполагат с подобни инструменти за проверка на вашия микрофон. За да стартирате тест на микрофона в Diskord, трябва да:
- Отворете приложението Discord в компютъра си.
- След това трябва да щракнете върху зъбното колело в долния ляв ъгъл на прозореца.
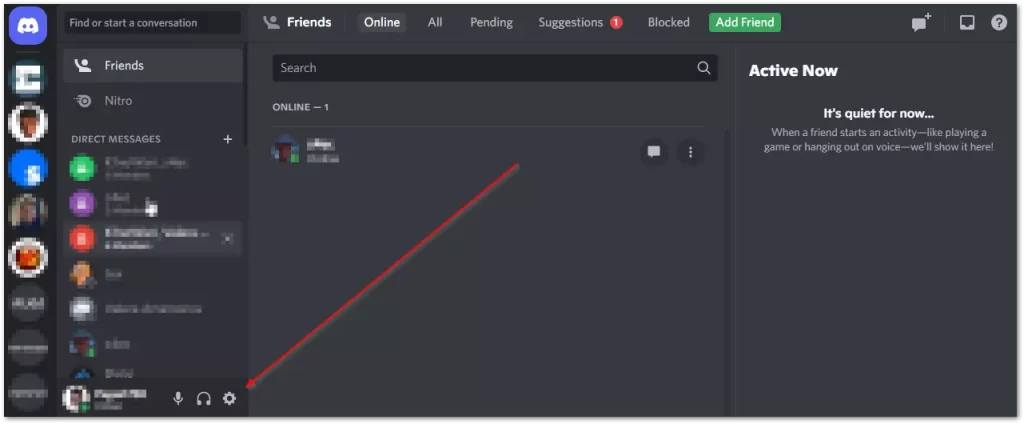
- Тук трябва да отидете в раздела Глас и видео.
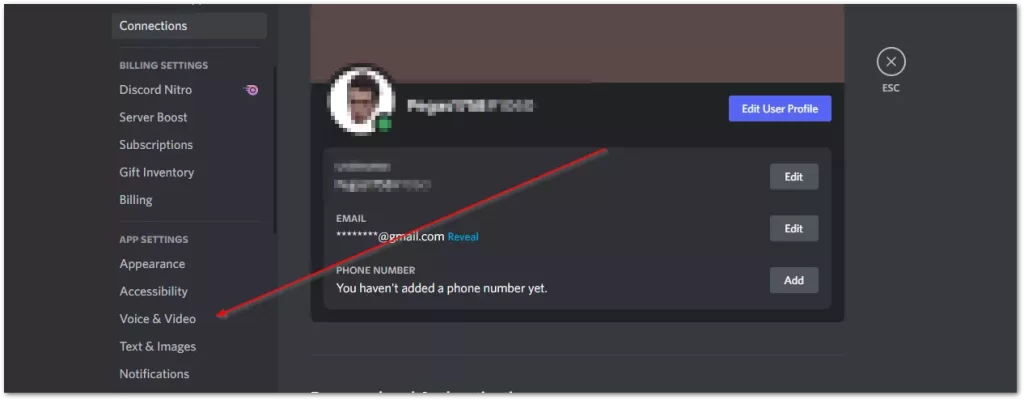
- След това трябва да щракнете върху бутона Let’s Check (Да проверим) в раздела Mic Test (Тест на микрофона).
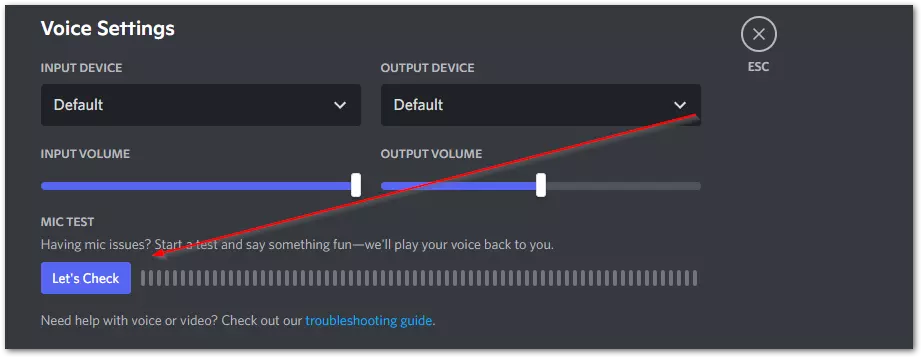
Сега можете да чувате гласа си, когато говорите, и сами да проверявате силата и качеството на звука на устройството си.
Как да тествате микрофона с приложението G Hub
Ако хардуерът ви има приложение от разработчик за настройка, трябва да го инсталирате, за да може системата ви да инсталира всички актуални драйвери. Такива приложения имат и инструмент за тестване на вашия хардуер. Например приложението Logitech G Hub има тази функция.
- Първо отворете приложението Logitech G Hub.
- След това трябва да изберете устройството си в списъка с устройства.
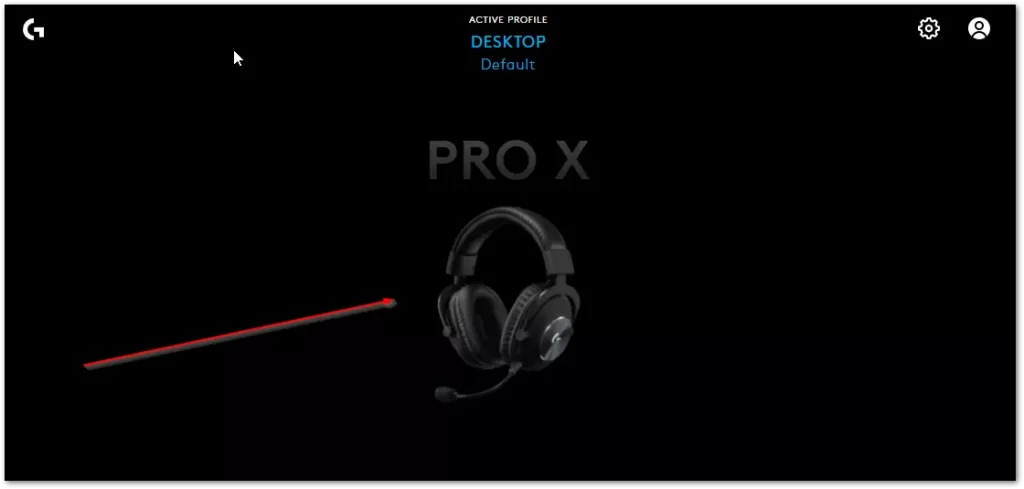
- В следващия раздел трябва да щракнете върху иконата на микрофона в лявата част на екрана.
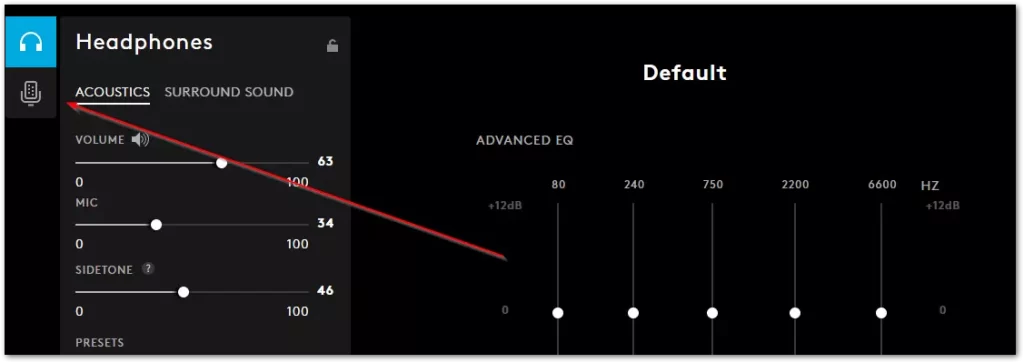
- Тук трябва да щракнете върху бутона с червено кръгче, след което да говорите в микрофона в продължение на няколко секунди, за да стартирате теста. След това спрете записа и го възпроизведете, за да видите дали микрофонът е настроен правилно.
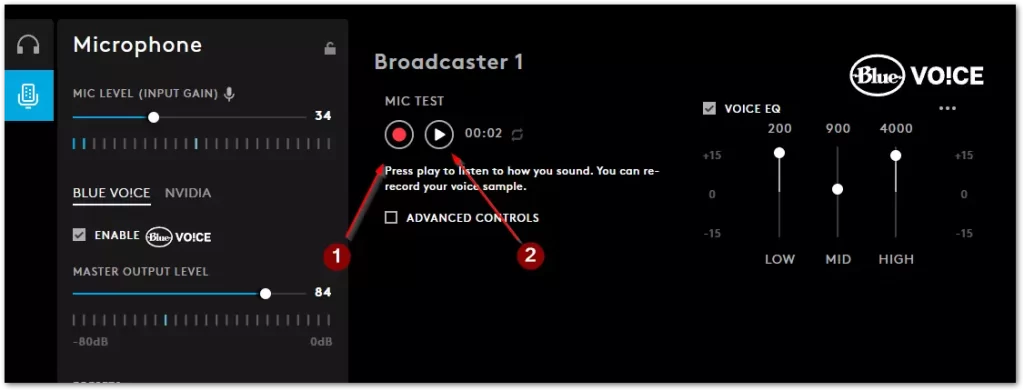
С помощта на тези прости програми и инструменти можете бързо да тествате микрофона си. Тези програми и инструменти също така ще ви помогнат да настроите правилно микрофона си и да го подготвите за употреба.









