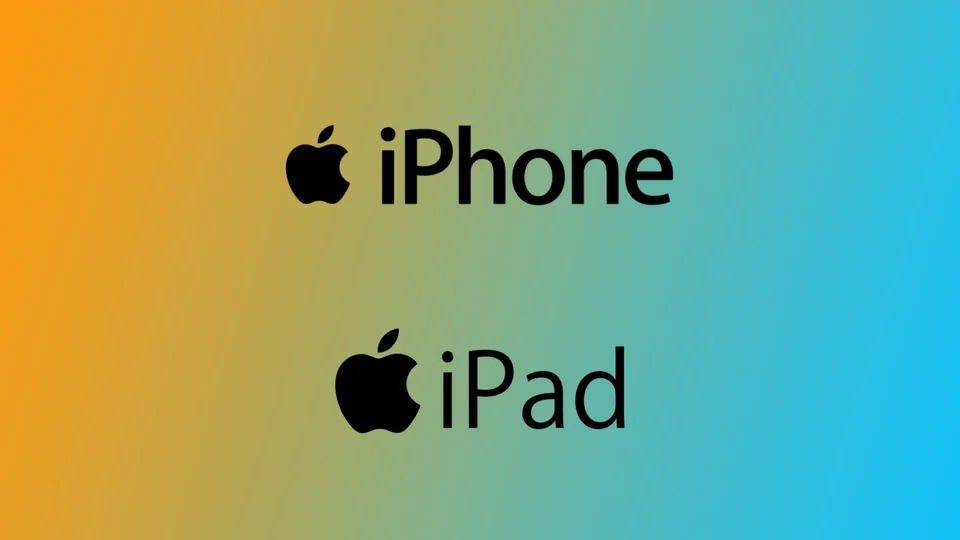Въпреки че свързването на iPhone с iPad чрез Bluetooth е възможно, то няма смисъл. Тъй като iOS и iPadOS не разполагат с функция за трансфер на данни чрез Bluetooth. За тази цел трябва да използвате технологията AirDrop, която работи с Bluetooth, но не е необходимо двете устройства да са постоянно свързани.
AirDrop ви позволява да изпращате съдържание от iPhone към iPad без Bluetooth връзка. Можете лесно да изпращате видеоклипове, снимки и музика от вашия iPhone към вашия iPad без допълнителни кабели или настройки.
Можете ли да синхронизирате iPhone с iPad чрез Bluetooth?
Свързването на iPhone с iPad чрез Bluetooth е технически възможно, но е невъзможно да синхронизирате устройствата по начина, по който си мислите.
Bluetooth може да установи безжична връзка между две устройства, но обикновено не се използва за синхронизиране на данни между iOS устройства. Вместо това синхронизирането на данни обикновено се извършва чрез Wi-Fi или клетъчни мрежи, като се използва AirDrop или други услуги на трети страни.
Изисква ли AirDrop Bluetooth, за да работи?
Да, AirDrop изисква Bluetooth, за да работи. AirDrop е функция за безжично споделяне на файлове, разработена от Apple, която позволява на потребителите бързо и лесно да споделят файлове между близки устройства на Apple.
AirDrop използва Bluetooth, за да открие близките устройства и да създаде защитена Wi-Fi мрежа peer-to-peer между тях. След като Wi-Fi мрежата е създадена, файловете могат да се прехвърлят директно между устройствата с висока скорост без интернет връзка.
Bluetooth се използва за откриване на устройство и свързване на двете устройства, а Wi-Fi мрежата се използва за предаване на данни. Bluetooth помага да се гарантира, че устройствата се намират в непосредствена близост едно до друго, и спомага за установяването на сигурна връзка между тях.
За да използвате AirDrop, двете устройства трябва да имат активирани Wi-Fi и Bluetooth. Връзката Bluetooth се използва за откриване и сдвояване на устройствата, докато Wi-Fi се използва за прехвърляне на файлове.
Как да изпращате файлове от iPhone към iPad безжично
AirDrop е чудесен начин за безжично изпращане на файлове между iPhone и iPad. С него можете бързо и лесно да прехвърляте снимки, видеоклипове, документи и други файлове без кабели или допълнителен софтуер. Ето какви са стъпките за изпращане на файлове от вашия iPhone към вашия iPad с помощта на AirDrop:
- Уверете се, че AirDrop е включен и в iPhone, и в iPad. Можете да направите това, като плъзнете пръст надолу от горния десен ъгъл на екрана, за да отворите Центъра за управление
- След това е най-добре да натиснете продължително раздела с мрежи.
- След това натиснете иконата AirDrop. Оттам изберете „Everyone“ (Всички) или „Contacts Only“ (Само контакти), за да позволите устройството ви да бъде открито от други устройства, използващи AirDrop.
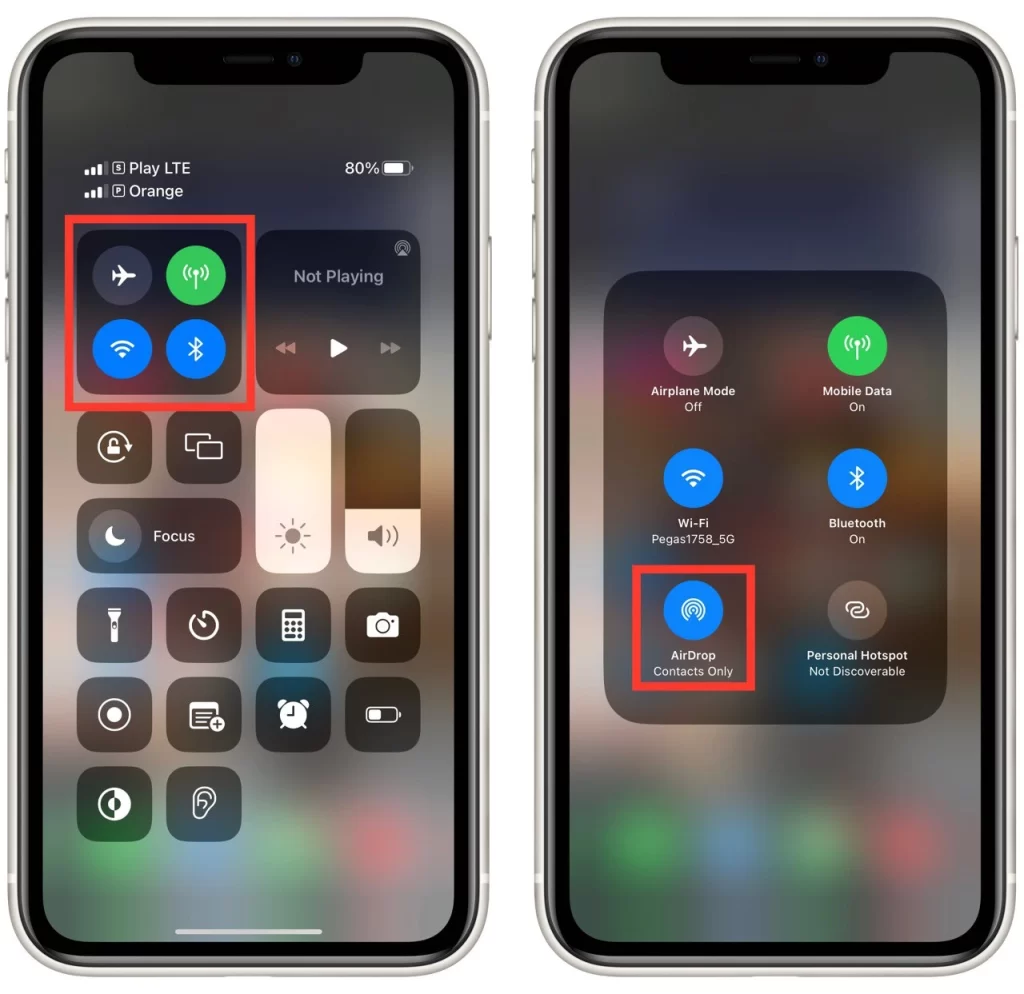
- Отворете приложението, което съдържа файла, който искате да изпратите, в iPhone. Например, отворете приложението Снимки, за да изпратите снимка. Ако искате да изпратите документ, отворете приложението Файлове.
- Намерете файла, който искате да изпратите, и го докоснете, за да го отворите.
- Докоснете иконата Споделяне, която прилича на квадрат със стрелка нагоре. Това ще отвори списък с опции за споделяне.
- Открийте и изберете опцията AirDrop от опциите за споделяне. Сега устройството ви ще търси близки устройства, които също използват AirDrop.
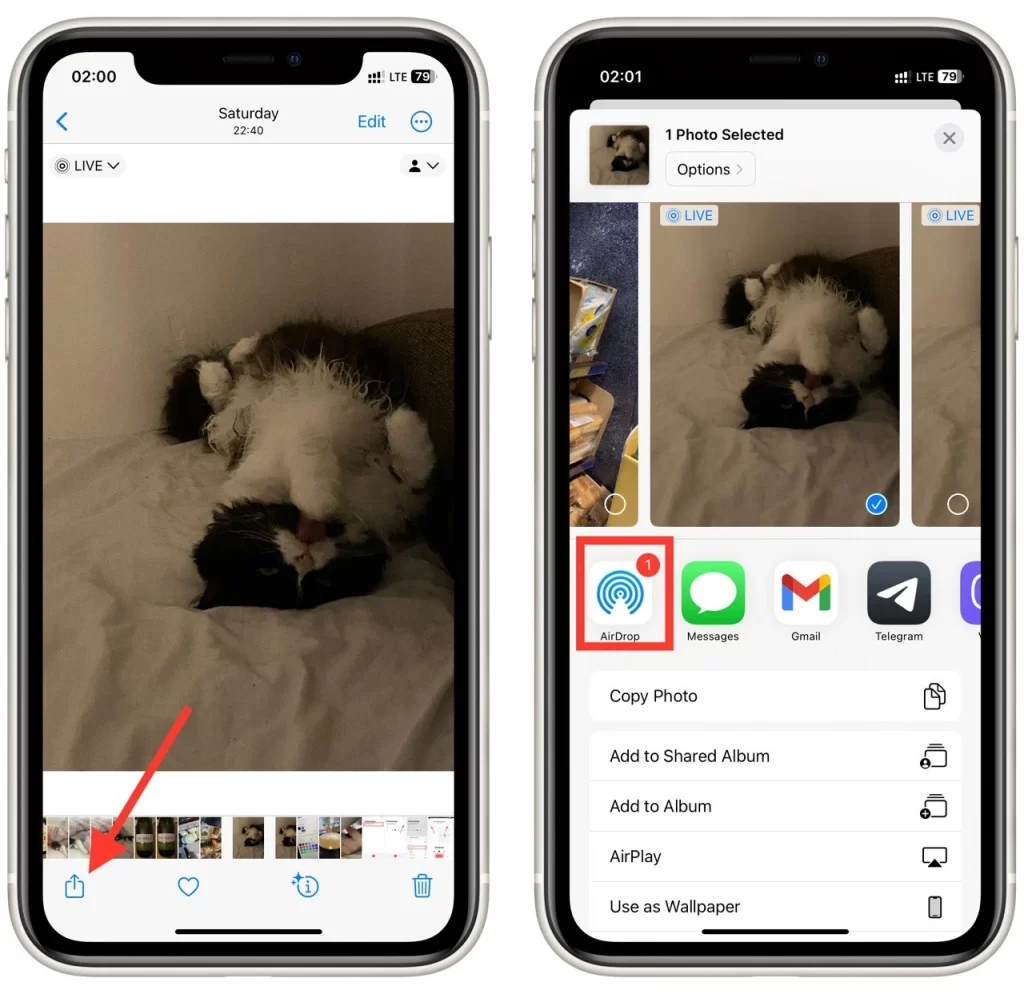
- Изберете своя iPad от появилия се списък с близки устройства. Докоснете иконата на вашия iPad, за да изпратите файла.
Ако това е вашият iPad, файлът ще се премести незабавно на него и ще се отвори в поддържано приложение. Ако iPad е свързан с друг iCloud, ще трябва да потвърдите приемането с бутона „Accept“ (Приемам).
Това е всичко! AirDrop е лесен и ефективен начин за безжично прехвърляне на файлове между iPhone и iPad. Уверете се, че и двете устройства са включили AirDrop и са свързани към една и съща Wi-Fi мрежа, за да осигурите безпроблемно прехвърляне.
Какво представлява функцията Handoff и как да синхронизирате iPhone и iPad с нея
Функцията Handoff е функция от пакета Continuity на Apple, която ви позволява лесно да преминавате между iPhone и iPad, докато работите. С функцията Handoff можете да започнете задача на едното устройство и след това да я продължите на другото, като синхронизирате безпроблемно напредъка си. Например можете да започнете да пишете имейл на своя iPhone и след това да продължите оттам, откъдето сте спрели, на своя iPad, без да пропускате нито миг.
За да използвате Handoff за синхронизиране на iPhone и iPad, трябва да се уверите, че двете устройства са влезли в един и същ акаунт в iCloud, че Bluetooth е включен и че са свързани към една и съща Wi-Fi мрежа. Ето как да активирате Handoff на вашия iPhone и iPad:
- В iPhone отидете в Настройки > Общи > AirPlay и Handoff.
- Уверете се, че функцията „Handoff“ е включена.
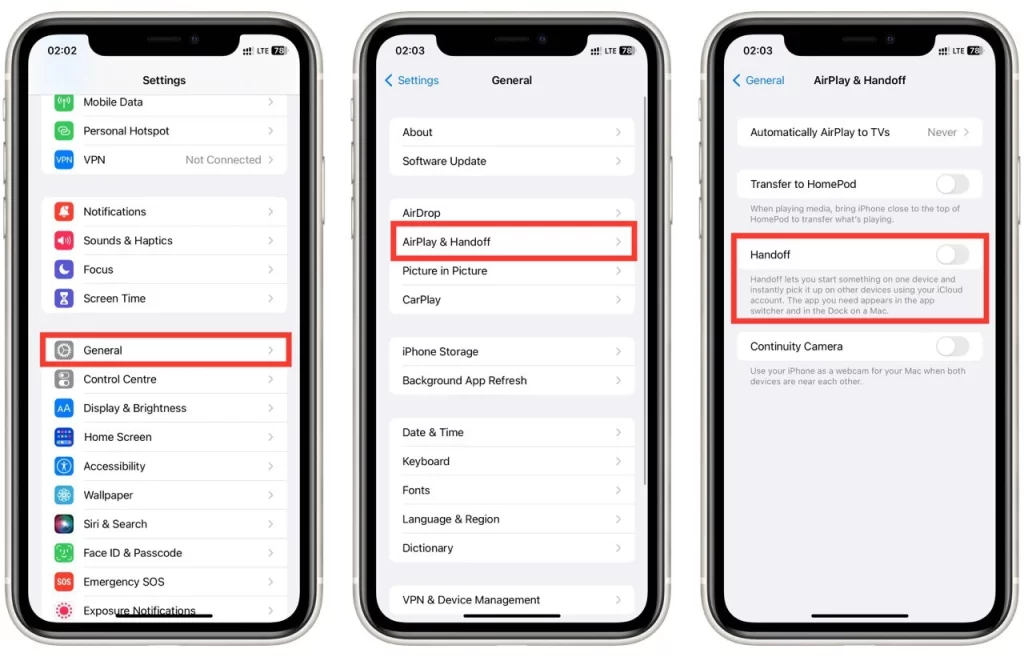
- В iPad отидете в Настройки > Общи > Предаване.
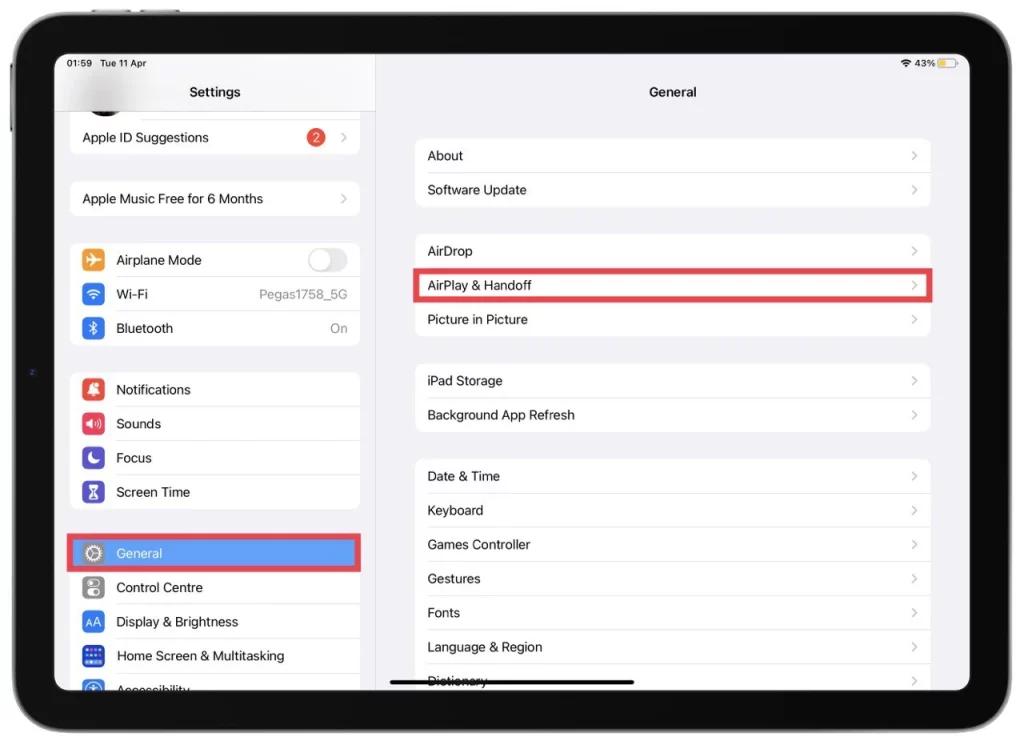
- Уверете се, че функцията “ AirPlay & Handoff“ е включена.
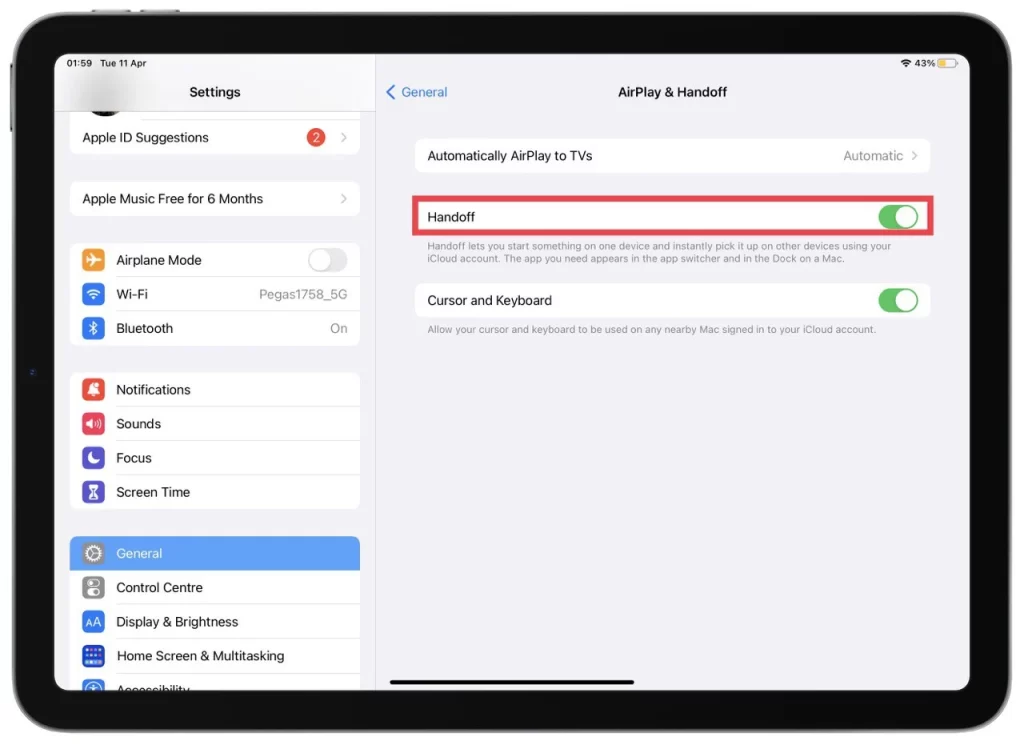
След като активирате функцията Handoff, можете да започнете да я използвате за безпроблемно превключване между устройствата си. Например, ако четете статия на своя iPhone и искате да превключите на своя iPad, потърсете иконата Handoff на екрана за заключване или в превключвателя на приложения. Тази икона прилича на иконата на приложението за задачата, с която работите, с малка значка, указваща, че Handoff е налична. Плъзнете пръст нагоре по иконата, за да продължите изпълнението на задачата си на вашия iPad.
За да използвате функцията Handoff, за да започнете нова задача на едно устройство и да я продължите на друго, следвайте следните стъпки:
- Стартирайте задачата на едно устройство. Например може да започнете да пишете имейл на своя iPhone.
- Когато сте готови да преминете към другото си устройство, потърсете иконата Handoff на заключения екран или в превключвателя на приложения. Ако функцията Handoff е налична, иконата ще се появи.
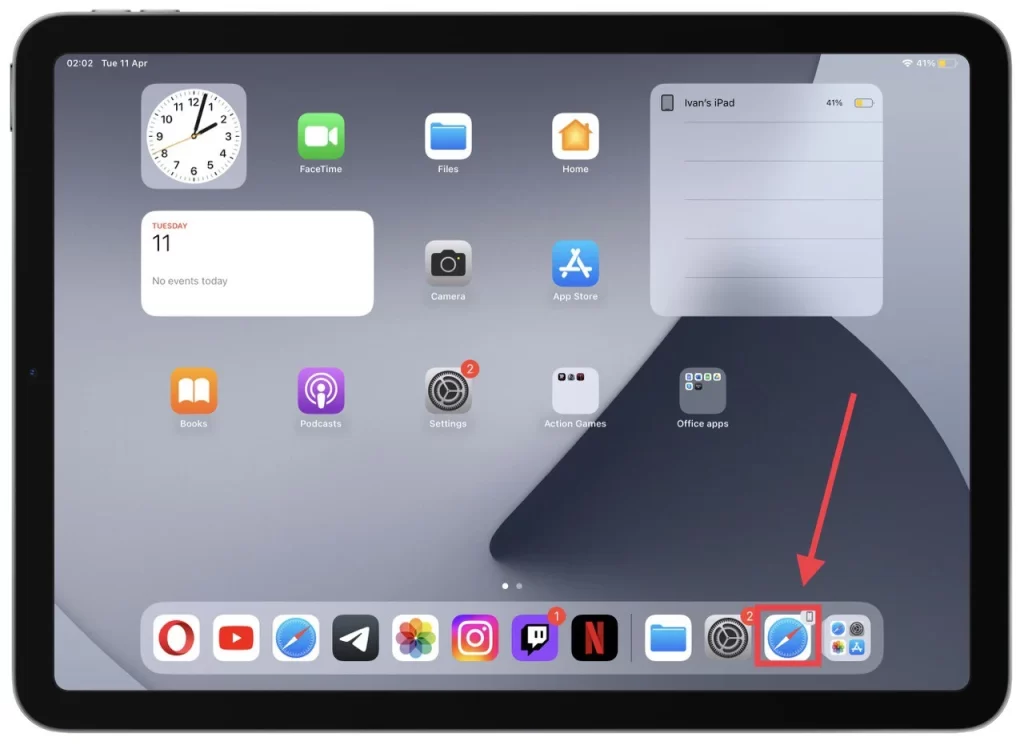
- Плъзнете върху иконата Handoff, за да продължите изпълнението на задачата на другото си устройство. Например можете да плъзнете нагоре по иконата Mail, за да продължите да пишете имейл на своя iPad.
- Когато приключите със задачата, запазете я и затворете приложението. Напредъкът ви ще бъде синхронизиран между двете устройства, така че можете да продължите оттам, където сте спрели, по всяко време.
Прехвърлянето е чудесен начин да останете продуктивни, докато работите на няколко устройства. Само с няколко лесни стъпки можете безпроблемно да синхронизирате напредъка си между iPhone и iPad и да работите по-ефективно.
Можете ли да предавате поточно екрана на iPhone на iPad?
AirPlay не може да синхронизира директно iPhone и iPad чрез Bluetooth. AirPlay е протокол за безжичен стрийминг, разработен от Apple, който ви позволява да изпращате аудио, видео и изображения от едно устройство към друго през Wi-Fi мрежа. Въпреки че не е възможно да използвате AirPlay за директна синхронизация на iPhone и iPad през Bluetooth, той може да се използва за синхронизирането им с други съвместими устройства, поддържащи технологията AirPlay.
Например, ако имате Smart TV или Mac, който поддържа AirPlay, можете да използвате AirPlay, за да предавате поточно съдържание от iPhone към телевизора или Mac и обратно. Това ви позволява да споделяте съдържанието на вашия iPhone с други хора на по-голям екран или да използвате вашия iPad като втори екран за вашия Mac.
Какво да направите, ако AirDrop не работи на вашите устройства
AirDrop е удобен начин за безжично прехвърляне на файлове между устройства на Apple, но понякога може да спре да работи. Ето някои стъпки за отстраняване на неизправности, които да предприемете, ако AirDrop не работи на вашите устройства:
- Проверете съвместимостта с AirDrop: Първо се уверете, че устройствата ви са съвместими с AirDrop. За да използвате AirDrop, ви е необходим iPhone 5 или по-нов, iPad 4-то поколение или по-нов, iPod touch 5-то поколение или по-нов или Mac с OS X Yosemite или по-нова.
- Проверете Bluetooth и Wi-Fi: AirDrop изисква Bluetooth и Wi-Fi да са включени. Уверете се, че те са включени и на двете устройства.
- Проверете видимостта на устройството: Уверете се, че устройството, до което изпращате файлове, е видимо в AirDrop. Плъзнете пръст надолу от екрана на iPhone или iPad, за да отворите Центъра за управление, за да проверите това. Ако AirDrop е настроен на „Изкл.“ или „Само контакти“, променете го на „Всички“, за да направите устройството си видимо за другите.
- Проверете дали има икона AirDrop: Ако не виждате иконата AirDrop на своя iPhone или iPad, опитайте да нулирате мрежовите настройки. Отидете в Settings > General > Reset > Reset Network Settings. Това ще нулира всички ваши мрежови настройки, включително Wi-Fi паролите, но може да реши проблема с AirDrop.
- Изключете функцията „Лична гореща точка“: Ако използвате Personal Hotspot на вашия iPhone, опитайте отново с AirDrop. Personal Hotspot използва същите Wi-Fi и Bluetooth протоколи като AirDrop, което може да попречи на функционирането му.
- Проверка за актуализации на софтуера: Уверете се, че и на двете устройства е инсталирана най-новата версия на iOS или iPadOS. Софтуерните актуализации понякога могат да отстранят грешки, които засягат AirDrop.
- Рестартиране на устройствата: Опитайте да рестартирате и двете устройства. Понякога това може да разреши проблемите със свързаността.
- Нулиране на мрежовите настройки: Ако нито една от горните стъпки не помогне, можете да опитате да нулирате мрежовите си настройки. Отидете в Настройки > Общи > Нулиране > Нулиране на мрежовите настройки. Това ще нулира всички ваши мрежови настройки, включително паролите за Wi-Fi, но може да реши проблема с AirDrop.
Ако AirDrop все още не работи, след като опитате тези стъпки, може да се свържете с поддръжката на Apple за допълнителна помощ.