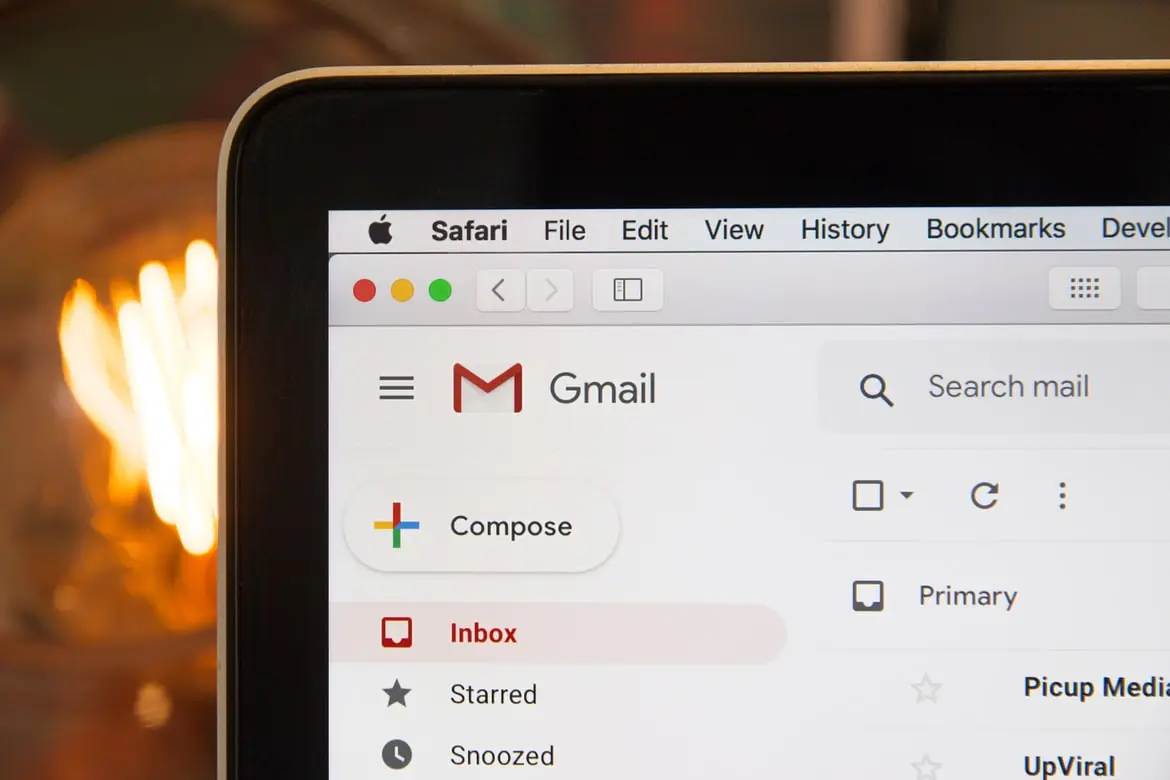Днес услугите за електронна поща са станали възможно най-удобни и лесни за ползване. Това включва и разширяване на тяхната функционалност. Например, можете да вмъкнете таблица от Google Sheets във вашия имейл. Въпреки това много потребители на Gmail все още не знаят как да добавят таблици в своите имейли. Всъщност това може да се направи доста бързо и лесно.
Какво ви е необходимо, за да добавите таблица към съобщението си в Gmail
Съвременните потребители постоянно общуват в интернет. Това могат да бъдат съобщения в различни форуми, издателства, видеоклипове в социалните мрежи или снимки в Instagram, например. Комуникацията между хора от различни региони на света никога не е била по-лесна. Достатъчно е да включите устройството си, независимо дали става въпрос за компютър, лаптоп или смартфон, и всички ваши приятели по света са само на няколко кликвания разстояние.
Освен това появата на интернет улесни значително комуникацията между различните служители в много компании. В днешния бизнес свят все повече компании прибягват до техники за аутсорсинг. Това означава, че значителна част от хората, които работят по различни проекти, могат да се намират в друг град или дори в друга държава. С помощта на интернет е възможно да се изгради оперативна комуникация между различните служители и отдели.
Ако в неформалната комуникация хората предпочитат да използват различни месинджъри и социални мрежи, то в света на бизнеса имейлите са по-популярни. Те могат да бъдат както официални, така и неофициални.
Това е доста удобен начин да предадете цялата информация на друго лице по структуриран начин. Електронните писма могат да съдържат много информация, да прикачват различни файлове и много други неща. Това е най-популярният формат за бизнес комуникация.
Въпреки това, когато става въпрос за структурирана информация, особено при работа с числа, много потребители се чудят как могат да вградят таблица, например? Възможно ли е това да се направи в една от най-популярните услуги за електронна поща – Gmail?
Възможно ли е да се добави таблица към имейл, като се използва услугата Gmail
Gmail не разполага с официална възможност за добавяне на таблици към имейлите ви. Не можете да създадете таблица с помощта на вградените инструменти на сайта. Имате обаче възможност да направите малък трик и да създадете таблица в имейла си с помощта на Google Sheets.
Тъй като няма начин да добавите или създадете таблица в Gmail на екрана за редактиране на имейли, има само един начин. Можете да я създадете в Google Sheets и след това да я копирате, за да я добавите към имейла си в Gmail. Ще бъде достатъчно просто да създадете такава таблица, каквато ви е необходима, и да я копирате. Gmail ще копира и форматирането и няма да ви се налага да редактирате нищо друго. Таблицата трябва да изглежда по един и същи начин в Sheets и в имейлите ви в Gmail.
Можете да използвате същите методи за добавяне на таблици от програми като Microsoft Excel, Google Docs или други подобни. Всички те трябва да се поддържат от услугата Gmail и да са достъпни за добавяне на таблици от тях.
Как да добавите таблица в Gmail от Google Sheets, като използвате уебсайта
За този метод ще ви е необходим компютър или Mac. Това ще бъде доста лесно. Може да се направи и от абсолютно всяко устройство с браузър. За да направите това, ще ви е необходимо:
- Отворете любимия си браузър на своя компютър или Mac и влезте в профила си в Google.
- След това трябва да отидете на уебстраницата на Google Sheets.
- След това трябва да създадете нова електронна таблица или просто да отворите съществуваща.
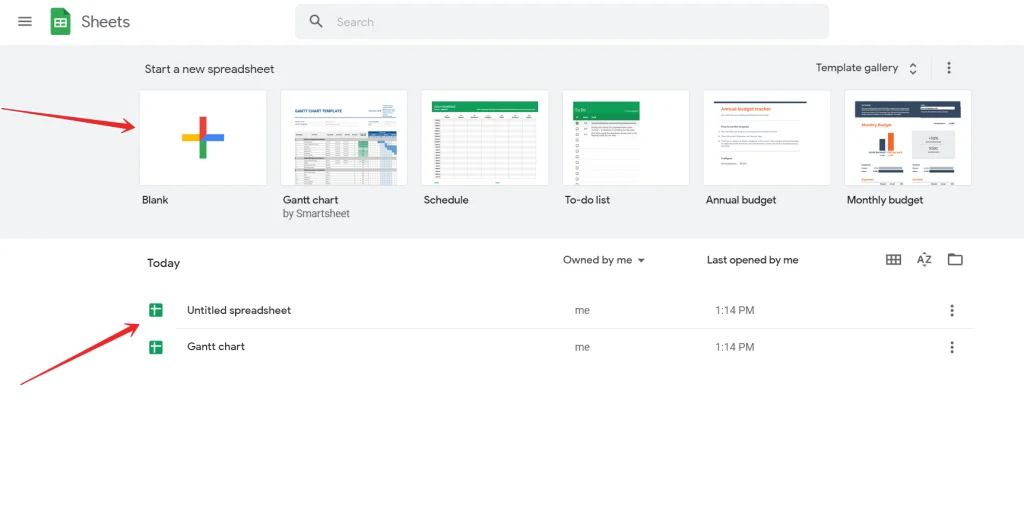
- Щракнете върху бутона „Празно“, за да създадете нова таблица.
- Ако сте създали нова таблица, въведете в нея всички необходими данни.
- След това трябва да изберете цялата област с данни, която искате да вмъкнете в имейла. Най-добрият начин да направите това е да използвате мишката и клавиатурата с клавишите със стрелки.
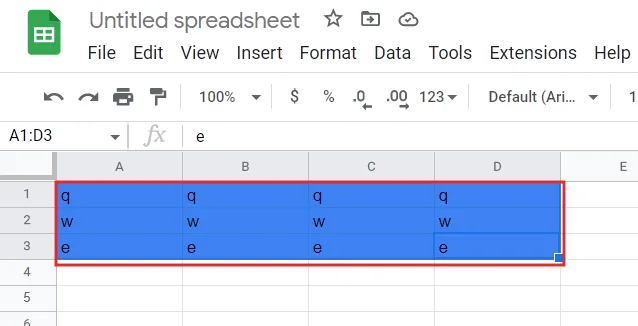
- Сега трябва да копирате избраната област в клипборда. За целта натиснете Редактиране > Копиране в лентата с менюта Sheets. Алтернативно натиснете Ctrl + C в Windows или Command + C в Mac, за да копирате таблицата.
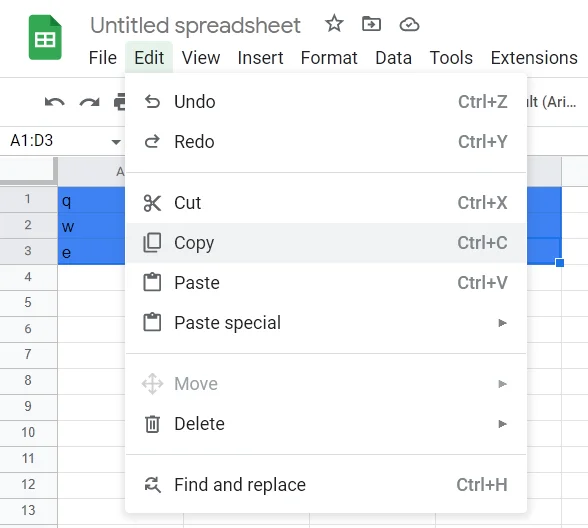
- След това ще трябва да го поставите в имейла си в услугата Gmail.
- Отворете нов таб в уеб браузъра си и стартирайте уебсайта на Gmail. В горния ляв ъгъл изберете бутона „Композирай“, за да напишете нов имейл.
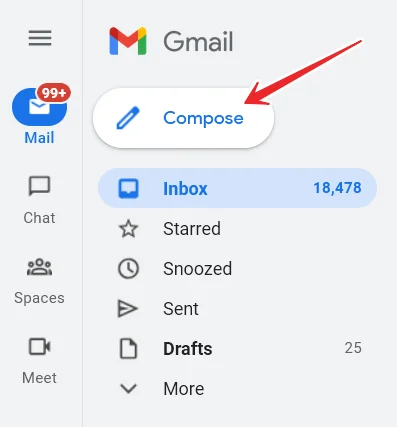
- Ще се появи прозорец „Ново съобщение“. В този прозорец щракнете с десния бутон на мишката върху белия фон и изберете „Paste“ (Вмъкни) от списъка.
- Можете също така да натиснете Ctrl + V (Windows) или Command + V (Mac).
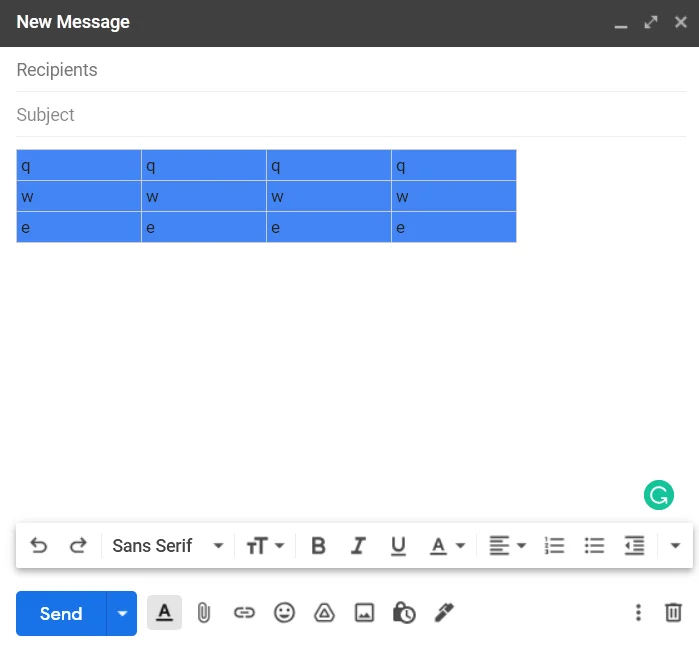
- Вашият имейл вече ще съдържа таблицата от Google Sheets. Можете да я изпратите и получателят да види тази таблица.
Ще трябва да попълните останалите полета в новия прозорец на имейла, за да завършите изпращането на имейла. Ще трябва да посочите получателя и темата на имейла. След това можете да видите как таблицата ви ще бъде показана в раздела за изпратени писма. Там можете да прегледате имейла си.
Как да вмъкнете таблица с помощта на мобилното приложение
Ако трябва да изпратите писмо с таблица, а имате под ръка само iPhone, iPad или смартфон с Android, е полезно да знаете как да направите таблица с помощта на мобилно приложение. За да направите това, ще трябва да изтеглите и инсталирате приложенията Google Apps и Google Sheets. Тези програми работят точно както техните уеб версии. За да направите това, трябва просто да :
- Стартирайте приложението Google Sheets на телефона си и влезте в профила си в Google, ако е необходимо.
- В приложението щракнете върху таблицата, която вече сте създали, ако имате такава.
- Ако искате да създадете нова, просто кликнете върху „+“ в долния десен ъгъл на приложението.
- Ако създавате нова електронна таблица, ще трябва да въведете всички данни за нея ръчно.
- След като попълните всички колони с желаната информация, щракнете върху най-лявата колона и започнете да плъзгате пръста си към долния десен ъгъл на електронната таблица. По този начин можете да маркирате електронната си таблица.
- След това трябва да го копирате в клипборда. За целта щракнете върху него и го задръжте натиснат, докато се появи меню.
- Изберете Копиране.
- Сега трябва да отворите приложението Gmail.
- След това в долния десен ъгъл щракнете върху Композирай.
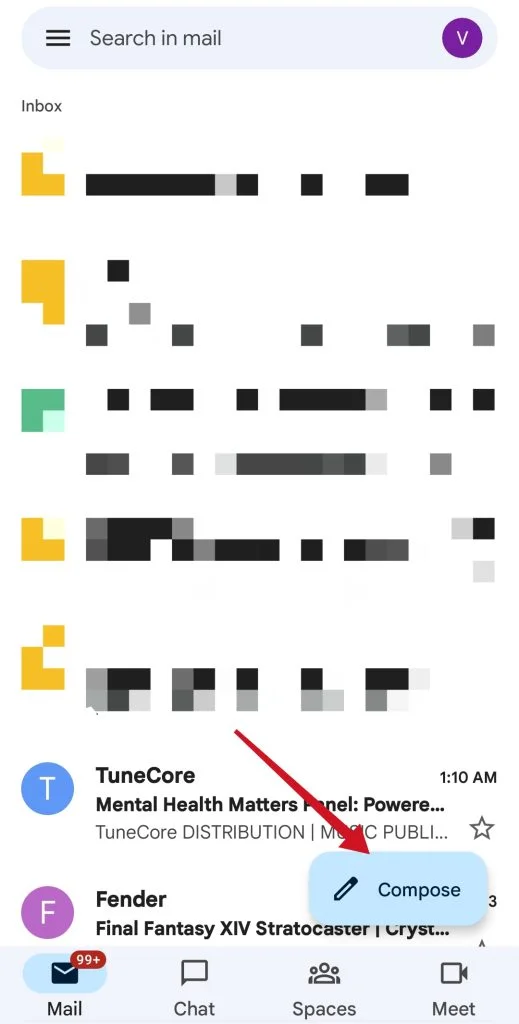
- На следващия екран докоснете и задръжте полето Съставяне на имейл.
- В появилото се изскачащо меню докоснете Вмъкни.
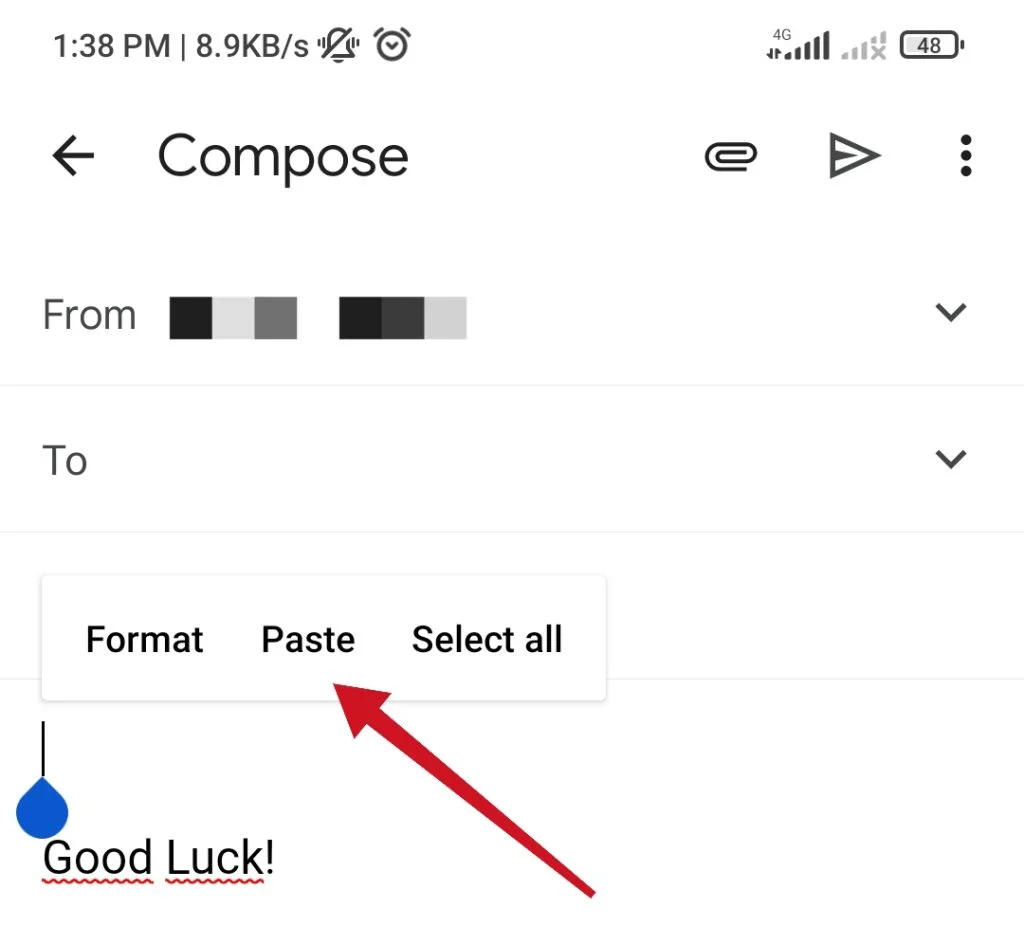
- Таблицата, която създадохте по-рано, трябва да бъде добавена към имейла ви.
- Сега трябва да попълните останалите полета и да го изпратите на получателя.
Същото можете да направите и с всяка друга онлайн или офлайн услуга за електронни таблици. Основните стъпки ще бъдат абсолютно същите. Единствената разлика може да бъде процесът на създаване на таблици в самата програма.
Това е всичко, което трябва да знаете за това как да добавите таблица към имейла си в Gmail.
Как да направим Gmail по-добър, по-удобен и по-бърз
Gmail е определено най-популярното приложение за електронна поща за Android и основите му вероятно са очевидни за повечето хора. Приложението разполага и с удобни трикове, с които можете например да изчистите пощенската си кутия или да промените дизайна.
Задаване на тъмния режим
Gmail е приложение за електронна поща с красив дизайн, но е доста мощно. Ако все още изпращате имейли вечер, най-добре е да включите тъмния режим. Тази функция гарантира, че, както може да се очаква от името, Gmail става тъмен. Белите повърхности стават тъмни и обратното.
Бързо превключване
В Gmail можете да превключвате профилите с едно движение, като използвате удобно плъзгане. Това става, като плъзнете пръста си върху иконата на профила си в горния десен ъгъл. Сега трябва да превключите на друг имейл адрес. Разбира се, можете да превключите и по „старомодния“ начин, като плъзнете иконата на профила си и след това плъзнете пръст по друг акаунт.
Използване на жестове за плъзгане
Що се отнася до плъзгането, в Gmail има персонализирани жестове за плъзгане. Това ви позволява да изберете какво да се случи, когато плъзнете наляво или надясно от входящата си поща. По този начин можете например да маркирате имейли като спам, да архивирате дадено съобщение или да го преместите в други папки.