Когато се опитате да направите екранна снимка на мобилното си устройство, може да получите съобщение, което гласи: „Политиката за сигурност предотвратява правенето на екранна снимка“. Екранните снимки са полезни, когато искате да споделите с някого информация, която сте намерили в мрежата, или да покажете как работи нещо на вашето устройство. И понякога може да бъде много разочароващо да направите екранна снимка и да получите съобщение като това.
Причини за блокиране на екранни снимки на Android
Съобщението „Не може да се направи екранна снимка поради правила за сигурност“ на вашето устройство с Android обикновено се появява в следните ситуации.
- Защита на чувствителна информация: Някои приложения, особено приложения за банкиране, парични преводи и бизнес приложения, използват правила за сигурност, които блокират възможността да се направи екранна снимка. Това се прави, за да се защити чувствителната информация на потребителя.
- Режим „инкогнито“ в браузъри: Ако използвате режим „инкогнито“ в някои браузъри, като Google Chrome, може също да видите това известие. Това е за защита на поверителността на потребителя при сърфиране в мрежата.
- Ограничения на корпоративната политика: Ако вашето устройство се управлява чрез корпоративен акаунт или софтуер за управление на мобилни устройства (MDM), вашият администратор може да наложи ограничения върху правенето на екранни снимки.
- Политики за сигурност на приложенията: Отделни приложения или услуги може да имат политики за сигурност, които забраняват правенето на екранни снимки, за да се предотврати споделянето на чувствителна информация.
- DRM ограничения: Правата за управление на цифрови права (DRM) може също да ограничават възможността за правене на екранни снимки при гледане на защитено съдържание, като филми или телевизионни предавания на платформи за стрийминг.
- Контролирането на вашия телефон от вашия компютър ви позволява да видите екрана на телефона на екрана на вашия лаптоп и да правите екранни снимки.
В тези случаи ограничаването на екранни снимки е част от политика за сигурност за защита на поверителна информация или права на съдържание на потребителя.
Как да заобиколите защитата от екранни снимки на Android
Заобикалянето на защитата от екранни снимки на Android, инсталирано в приложения или браузъри, е технически възможно, но често нарушава условията на услугата и политиката за поверителност на приложението и може да е незаконно.
- Ако сте загрижени за защитата на екранни снимки в браузъра Chrome, можете да я изключите, ако желаете, и в това няма нищо незаконно, но има други начини, които не се препоръчват или могат да нарушат закона:
- Не се препоръчва деактивирането на защитата с правила чрез използване на неофициален софтуер или инсталиране на root достъп на вашия телефон. Много програми, заобикалящи правилата, са вируси, предназначени да откраднат вашите данни, особено банкова информация.
- Ако получите root достъп, ставате супер администратор на телефона и можете да променяте системните файлове на операционната система. Разработчиците обикновено изискват root привилегии, но могат да бъдат използвани за инсталиране на нелицензиран софтуер, което също е несигурно. И на телефона с root права, много приложения няма да работят; Google Wallet, например, няма да извършва транзакции на такъв телефон.
Алтернативи: В някои случаи има законни алтернативи, като например използването на функциите за експортиране в приложението. Например, много банкови приложения ви позволяват да изтегляте разписки и история на плащанията, но не ви позволяват да правите екранни снимки.
Правила за сигурност на браузъра Google Chrome
Може да намерите много информация, че Chrome не ви позволява да правите екранни снимки в режим инкогнито. Това обаче не е вярно; браузърът Google Chrome за Android няма вградена функция, която да блокира правенето на екранни снимки в браузъра, дори в режим инкогнито. Както при повечето други приложения за Android, възможността за правене на екранни снимки в Chrome зависи от общите настройки за сигурност на вашето устройство и отделните приложения. Екранните снимки обаче може да бъдат блокирани в режим инкогнито, тъй като някои бисквитки са блокирани. Ако това се случи, превключете към Chrome и направете екранна снимка.
Някои сайтове или уеб приложения може да се опитат да ограничат способността ви да правите екранни снимки чрез специални скриптове или настройки за сигурност. Това обаче не е стандартна функция на Chrome и ефективността може да варира. Като цяло защитата от екранни снимки най-често се свързва с приложения, които изискват високо ниво на поверителност, като приложения за банкиране или съобщения, както и защита срещу неразрешено копиране на информация – всички те работят на ниво приложение.
Можете да бърникате с настройки, разрешения и т.н., но не е практично. Повечето разработчици знаят заобиколни решения от дълго време и обикновено всичко, което получавате, е черен екран след 30 минути бърникане и рестартиране на телефона.
Как да разрешите проблема „Не мога да направя екранни снимки поради политика за сигурност“?
Има няколко основни причини, поради които екранната снимка не работи. Заобикалянето на това ограничение не е лесно. В края на краищата защитата е предназначена да предотврати споделянето на вашата лична информация без ваше разрешение. Следователно нищо не ви пречи да направите екранна снимка по други начини.
Ако попаднете на приложение, което има политика за сигурност срещу правенето на екранни снимки, като например приложение за банкиране, PayPal или парични преводи, можете да опитате няколко трика. Например:
- Използвайте приложение на трета страна, което прави екранни снимки. Има доста в Play Store. Разбира се, те вероятно няма да работят в силно защитени приложения, но не забравяйте, че инсталирането на приложения от неизвестни разработчици увеличава риска от кражба на данни от телефона ви.
- Вземете друг телефон и направете снимка на екрана си. Това е доста груб метод, но работи. Качеството на снимките няма да е добро, но ще получите необходимата информация.
- Отидете на уебсайта, който искате, на вашия компютър. Тъй като компютърът е по-сложно устройство, можете да направите нужните екранни снимки на него.
- Можете да отразявате екрана на телефона си на компютъра си или дори да работите на телефона си от компютъра си, като в този случай можете да направите всички екранни снимки, от които се нуждаете. В този случай вашият телефон и компютър трябва да са в една и съща WiFi мрежа. Това е най-лесният начин да направите екранна снимка на приложение на телефона си, не се нуждаете от root права и не е необходимо да инсталирате никакви приложения.
Как да заобиколите забраната за правене на екранни снимки на приложение или уебсайт на вашия телефон с Android
Ако трябва да направите екранни снимки на приложение с политика за сигурност, има лесен и законен начин да го направите. Свържете телефона си към компютър с Windows 10 или Windows 11. В случай на Windows 10 се уверете, че имате инсталирани най-новите актуализации.
След като телефонът и компютърът са свързани, можете да работите на компютъра си, сякаш е вашият телефон, и да правите екранна снимка на всяко приложение, дори и на най-сигурното. Ето как изглежда на компютъра.
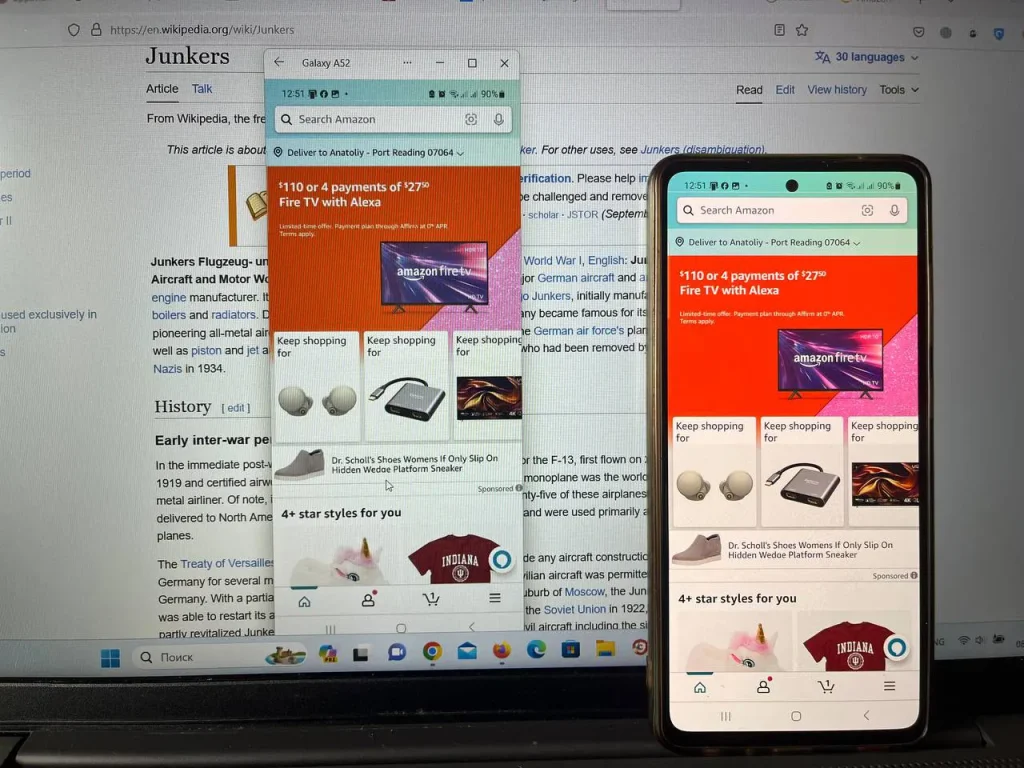
Малко е сложно, защото ви трябва компютър, но предимството е, че можете да направите всяка екранна снимка, която искате.
Свържете телефон с Android към компютър, базиран на Windows 11
Стартирайте компютъра си:
- В полето за търсене на лентата на задачите въведете Телефонна връзка и след това изберете програмата Телефонна връзка .
- Може да бъдете подканени да влезете във вашия акаунт в Microsoft, ако още не сте влезли. Ще трябва да направите това, за да управлявате връзките си.
Твоят телефон:
- Инсталирайте или отворете приложението Connect with Windows Mobile на вашето Android устройство. За да направите това, отворете уеб браузър на устройството си с Android и въведете връзката, която се появява на вашия компютър ( www.aka.ms/yourpc ).
- Влезте в мобилното приложение със същия акаунт в Microsoft, с който сте влезли на вашия компютър.
- След като влезете, върнете се към компютъра си и изберете полето Връзка към QR код .
- Забележка: Ако искате да сдвоите устройства, без да използвате QR код , щракнете върху бутона Ръчно сдвояване на вашия компютър. Ще бъдете подканени да въведете кода на устройството си с Android.
- изскачащ прозорец с QR кода .
- В мобилното приложение на вашето Android устройство изберете Свързване на телефона с компютър. Когато бъдете попитани дали QR кодът е готов на вашия компютър, щракнете върху Напред.
- Ще бъдете подканени да разрешите на приложението достъп до камерата. След като бъде прието, приложението Камера ще се отвори. Използвайте камерата, за да сканирате QR кода , показан на вашия компютър.
- След сканиране на QR кода може да са необходими допълнителни разрешения за Android. Тези разрешения ви дават достъп до съдържанието на вашето устройство на вашия компютър.
Вашият телефон е сдвоен с вашия компютър и сега можете да използвате телефона си, за да работите на екрана на компютъра си, или да го докоснете, ако имате сензорен екран, или да използвате мишка, ако нямате сензорен екран.









