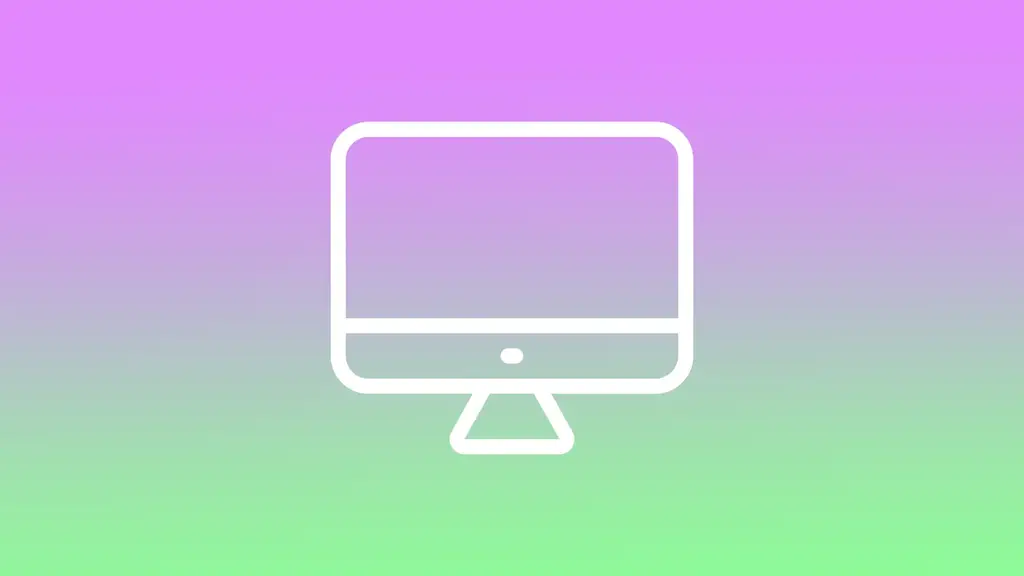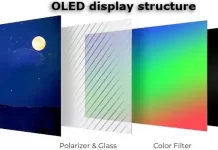Екранното време на вашия Mac е функция, която определя колко дълго дисплеят остава активен, преди да избледнее или да се изключи. Тази функция е създадена, за да пести енергия от батерията, да намалява натоварването на очите и да подобрява цялостната безопасност на вашия компютър.
Когато Mac не се използва, функцията за изключване на екрана се задейства автоматично след определен период от време, зададен от потребителя или от настройката по подразбиране. Настройката по подразбиране е 10 минути, ако вашият MacBook е свързан към захранващия адаптер. Тя е също 2 минути, ако MacBook не се зарежда. Но потребителите могат да зададат по-кратка или по-дълга продължителност в зависимост от своите предпочитания.
Какво да направя, за да променя Screen Timeout в Mac?
За да промените настройките за времетраене на екрана в Mac, следвайте следните стъпки:
- Кликнете върху менюто на Apple в горния ляв ъгъл на екрана и изберете „Системни настройки“.
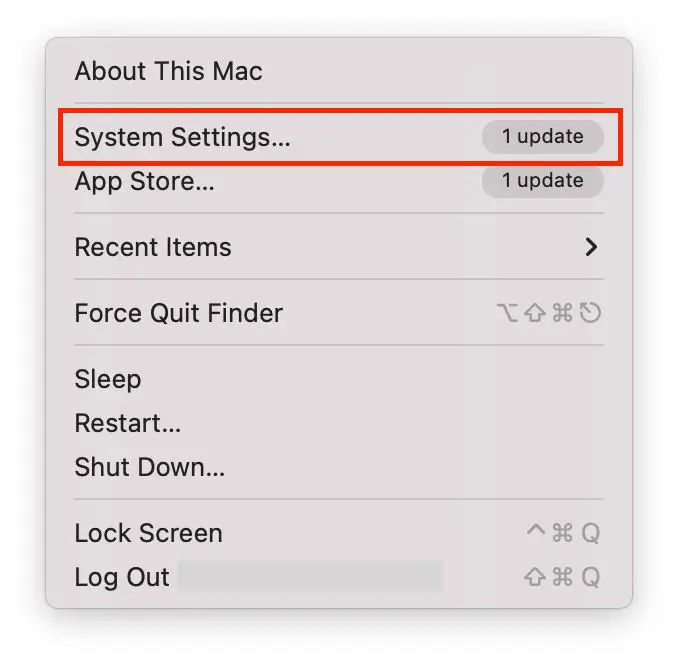
- След това трябва да превъртите и да изберете раздела „Заключване на екрана“.
- След това изберете желаното време за изчакване в „Turn display off on battery when inactive“ (Изключване на дисплея при неактивност на батерията) и „Turn display off on power adapter when inactive“ (Изключване на дисплея при неактивност на захранващия адаптер).
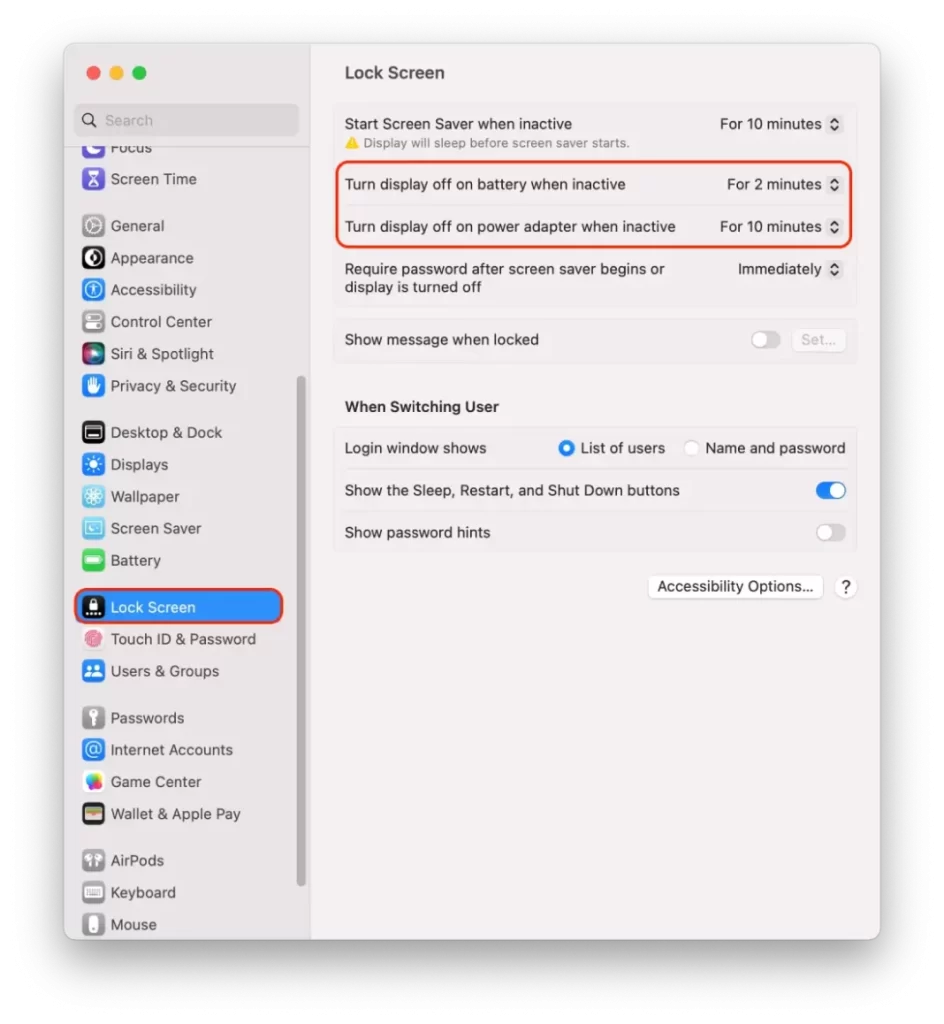
- В новия прозорец можете да изберете времеви интервал от една минута до 3 часа. Налична е и опцията „Никога“.
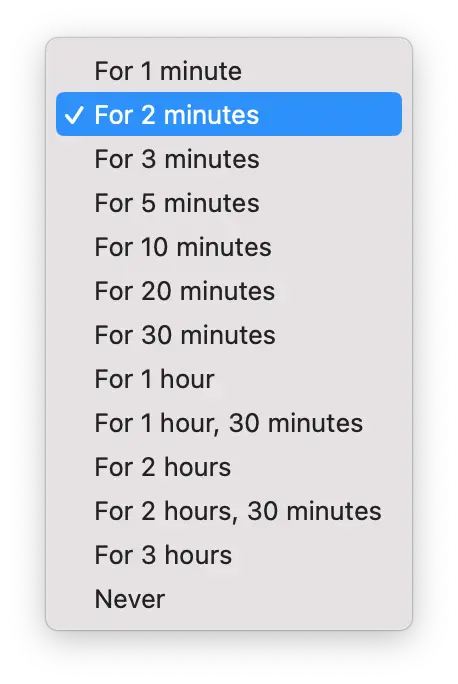
След като поставите отметка в квадратчето до желания времеви интервал, тези настройки ще бъдат приложени. След това просто затворете този прозорец.
Какво да направите, за да спрете Mac-а си да спи?
Ако искате да спрете заспиването на вашия Mac, следвайте следните стъпки:
- Кликнете върху менюто на Apple в горния ляв ъгъл на екрана и изберете „Системни настройки“.
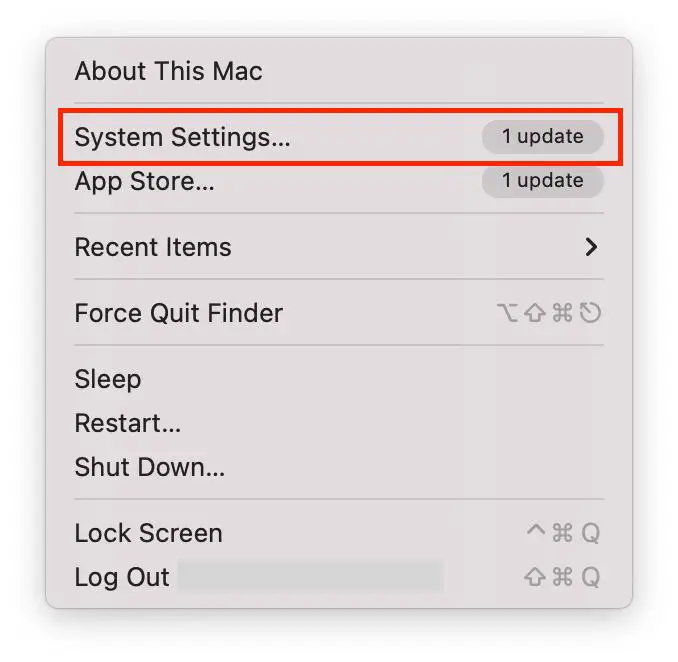
- След това изберете раздела „Дисплеи“ от лявата страна.
- След това трябва да щракнете върху бутона „Разширени“.
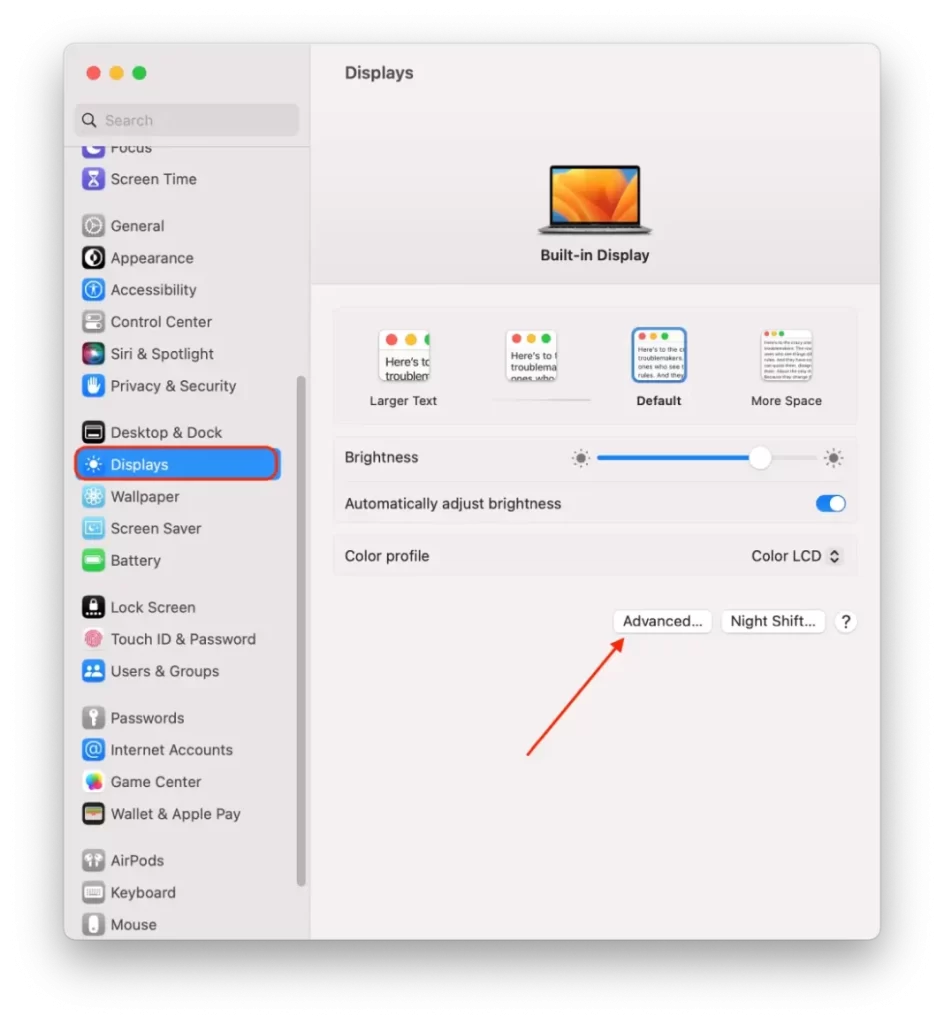
- След това изключете превключвателя до „Prevent automatic sleeping on power adapter when the display is off“ (Предотвратяване на автоматичното включване на захранващия адаптер, когато дисплеят е изключен).
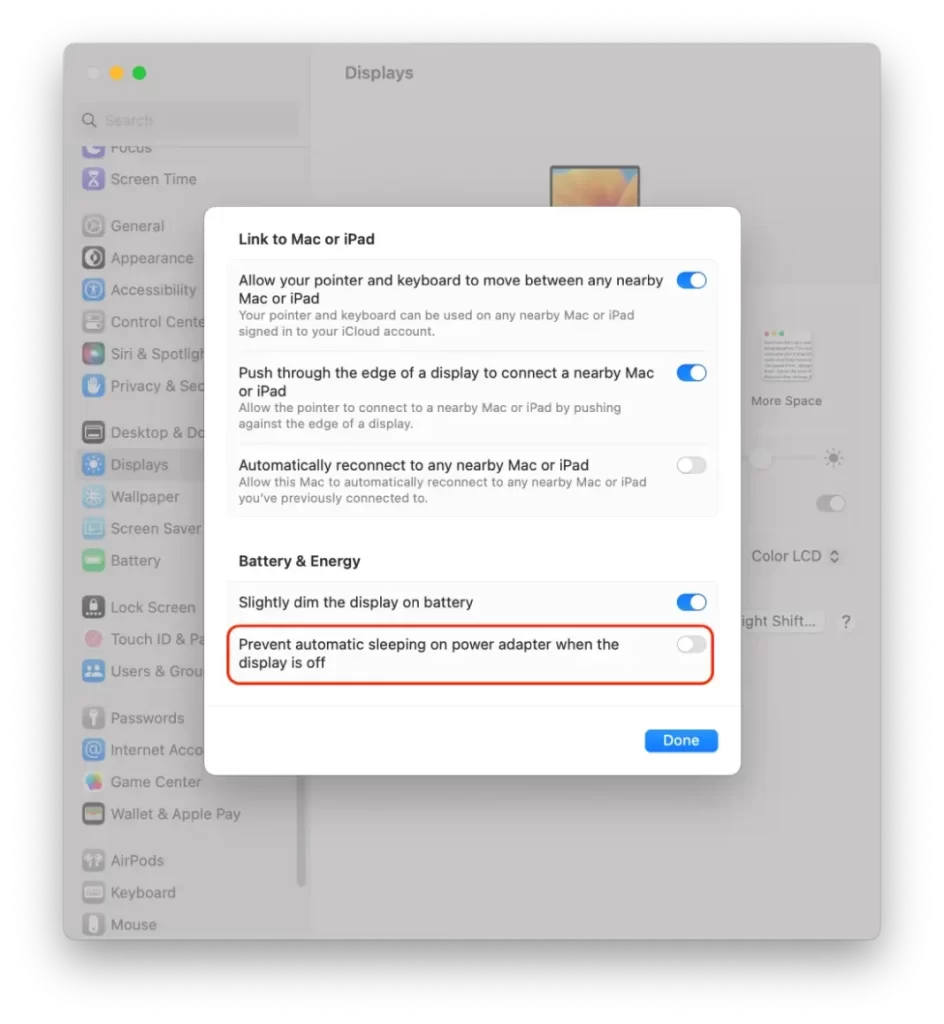
- След това щракнете върху „Готово“.
Имайте предвид, че ако вашият Mac не спи продължително време, той може да прегрее или да консумира повече енергия от обикновено. Важно е да се уверите, че вашият Mac е правилно вентилиран и че използвате подходящ източник на захранване, например захранващ адаптер или заредена батерия.
Какво да направя, за да променя времетраенето на скрийнсейвъра?
За да промените времетраенето на скрийнсейвъра на вашия Mac, следвайте следните стъпки:
- Кликнете върху менюто на Apple в горния ляв ъгъл на екрана и изберете „Системни настройки“.
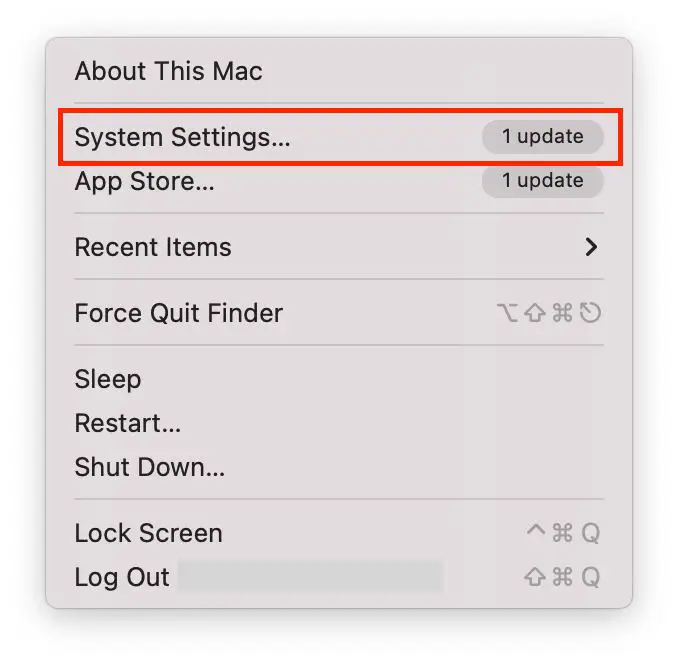
- След това изберете раздела „Screen Saver“.
- И след това изберете скрийнсейвър от списъка.
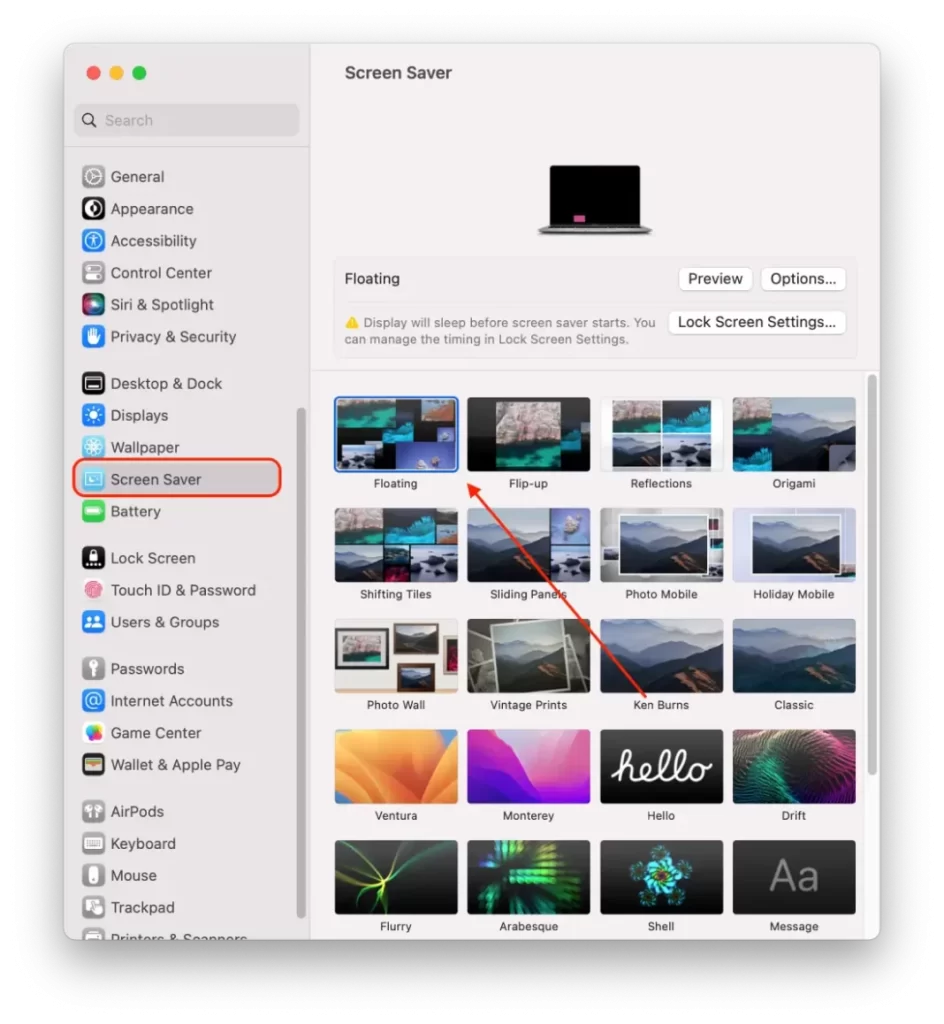
- След това изберете „Lock Screen“ (Заключване на екрана) в страничната лента.
- След това отворете падащото меню до „Стартиране на скрийнсейвъра при неактивност“ и изберете продължителността.
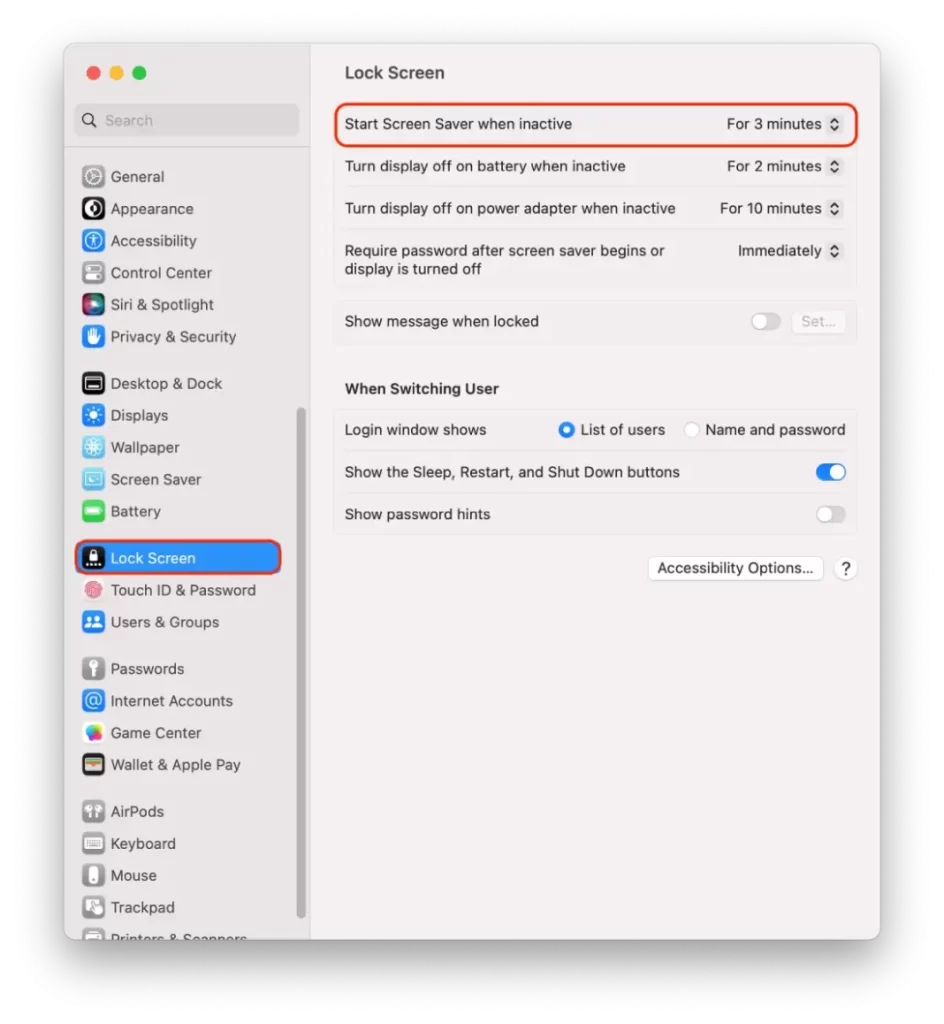
Важното е да се уверите, че то е по-малко от времетраенето на екрана за вашия Mac.
Имайте предвид, че времетраенето на скрийнсейвъра и времетраенето на екрана са две отделни настройки в Mac. Времевата граница на екрана контролира кога дисплеят се изключва или преминава в режим на заспиване, докато времевата граница на скрийнсейвъра контролира кога се активира скрийнсейвърът.
Какво да направя, за да променя продължителността на заявката за парола?
За да промените продължителността на времето, през което Mac изисква парола, след като премине в режим на заспиване или след активиране на скрийнсейвъра, следвайте следните стъпки:
- Кликнете върху менюто на Apple в горния ляв ъгъл на екрана и изберете „Системни настройки“.
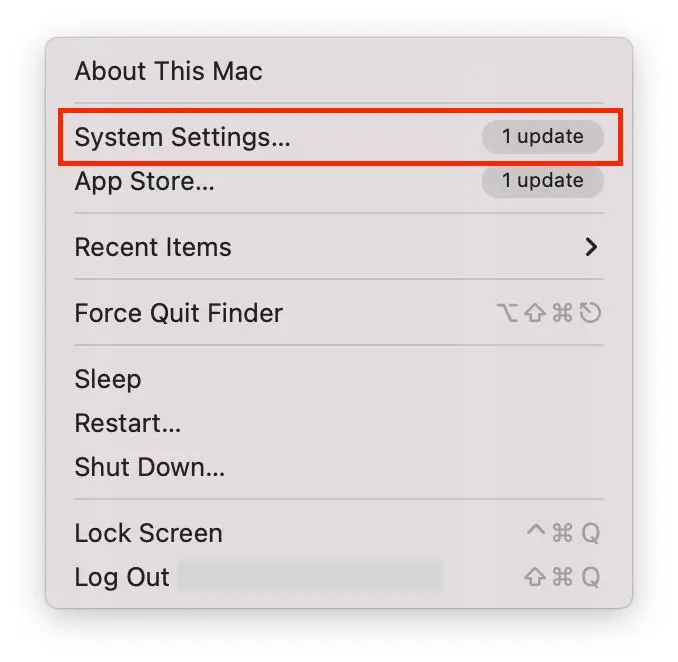
- След това изберете „Lock Screen“ (Заключване на екрана) в страничната лента.
- След това изберете продължителността на времето в раздела „Изискване на парола за стартиране на скрийнсейвър или изключване на дисплея“.
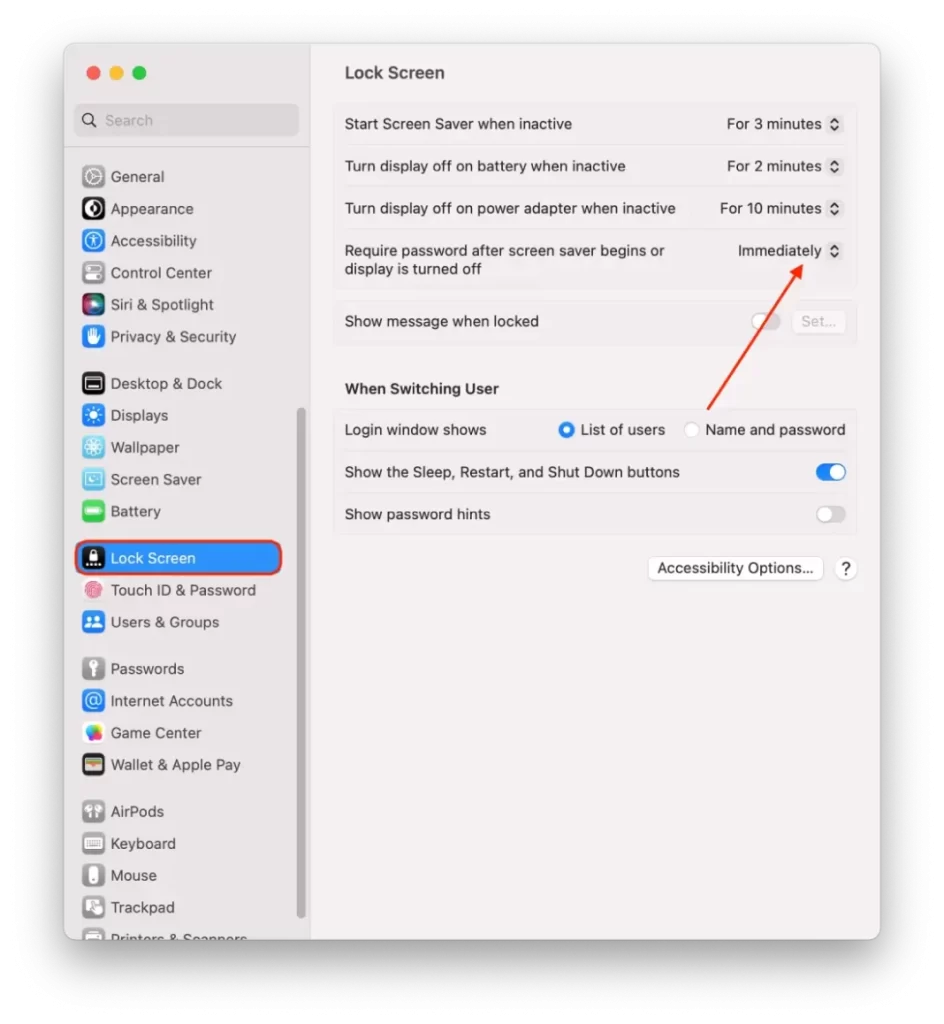
Имайте предвид, че промяната на продължителността на заявката за парола ще се отрази както на това кога Mac се събужда от режим на заспиване, така и на активирането на скрийнсейвъра.