Безжичните устройства са много разпространени днес. Това е много по-удобно от постоянното управление на кабели.
Безжични слушалки, високоговорители, геймпади, клавиатури, камери и др. Пазарът на безжични устройства днес ви предлага всякакви джаджи за вашите нужди.
Как да поправите AirPods, ако не се свързват с MacBook
Когато става въпрос за безжични слушалки, Apple е една от най-популярните компании със своите AirPods.
Те са много интелигентни и технологично усъвършенствани устройства, които могат да ви осигурят добър звук, отлично качество на изработката и лекота на използване.
Екосистемата на Apple е изградена по такъв начин, че да можете да свързвате различни устройства едно с друго възможно най-удобно. Можете също така да свържете AirPods към всяко друго устройство на Apple. Например, можете да използвате слушалките с вашия MacBook.
Как да свържете AirPods с MacBook
Доста е лесно да се направи. Тъй като всички устройства на Apple имат обща екосистема и съвместимост помежду си, достатъчно е да отворите калъфа на AirPods до MacBook-а си и ще видите съобщение на него, че слушалките са свързани.
В някои случаи обаче това може да не се случи. Тогава можете да прибегнете до ръчно свързване на слушалките към лаптопа. За да направите това, първо трябва да включите Bluetooth на вашия MacBook. За да направите това :
- Отворете System Preferences (Системни предпочитания)
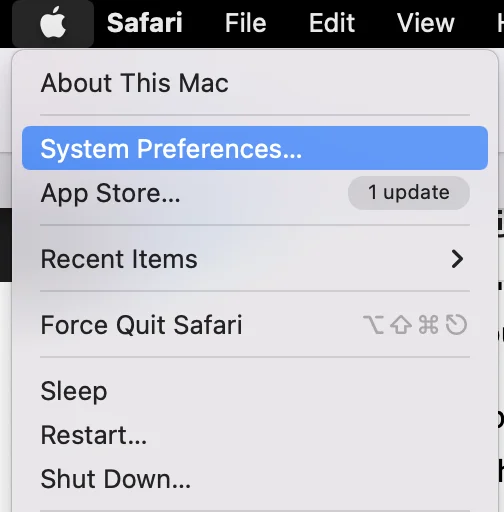
- Щракнете върху Bluetooth
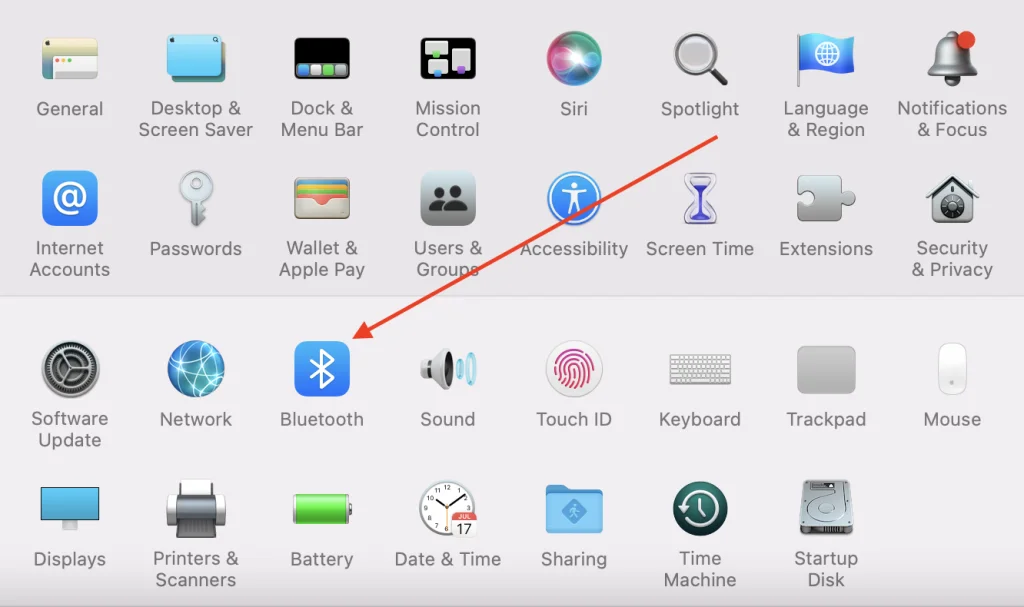
- Щракнете върху бутона Enable Bluetooth
- Bluetooth ще бъде включен и на екрана ще мига „Bluetooth ON“.
След това трябва да се уверите, че вашите AirPods са в режим на сдвояване и могат да бъдат свързани с MacBook. За да ги поставите в режим на сдвояване, трябва да:
- Поставете Airpods в калъфа за зареждане
- Отворете капака на кутията
- Докато капакът е отворен, натиснете и задръжте бутона на гърба на калъфа.
- Когато индикаторът за състоянието започне да мига в бяло, вашите AirPods са в режим на Bluetooth сдвояване.
След това сте готови да свържете ръчно AirPods към MacBook. За да направите това, трябва да направите следното :
- Отворете калъфа за зареждане на AirPods
- След това в MacBook отворете System Preferences
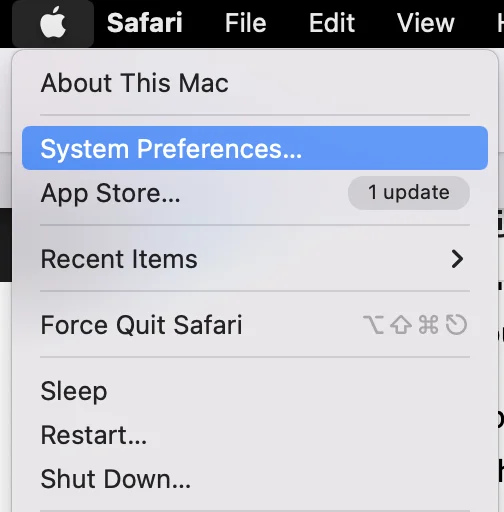
- Кликнете върху Bluetooth
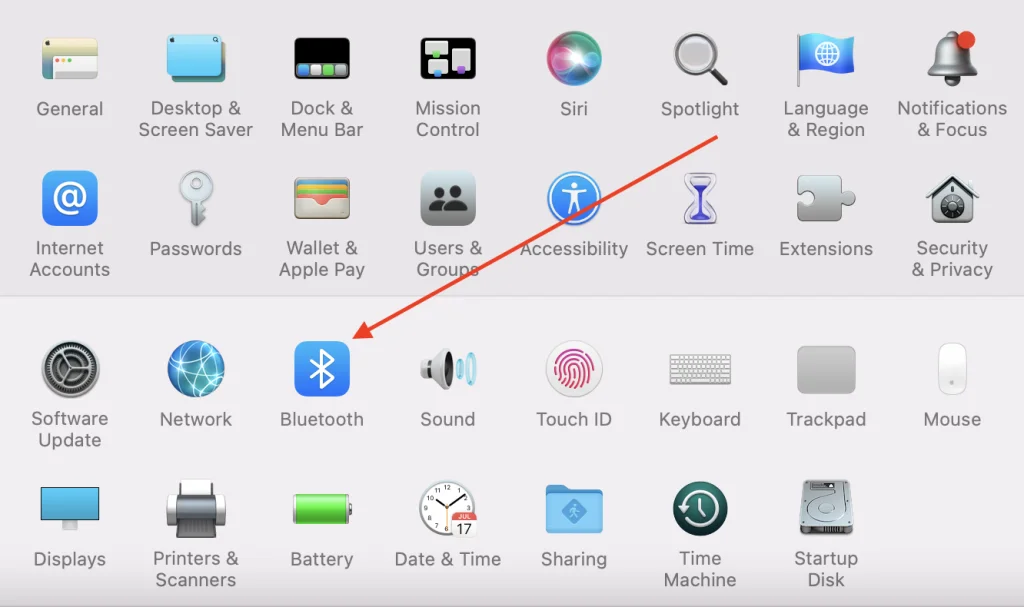
- Кликнете два пъти върху AirPods в списъка с близките устройства
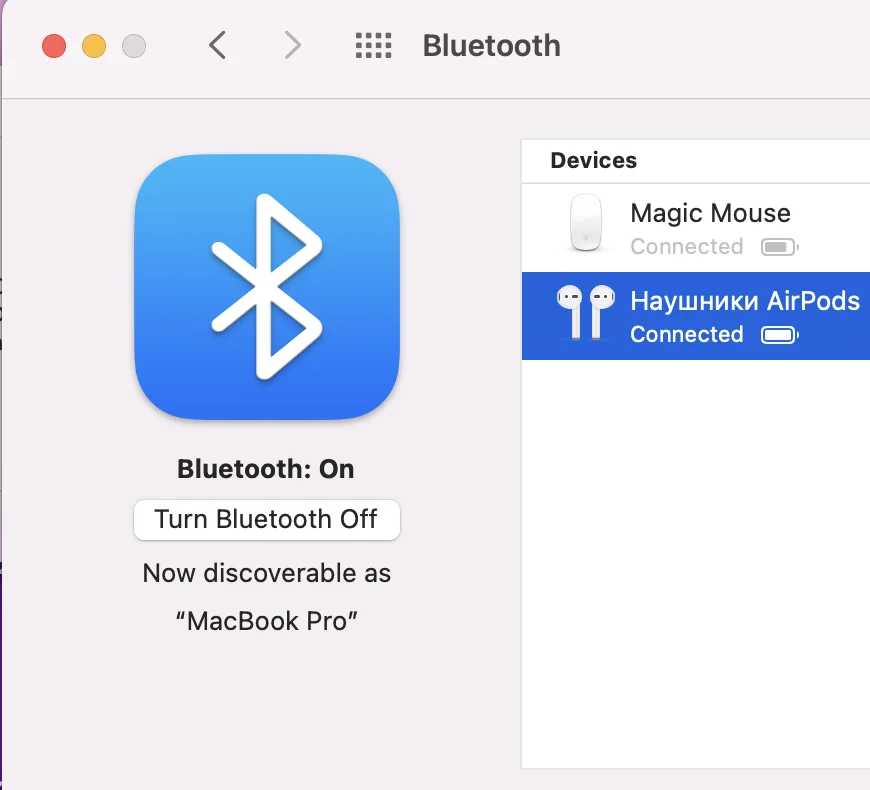
След това трябва само да изчакате да се свържат и да изберете AirPods като изходно аудиоустройство. Ако лаптопът ви е бил свързан към друго устройство, може да се наложи ръчно да промените устройството за аудиоизход. За да направите това:
- Отворете System Preferences (Системни предпочитания)
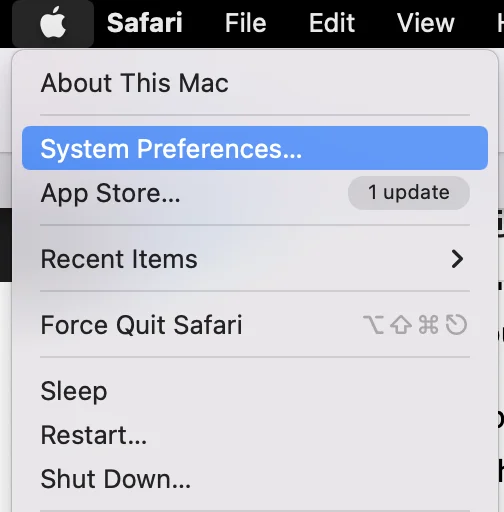
- Изберете Звук
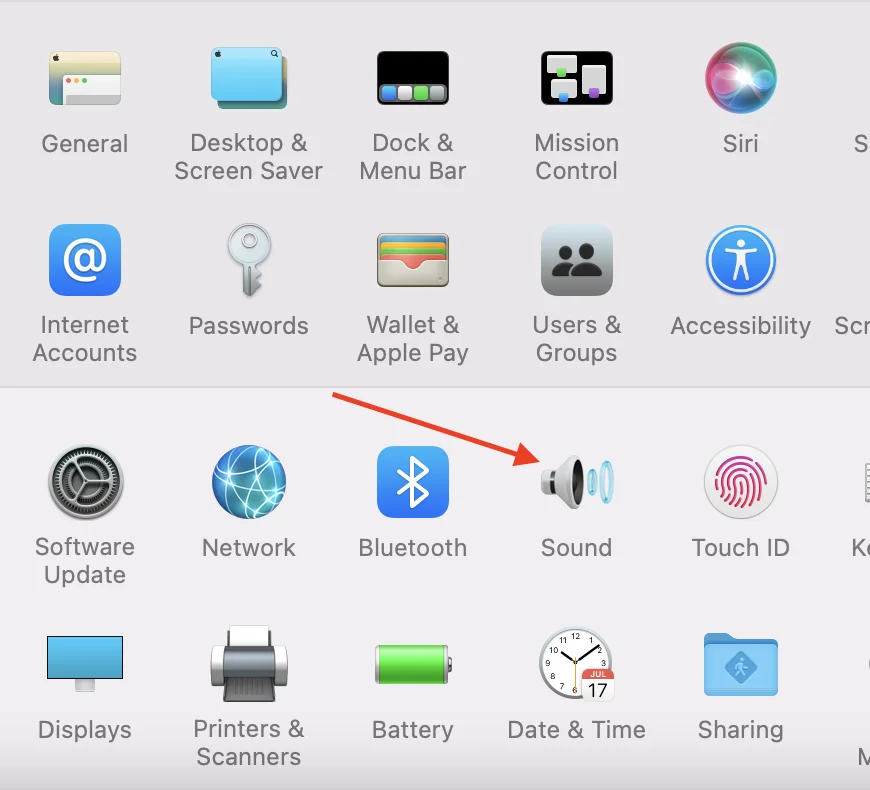
- След това изберете раздела Изход

- Изберете AirPods като изходно устройство.
Какво да направите, ако AirPods не се свързват с вашия MacBook
Ако слушалките ви не се свързват с лаптопа по никакъв начин, има няколко начина за решаване на проблема. Няма гаранция кой от начините ще помогне във вашата ситуация. Ето защо е добре да изпробвате всички налични възможности една по една.
Съществуват някои от най-популярните решения, когато AirPods не искат да се присъединят към вашия MacBook:
Проверете дали вашият MacBook е актуализиран.
Airpods ще работят само с компютри с най-новата версия на macOS Sierra. Ако устройството ви не е актуализирано от известно време, това може да е проблем.
- За да проверите и актуализирате софтуера си, кликнете върху логото на Apple в горния ляв ъгъл на екрана и изберете „About This Mac„.
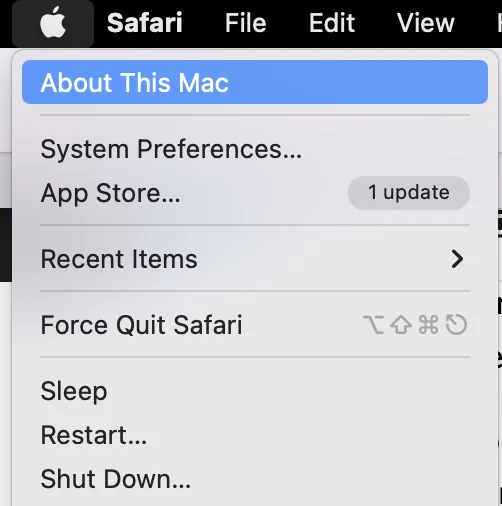
- Изскачащ прозорец ще ви информира за текущата версия на вашата Mac OS.
- Ако видите, че трябва да актуализирате, използвайте бутона Актуализация на софтуера, за да го направите. Това ще ви позволи бързо да актуализирате компютъра си.
Рестартирайте MacBook
Много проблеми могат да бъдат причинени и от конфликти в приложенията. Често е достатъчно просто рестартиране, за да се отстранят тези проблеми. Това ще рестартира всички програми и приложения и ще премахне конфликта. За целта трябва да:
- Кликнете върху иконата на Apple в горния ляв ъгъл на екрана
- След това изберете Рестартиране в падащото меню
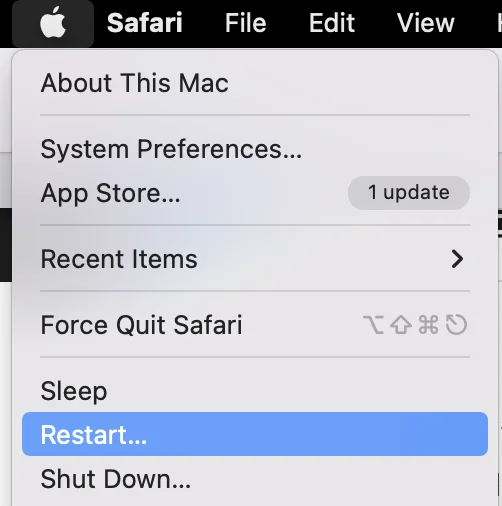
- В центъра на екрана ще се появи съобщение за потвърждение. Изберете Рестартиране отново
- Лаптопът ви ще се рестартира сам, като това може да отнеме до няколко минути.
Опитайте се да забравите устройството AirPods на своя MacBook
Възможно е проблемът да е възникнал при свързването на компютъра и слушалките. Ако случаят е такъв, може да ви помогне, ако премахнете слушалките от списъка с прикрепени устройства и ги прикрепите отново ръчно, като използвате инструкциите по-горе. За да направите това, ще трябва да:
- Отворете Настройки на системата
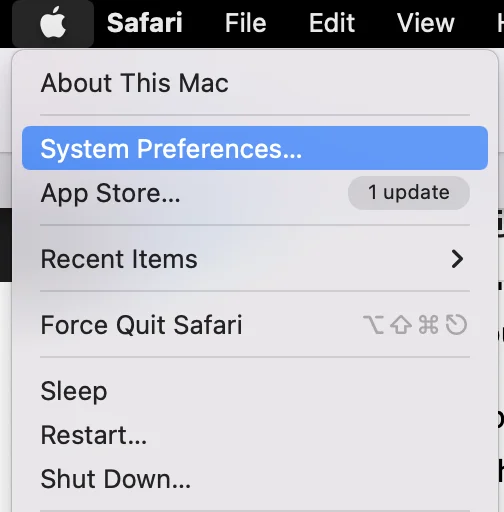
- Докоснете Bluetooth
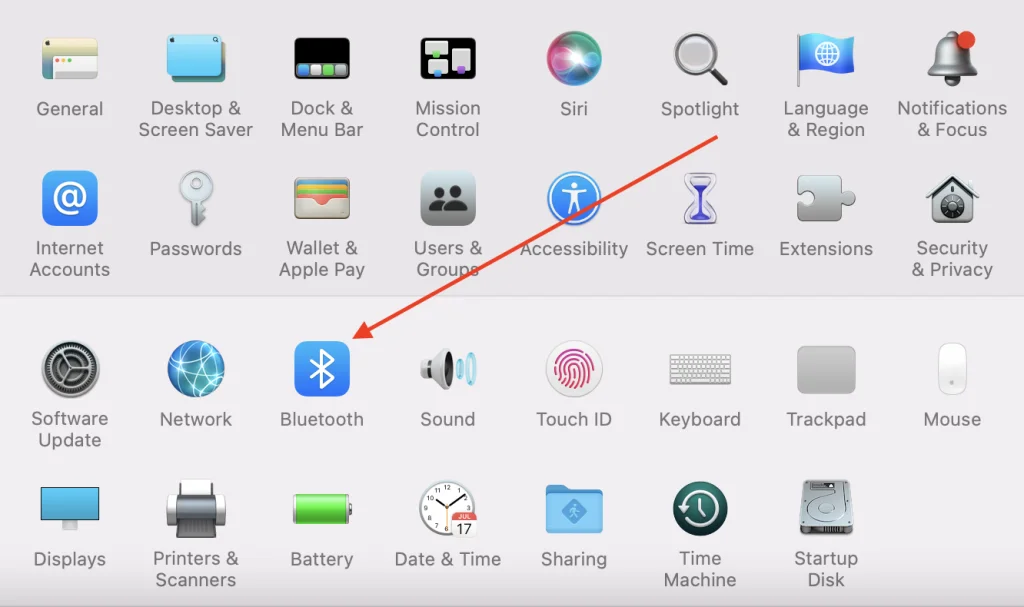
- Намерете вашите AirPods в списъка и ги докоснете веднъж
- След това кликнете върху кръглия бутон „X“.
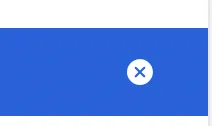
- Потвърдете действието си, като докоснете Remove
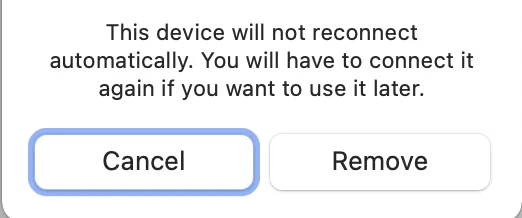
- Изчакайте няколко минути и опитайте да свържете отново слушалките към MacBook.
Опитайте се да проверите дали вашите AirPods са заредени
Проблемът може да се дължи на недостатъчно зареждане. Опитайте да поставите слушалките в калъфа им за зареждане и да ги свържете към зарядното устройство с кабел. Изчакайте известно време и след това опитайте да свържете отново слушалките. Понякога този метод дава резултат.
Опит за нулиране на AirPods
Това може да доведе до отстраняване на някои дребни проблеми и софтуерни грешки. Например проблеми със свързаността или проблем с бързото разреждане на батерията.
За целта е необходимо:
- Натиснете и задръжте бутона за настройка на гърба на калъфа за зареждане
- Освободете бутона за настройка, когато индикаторът за състоянието мига няколко пъти в кехлибарен цвят и след това мига в бяло.
- Вашите AirPods са нулирани
- Свържете слушалките AirPods към устройството, както сте го направили при първото му настройване
Като следвате тези прости съвети, най-вероятно ще успеете да разрешите проблема със свързването на устройството с MacBook.
Как да проверите версията на фърмуера на своите AirPods
Ако решите, че трябва да проверите версията на фърмуера на вашите iPod-и, това всъщност е доста лесно. Ще ви отнеме буквално няколко секунди да го направите:
- Отворете менюто за управление в iPhone. За да направите това, трябва да:
- Ако имате iPhone 10 или по-нов, плъзнете надолу от горния десен ъгъл.
- Ако имате iPhone 8 или по-нисък, плъзнете нагоре отдолу.
- След това докоснете бутона Bluetooth, за да включите Bluetooth на устройството си.
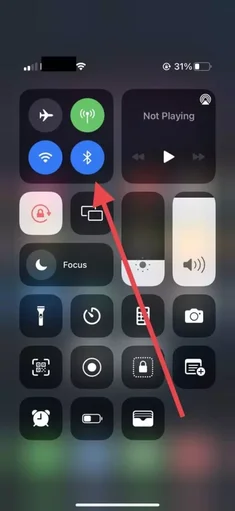
- След това доближете AirPods в калъфа до смартфона си и отворете калъфа, за да получите известие, че слушалките са свързани към смартфона ви.
- След това трябва да отидете в Настройки.
- Тук изберете Bluetooth.
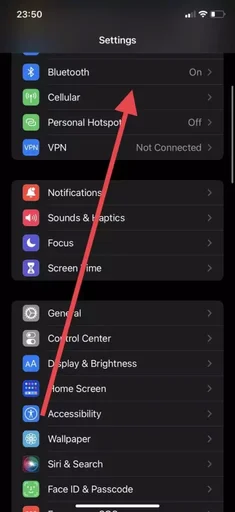
- След това трябва да намерите AirPods в списъка с устройства и да натиснете бутона „I“ в десния ъгъл.
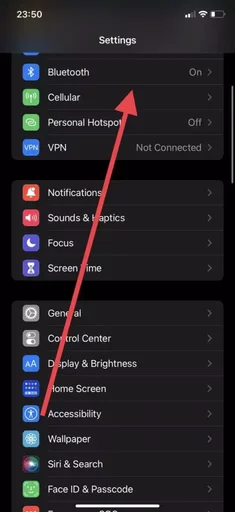
- Това ще отвори информацията за вашите слушалки и тук в реда Версия можете да намерите номера на фърмуера си.
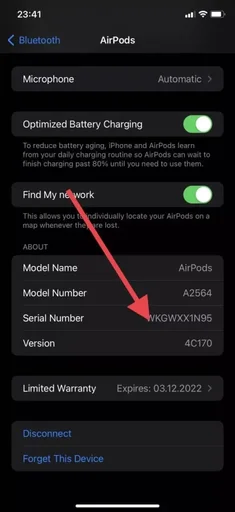
С помощта на тези лесни стъпки можете бързо да проверите актуалната версия на фърмуера на слушалките си. Можете да проверите онлайн за текущата версия на фърмуера на AirPods и да я сравните с версията, която виждате на вашия iPhone. Ще са ви необходими само няколко секунди, за да направите това.
Как да актуализирате фърмуера на AirPods
Ако след като проверите дали фърмуерът на AirPods е актуален, установите, че софтуерът е остарял, може би се чудите как да актуализирате фърмуера на устройството си.
Всъщност това е толкова лесно, че дори не е необходимо да правите нищо. Тъй като фърмуерът на AirPods се актуализира автоматично, след като се свържете с вашето устройство Apple с активиран достъп до интернет.
За да може устройството ви да се актуализира точно, трябва да:
- Заредете калъфа на AirPods и поставете слушалките в него.
- След това отворете калъфа и се уверете, че е свързан с вашия iPhone.
- След това поставете iPhone на зарядното устройство и включете LTE или Wi-Fi връзката за данни.
- Също така трябва да проверите дали фърмуерът на устройството на Apple е актуализиран.
След това можете да оставите устройствата си на спокойствие за известно време. Актуализацията обикновено отнема буквално 20-30 минути.
Тези прости съвети ще ви помогнат да проверявате фърмуера си и винаги да актуализирате устройствата си навреме, за да имате достъп до всички нови функции.









