Много често потребителите на персонални компютри с Windows 10 се сблъскват със ситуация, при която мониторът показва съобщение с грешка за запазване на настройките. Това най-вероятно означава, че видеокартата е настроена на разделителна способност, която мониторът не поддържа. Можете лесно да отстраните тази грешка.
Какво трябва да направите, за да поправите Windows 10 „Настройките на дисплея не могат да бъдат запазени“
Когато използват компютър за работни цели, много хора често установяват, че нямат достатъчно място на един монитор. В този случай може да е полезно да добавите още един или дори два монитора.
Това е много полезен ъпгрейд за вашия компютър. Тогава разполагате с много повече работно пространство и можете да измислите различни интересни приложения за него.
Например, ако трябва да работите с текст или електронни таблици, за да прехвърлите данни от едно място на друго, може да искате да показвате информацията на един монитор, а след това да използвате втория, за да въвеждате данни от първия. Това е доста удобно и може значително да опрости обичайните работни задачи.
Понякога обаче при използване на два или повече монитора може да се сблъскате с различни проблеми. Например има проблем с това, че Windows не може да запази настройките на монитора.
Обикновено това съобщение изглежда по следния начин: „Настройките на дисплея не могат да бъдат записани. Моля, опитайте с друга комбинация от настройки на дисплея“. Има няколко начина, които можете да използвате, за да разрешите този проблем.
Как да поправите „Настройките на дисплея не могат да бъдат записани. Моля, опитайте с друга комбинация от настройки на дисплея“.
Всъщност много потребители получават тази грешка доста често. Затова вече са намерени много начини за решаването ѝ. Трябва да започнете с първия от тях и да продължите напред, докато не намерите решение, което да реши проблема ви веднъж завинаги.
Изключете мониторите си и актуализирайте драйверите си
Обикновено проблемът е на системно ниво. Възможно е да имате инсталирани неправилни драйвери за монитора или драйверите да са били инсталирани неправилно. Възможно е също така да има грешка в компютъра ви при свързването му.
Първо трябва да изключите мониторите от компютъра. След това ги изключете и ги включете отново. Също така трябва да рестартирате компютъра. След като направите всичко това, опитайте да ги включите отново. Възможно е понякога Windows Plug and Play да не успее да разпознае вашия монитор, защото забравя текущите му настройки.
Следващата стъпка е да се уверите, че драйверите на монитора ви не са остарели или повредени. Най-бързият начин да направите това е да актуализирате драйверите или да ги преинсталирате. Ако рестартирането не е помогнало, по-добре е да започнете да преинсталирате драйверите веднага. Това помага за решаването на почти всички проблеми със съвместимостта на дисплея.
Стартирайте мениджъра на устройства и актуализирайте драйверите
За да актуализирате драйверите, ще трябва да стартирате мениджъра на устройствата. Това е доста лесно. Просто следвайте следните стъпки:
- Първо отворете менюто Start и въведете „Device Manager“ в полето за търсене.
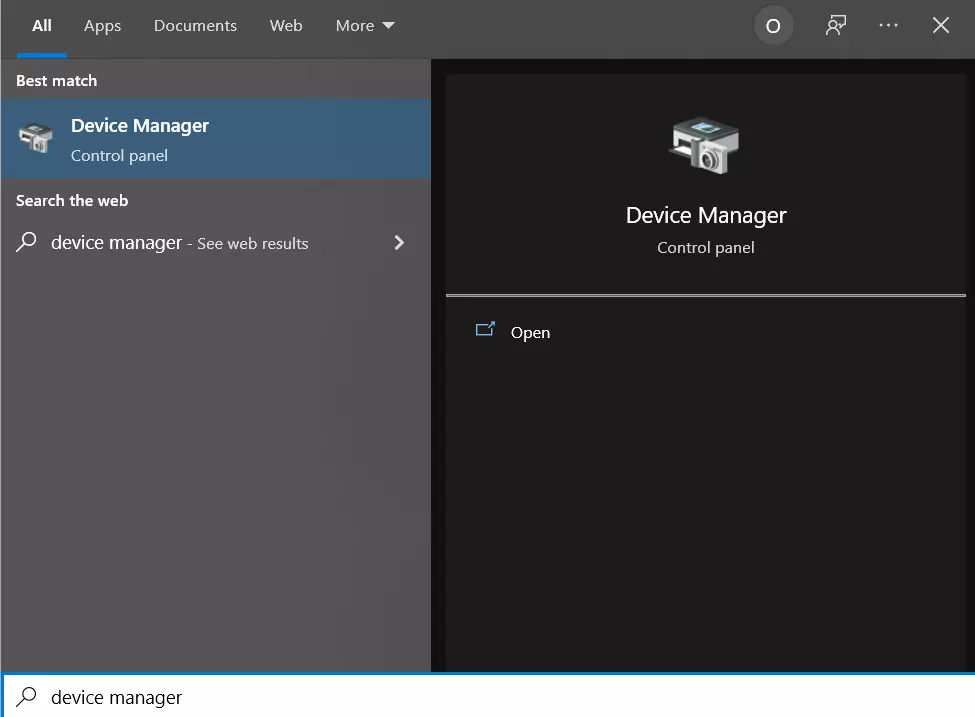
- Отворете „Мениджър на устройствата“, като щракнете върху него.
- След това щракнете върху раздела „Монитори“ и изберете монитора, който искате да поправите.
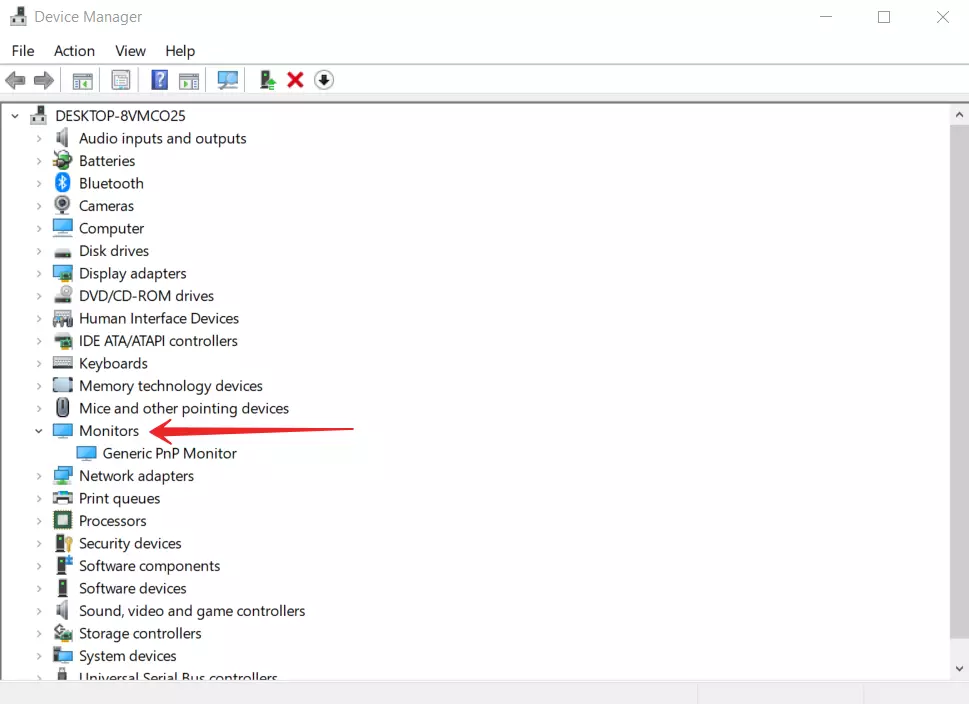
- След това щракнете с десния бутон на мишката върху желания монитор и изберете опцията „Update Driver“ (Актуализиране на драйвера).
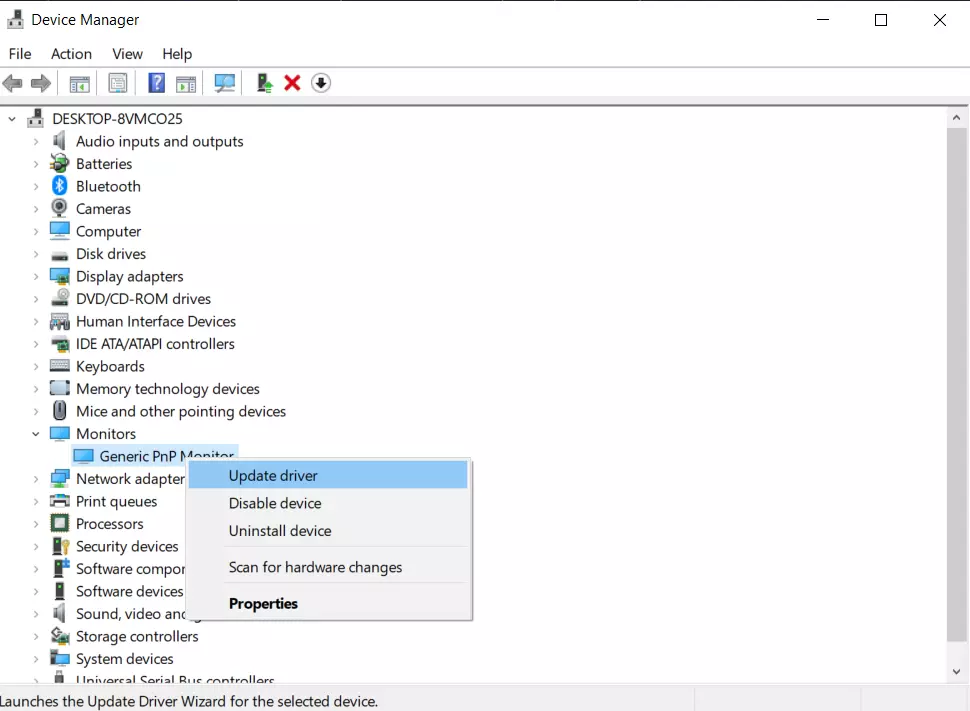
- След това можете да рестартирате компютъра си и да проверите дали проблемът е изчезнал.
- Ако проблемът продължава, опитайте да използвате опцията „Деинсталиране на устройство“. За да направите това, трябва също да отидете в Мениджър на задачите и да щракнете с десния бутон на мишката върху желания монитор.
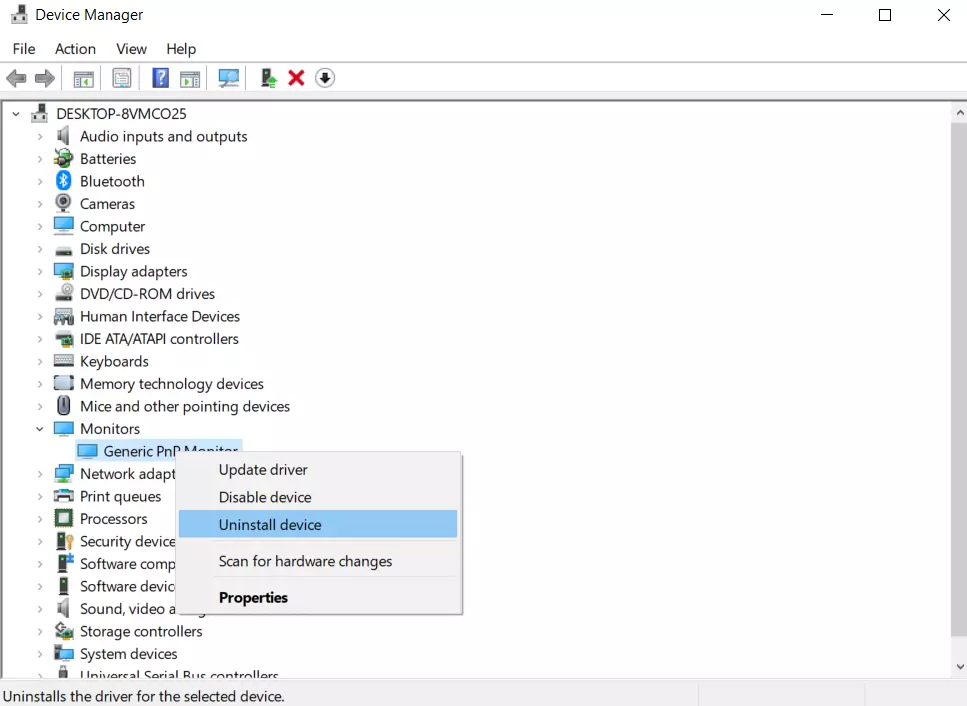
- След това рестартирайте компютъра отново.
Системата трябва автоматично да инсталира новия драйвер, когато се свърже.
Опитайте да промените разделителната способност на монитора
Различни настройки могат да доведат до този конфликт. Наред с други неща, той може да е свързан с разделителната способност на вашия монитор. Можете да коригирате подобна грешка, като просто използвате различна разделителна способност на монитора.
За целта трябва да:
- Кликнете с десния бутон на мишката върху началния екран и щракнете върху опцията „Настройки на дисплея“.
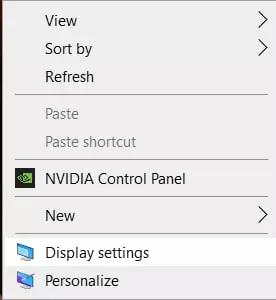
- След това превъртете до дъното и намерете функцията „Резолюция на дисплея“. Това е мястото, където можете да промените разделителната способност на друга разделителна способност по ваш избор.
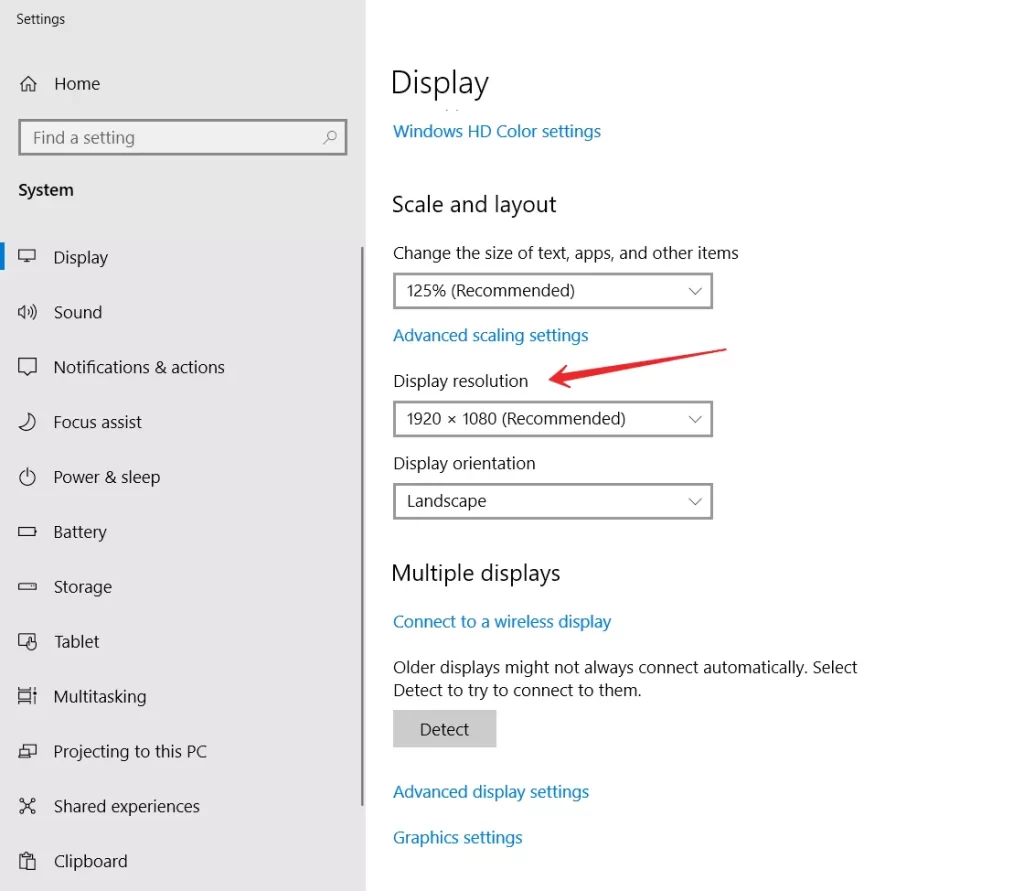
- Опитайте да намалите разделителната способност на допълнителни монитори.
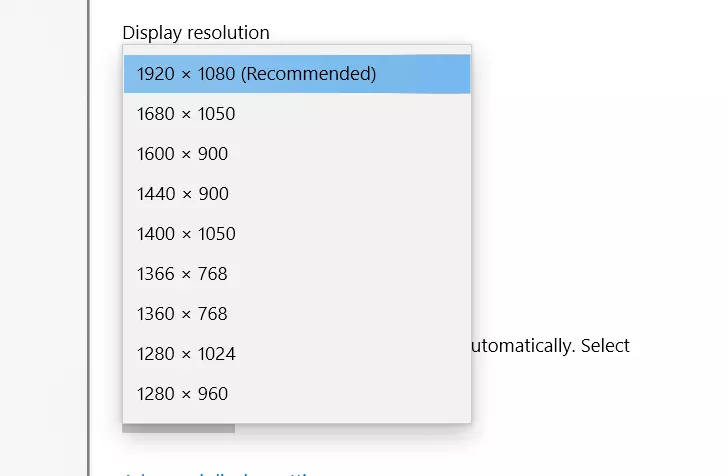
Може да опитате с различни резолюции и да проверите дали грешката продължава да се проявява. Можете също така да намерите най-удобната за вас разделителна способност.
Промяна на реда на монитора
Друга добра възможност за отстраняване на тази грешка е просто да промените реда на монитора. Това може да се направи за няколко минути. За да направите това, ще ви е необходимо:
Отидете в Настройки → Система → Дисплей и щракнете върху Определяне. След това променете реда на мониторите.
Ако използвате друга програма за управление на дисплеи, например контролния панел на NVIDIA, можете да промените реда на мониторите там.
Защо е невъзможно да се промени резолюцията на екрана в Windows 10
По подразбиране можете да промените разделителната способност в Windows 10 в настройките, като щракнете с десния бутон на мишката върху празна област на работния плот и изберете „Настройки на дисплея“ (този метод е описан по-горе). Понякога обаче изборът на разделителна способност не е активен или в списъка с разделителни способности има само един избор. Възможно е също така списъкът да присъства, но да не съдържа правилната разделителна способност.
Има няколко основни причини, поради които разделителната способност на екрана в Windows 10 може да не се промени, които ще бъдат разгледани по-подробно по-долу.
- Липса на необходимия драйвер на видеокартата. В този случай, ако сте щракнали върху „Update driver“ (Актуализиране на драйвера) в Device Manager (Мениджър на устройствата) и сте получили съобщение, че най-подходящите драйвери за това устройство вече са инсталирани – това не означава, че сте инсталирали правилния драйвер.
- Неправилно функциониране на драйвера на видеокартата.
- Използване на некачествени или повредени кабели, адаптери и конвертори за свързване на монитора към компютъра.
Възможни са и други варианти, но тези са най-често срещаните.









