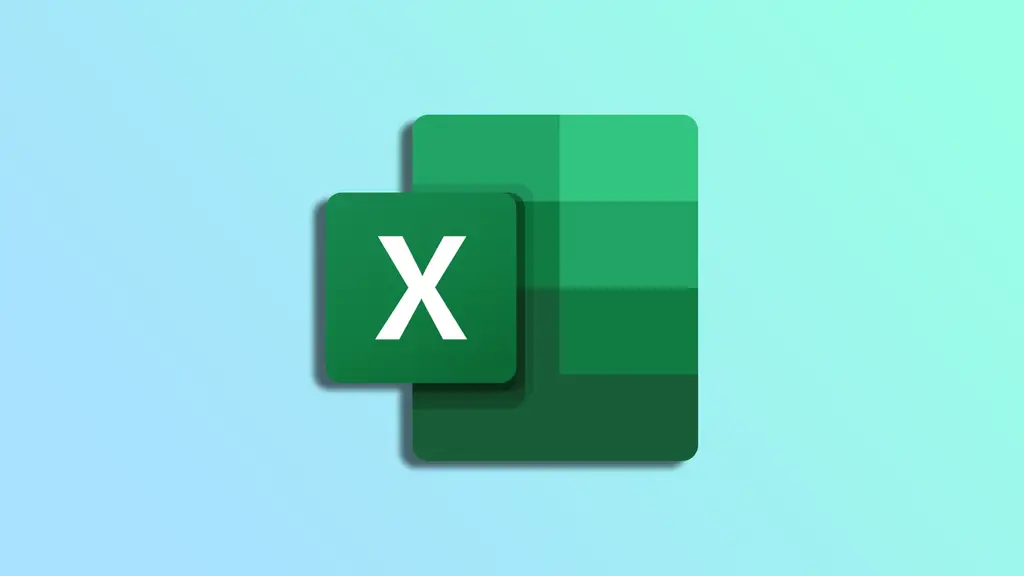Използвате Excel, за да следите важни дати? Често ли въвеждате ръчно текущата дата, само за да разберете по-късно, че тя трябва да бъде актуализирана? Търсите ли по-ефективен начин за въвеждане на днешната дата във вашите електронни таблици в Excel? Ако е така, имате късмет.
Можете да използвате няколко метода за вмъкване на днешната дата в Excel – от прости ръчни записи до по-усъвършенствани макроси VBA. Можете да изберете статична или динамична стойност на датата в зависимост от нуждите си. С други думи, дали датата ще се актуализира или не.
Ето как работи.
Как да добавите статична дата в Excel
Може би ви се струва по-лесно да добавите датата ръчно. Това означава, че можете да изберете клетката, в която искате да въведете датата, и след това да въведете днешната дата в предпочитания от вас формат. Например, ако искате да я въведете във формат DD/MM/YYYY, можете да въведете „13/04/2023“ в клетката.
Добавянето на днешната дата с помощта на бързия клавиш обаче е още по-бързо. За да направите това, следвайте следните стъпки:
- Изберете клетката, в която искате да въведете датата.
- След това натиснете Ctrl + ; (точка и запетая).
- Това автоматично ще въведе днешната дата в клетката.
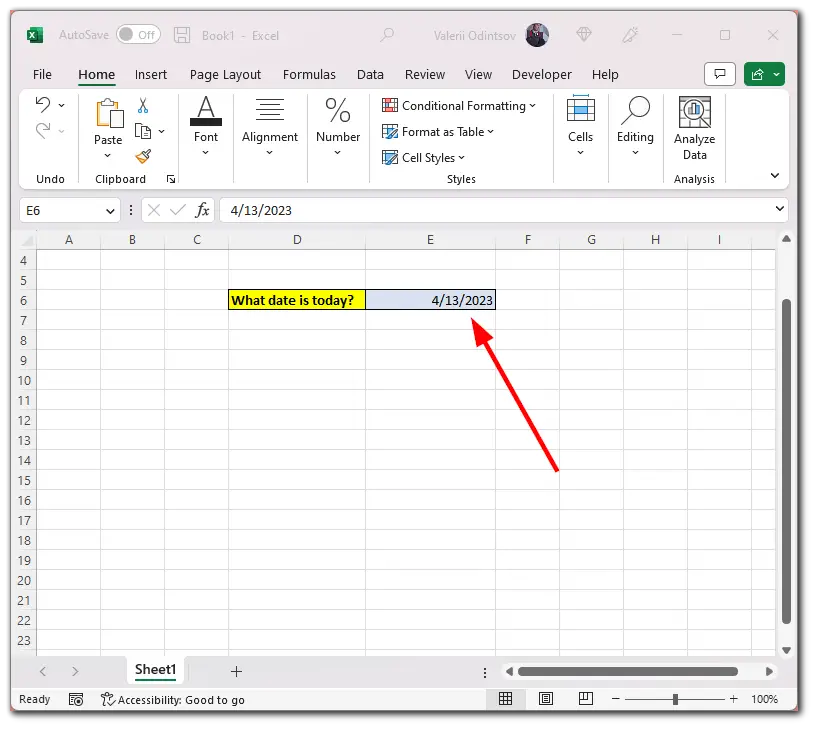
- За да добавите текущото време, натиснете Ctrl + Shift + ; (точка и запетая).
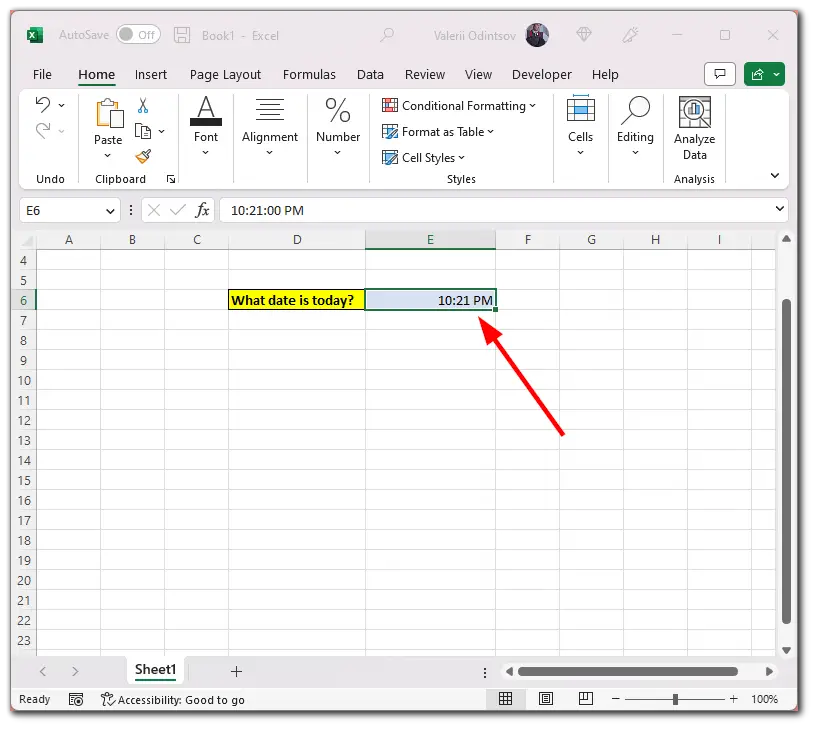
Освен това можете да добавите текущата дата и час едновременно в една и съща клетка. Ето как:
- Изберете необходимата клетка и натиснете Ctrl + ; (точка и запетая).
- След това останете в тази клетка и натиснете Space.
- Накрая натиснете Ctrl + Shift + ; (точка и запетая).
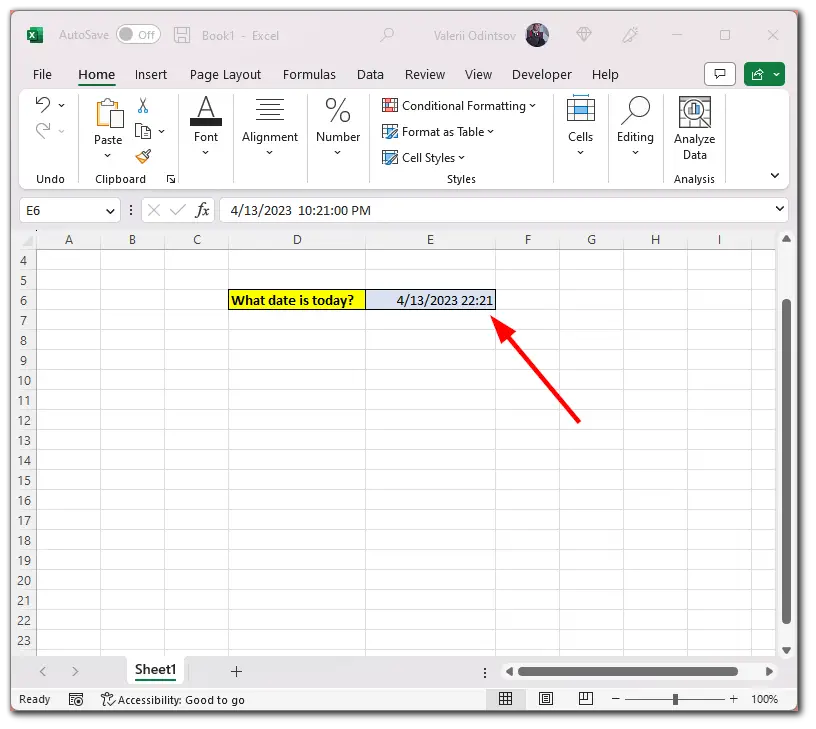
Бързият клавиш е добър вариант, ако ви се налага да вмъквате датата само от време на време, но ако ви се налага да го правите често, може би трябва да обмислите някой от другите методи.
Как да използвате функцията TODAY(), за да вмъкнете днешната дата в Excel
Функцията TODAY() е вградена функция в Excel, която връща текущата дата. Тя е удобна при работа с дати, тъй като винаги връща текущата дата, без значение кога сте отворили файла. Синтаксисът на функцията е прост: =TODAY(). Можете да използвате тази функция във всяка клетка, в която трябва да се покаже текущата дата.
Ето как да го използвате:
- Изберете клетката, в която искате да покажете днешната дата.
- След това въведете „=TODAY()“.
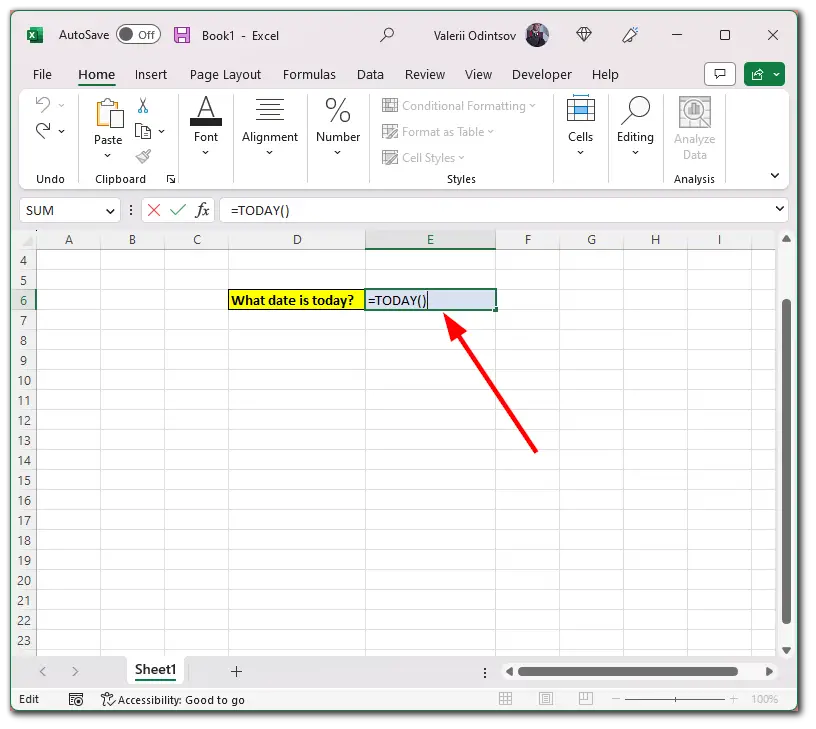
Това ще покаже днешната дата в клетката и датата ще се актуализира автоматично всеки ден.
Съществува и функцията NOW(). Тя вмъква текущата дата и час в електронна таблица на Excel. Синтаксисът на формулата е прост: въведете =NOW() в клетката, в която искате да покажете текущата дата и час.
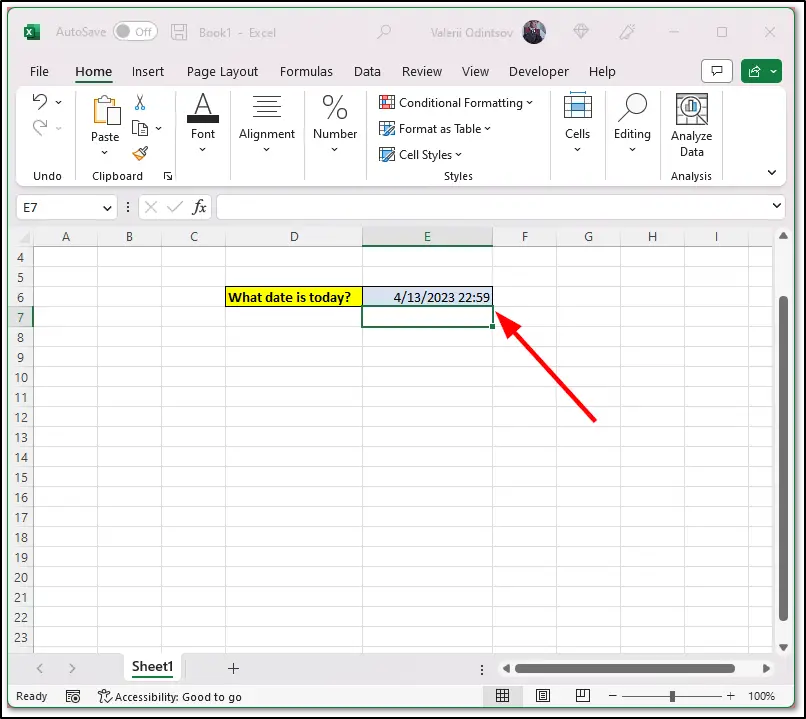
Тази функция работи подобно на функцията TODAY(). Тя се актуализира автоматично всеки път, когато отворите файла на Excel.
Как да използвате VBA макрос за вмъкване на днешната дата в Excel
Можете да използвате макрос VBA, за да автоматизирате вмъкването на днешната дата в Excel. За да създадете макрос, следвайте следните инструкции:
- Щракнете върху раздела Developer (Разработчик) и отворете редактора на Visual Basic.
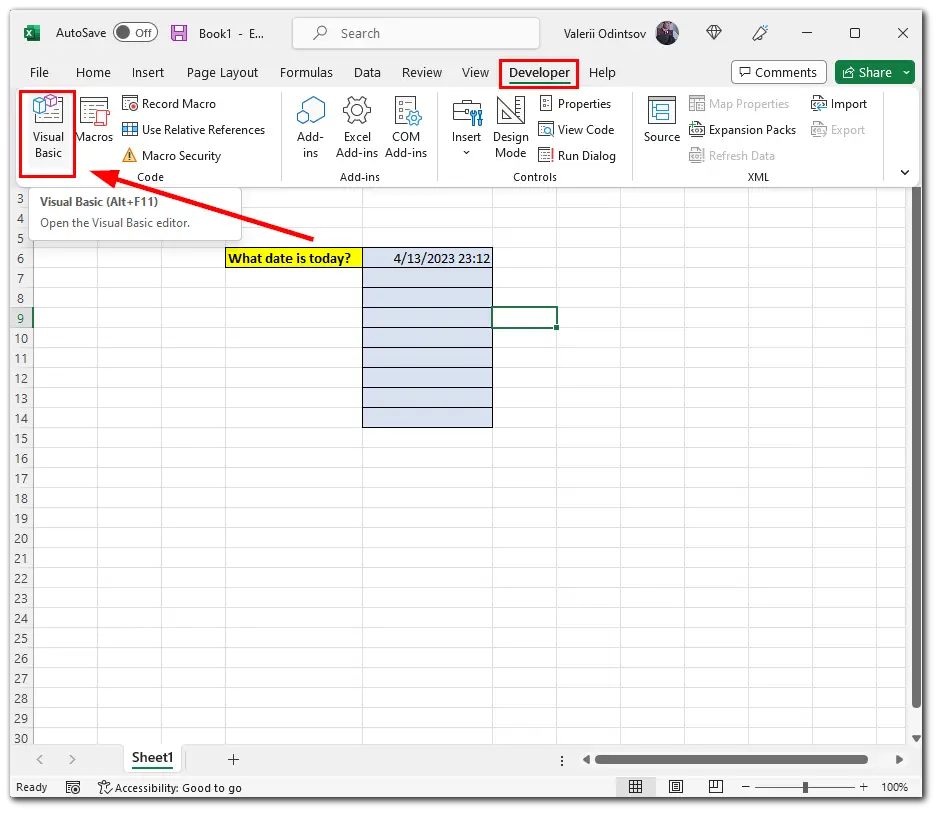
- След това щракнете върху Вмъкване и изберете Модул.
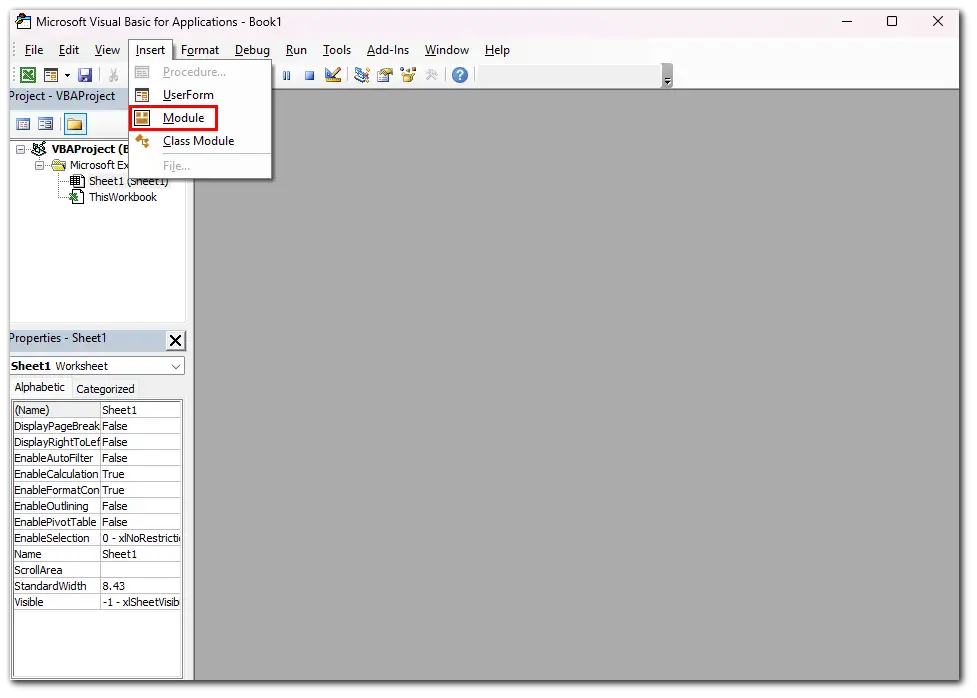
- След това въведете следния код:
Sub InsertTodayDate()
ActiveCell.Value = Date
Край на Sub
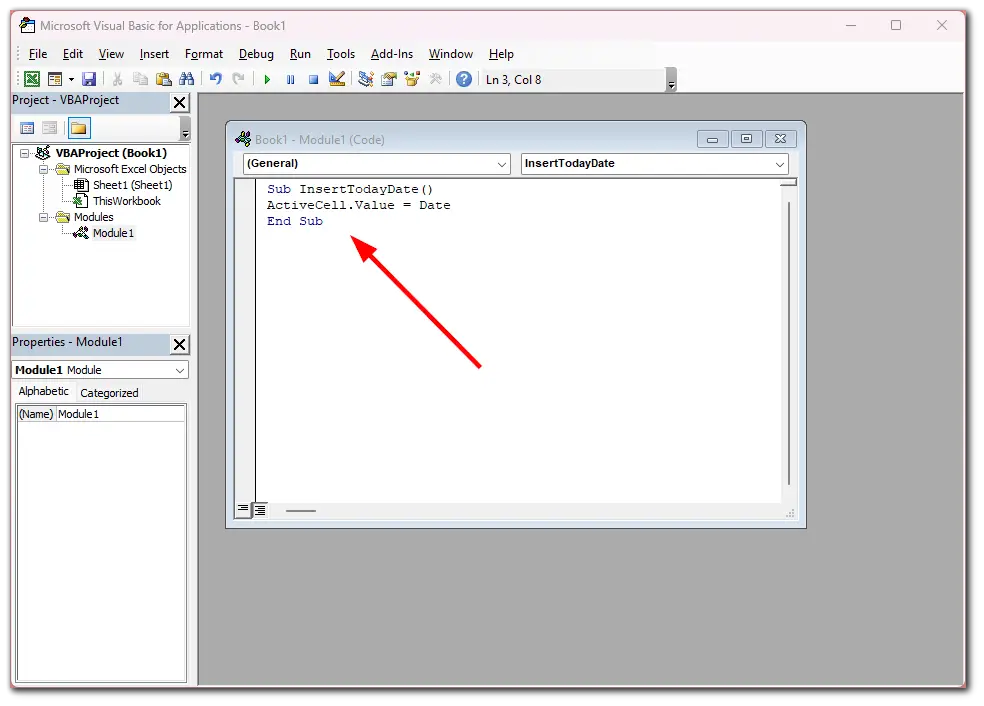
- За да използвате макроса, запазете файла като работна книга с макроси.
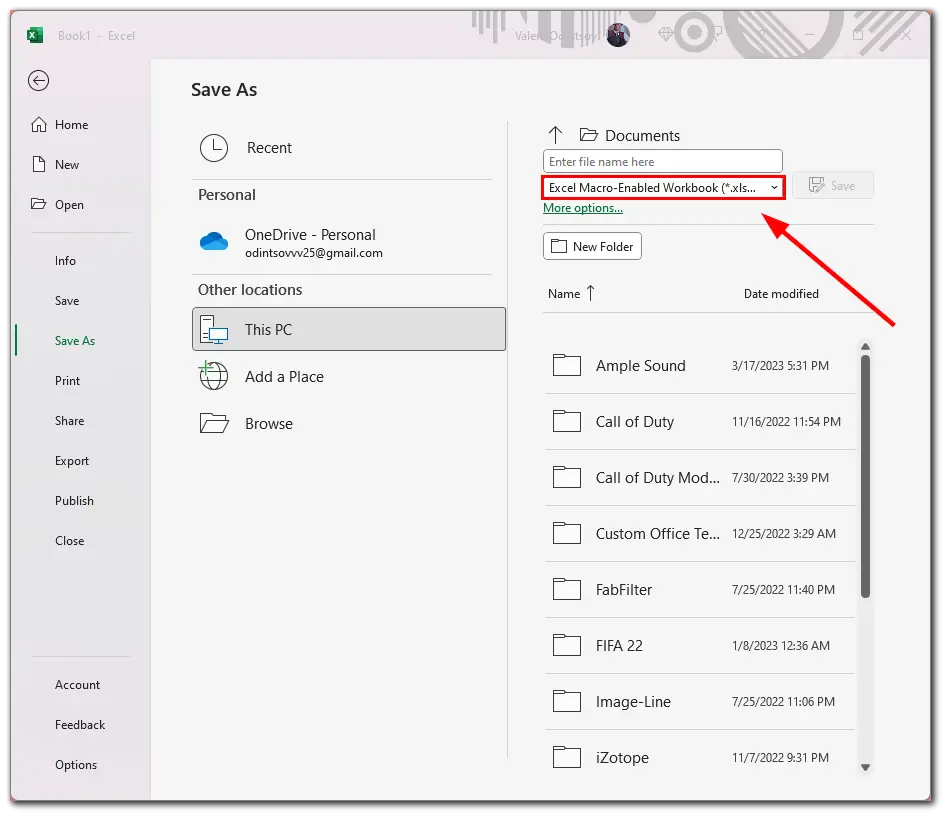
- След това отворете файла, отидете отново в раздела Разработчик и щракнете върху Макроси.
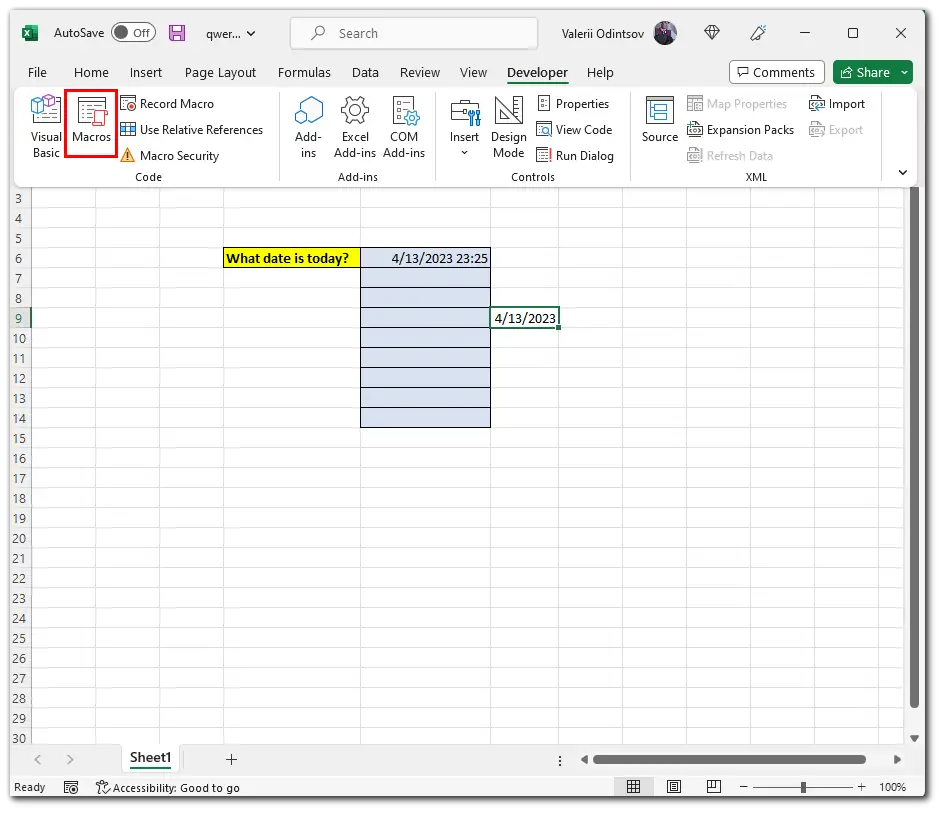
- Накрая изберете създадения макрос и щракнете върху Изпълни.
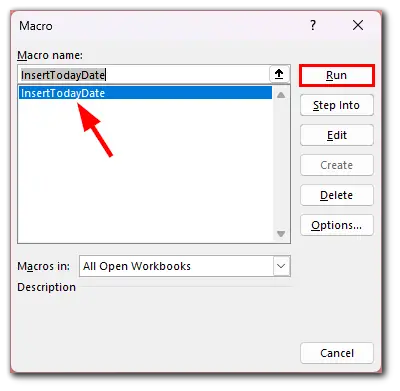
Този макрос ще вмъкне днешната дата в активната клетка.
Как да промените формата на датата в Excel
Промяната на формата на датата в Excel е прост процес, който може да ви помогне да показвате датите в необходимия формат. Ето как да го направите:
- Изберете клетката или обхвата от клетки, които съдържат датите, които искате да форматирате.
- Щракнете с десния бутон на мишката върху избраната(ите) клетка(и) и изберете Format Cells (Форматиране на клетки) от менюто.
- Изберете Дата от списъка Категория.
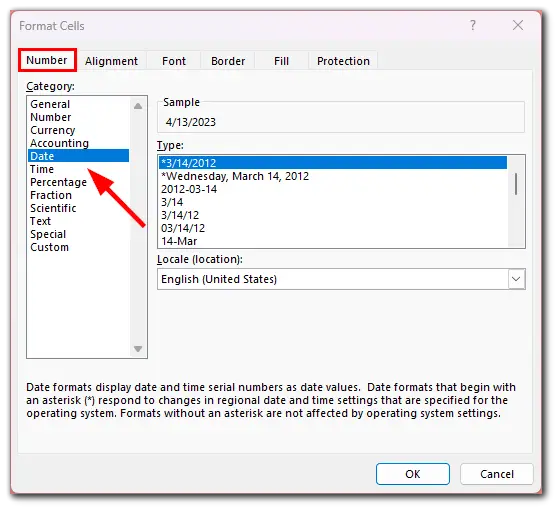
- Изберете желания формат на датата от списъка Type (Тип).
- Excel предоставя няколко предварително дефинирани формата за дата, като mm/dd/yyyy или dd-mmm-yy. Но можете да създадете и свой собствен формат, като го въведете в полето Type (Тип).
- Щракнете върху OK, за да приложите новия формат към избраната(ите) клетка(и).
След като промените формата на датата, Excel ще показва датите в новия формат, който сте избрали. Това може да помогне да направите електронните си таблици по-четивни и по-лесни за разбиране, особено ако ги споделяте с други потребители, които може да работят с различни формати на дати.