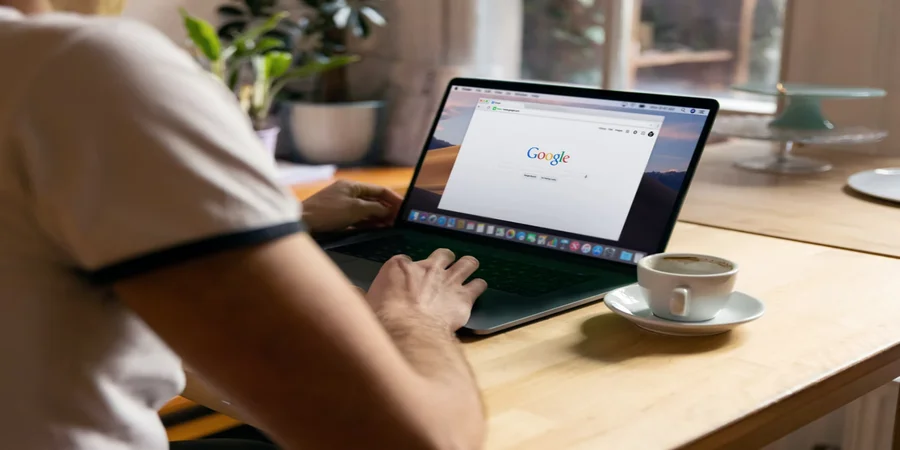Ако ви се налага да създавате един и същ контур на документа отново и отново, можете да спестите много време с помощта на шаблон. Можете лесно да създадете шаблон в Google Docs.
Какво е необходимо, за да създадете шаблон в Google Docs
Шаблоните са начин да улесните продуктивния си живот. Вместо да създавате един и същ документ отново и отново, можете да използвате шаблон и да попълните необходимата информация. В Google Docs има голям брой налични шаблони, които варират от автобиографии, писма, предложения за проекти и др.
От друга страна, какво ще се случи, ако искате да използвате свой собствен шаблон? Ако използвате платената версия на Google Docs, можете да го направите. В безплатната версия обаче инструментът Шаблони не ви позволява да качвате собствени шаблони. С малко креативност можете лесно да използвате свои собствени персонализирани шаблони.
Въпреки че Google Docs предлага голямо разнообразие от шаблони за безплатни акаунти, те не са подходящи за всеки. За да създадете свой собствен шаблон, който можете да използвате многократно, ще трябва да използвате този малък обходен път за създаването им.
Ето как да създадете шаблон в Google Docs.
Какво трябва да знаете за шаблоните на Google Docs
За да създадете текстов документ с помощта на шаблона, трябва да последвате тази връзка. След като го направите, в прозореца, който се отваря, можете да изберете един от шаблоните. Първо ще бъдете помолени да използвате основните шаблони. Ще можете обаче да отворите и повече шаблони, като щракнете върху бутона „Галерия с шаблони“.
Трябва също да знаете, че всички съществуващи шаблони са разделени на категории. След като сте избрали подходящия за вас шаблон от желаната категория, просто кликнете върху него. Веднага след като го направите, документът ще бъде създаден автоматично. Той ще бъде проектиран точно както е показано в миниатюрата на избрания от вас шаблон.
Документът вече ще бъде попълнен с различни данни (текст, числа, снимки). Те са добавени там, за да можете да видите как ще изглежда документът в резултат на използването на шаблона.
В края на краищата ще трябва да промените само съдържанието на създадения документ. Ще можете да замените абстрактните данни от шаблона с това, което искате да съдържа крайният ви документ. Няма да ви се налага да променяте визуалните настройки. Ще трябва само да коригирате нещата, които все още не изглеждат перфектни.
Какво ви е необходимо за създаване на шаблон за Google Docs
Единственото, от което се нуждаете, е акаунт в Google и няколко персонализирани шаблона, с които да работите. Няма значение какъв инструмент използвате за създаването на тези шаблони, стига да можете да копирате и поставяте съдържанието на шаблона. Това означава, че можете да създадете шаблоните си от самия Google Docs или да ги създадете локално с инструмент като LibreOffice.
Ако сте създали шаблони с помощта на локално приложение, е важно да не качвате тези файлове с шаблони в Google Drive. Ако създадете файлове с шаблони в Google Drive, трябва само да отворите файловете, за да можете да копирате и поставите съдържанието.
Можете също така да използвате някой от наличните шаблони в галерията с шаблони на Google Docs. За да направите това, следвайте стъпките по-долу:
- Най-напред отворете един от шаблоните в Галерията с шаблони на Google Docs.
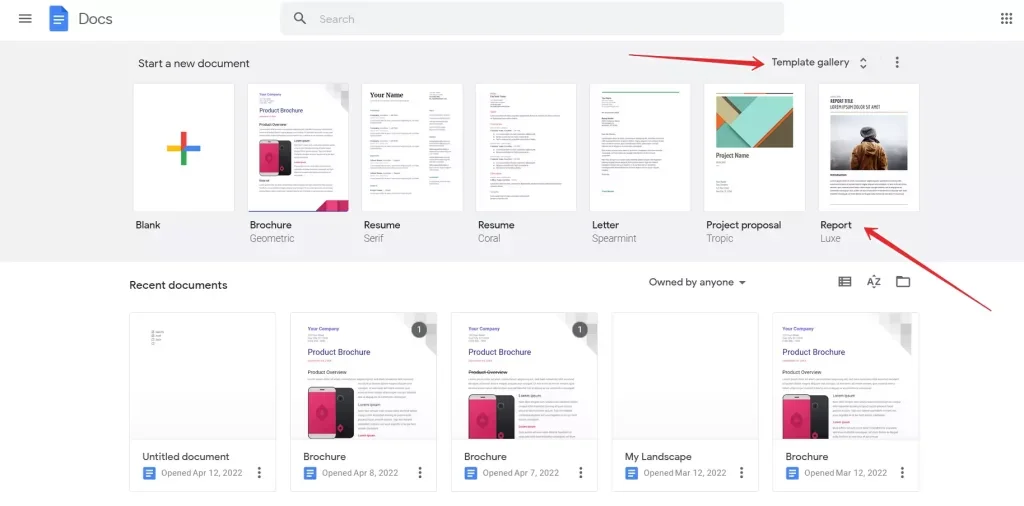
- Редактирайте шаблона, за да отговаря на вашите изисквания.
- След това преименувайте шаблона, като щракнете върху текущото име в горния ляв ъгъл и въведете ново име.
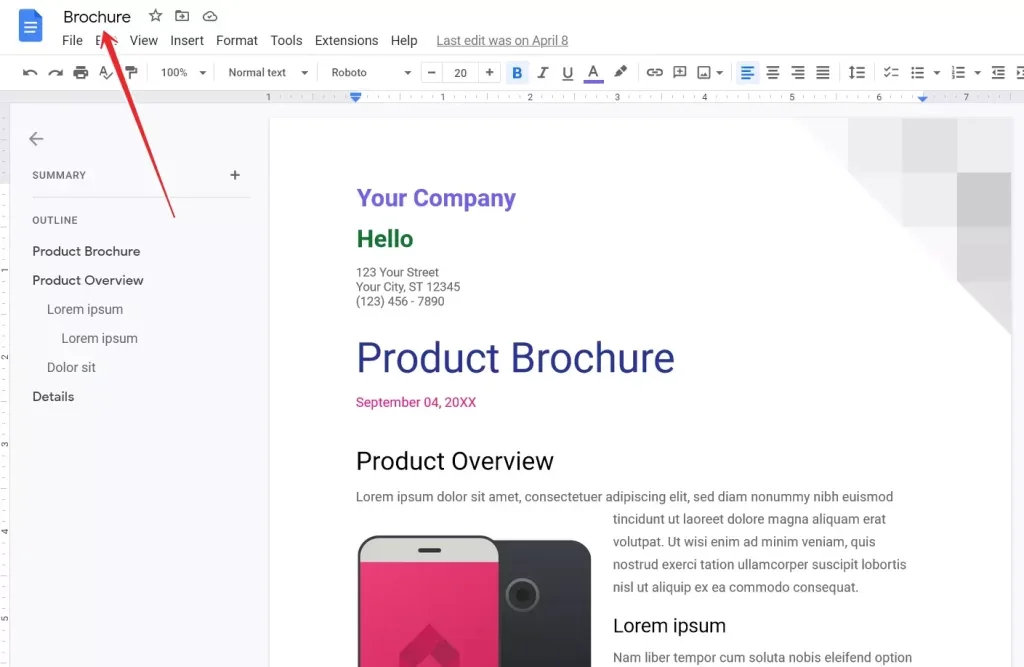
- След това използвайте бутона „Enter“ или „Return“ на клавиатурата, за да запазите името.
- Накрая затворете файла.
След като затворите модифицирания файл с шаблона, той ще бъде автоматично запазен в основната директория на Google Drive.
Как да създадете папка с шаблони в Google Drive
Първото нещо, което трябва да направите, е да създадете папка за разполагане на шаблоните. Ако искате да създадете папка с шаблони в Google Drive, трябва да следвате следните стъпки:
- Влезте в профила си в Google и отидете в Google Drive.
- Уверете се, че се намирате в основната папка (а не в подпапка).
- В тази директория щракнете върху бутона „Моето устройство“ и изберете опцията „Нова папка“.
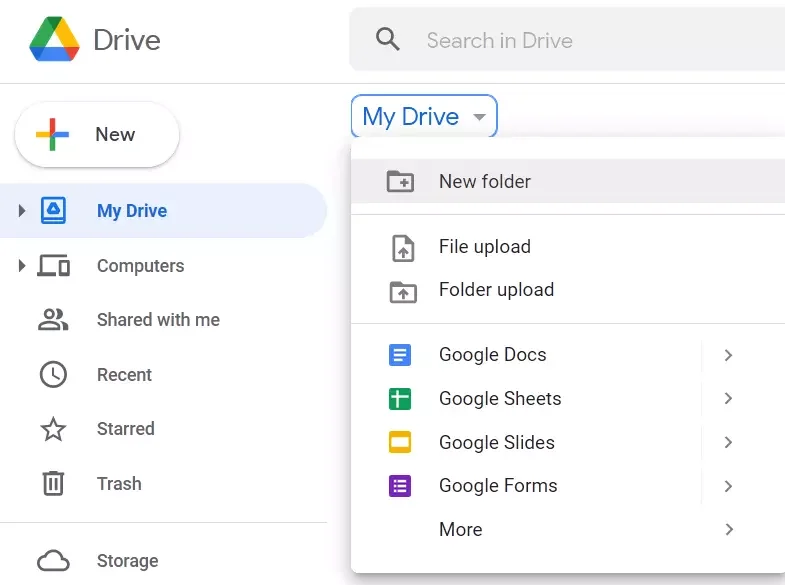
- Накрая дайте име на новата папка „Templates“ и щракнете върху „Create“.
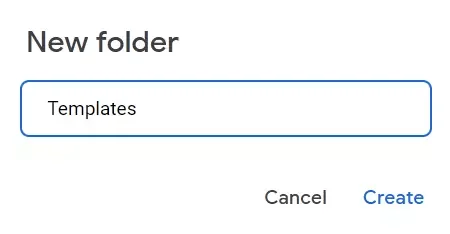
Ако сте създали нови шаблони от Галерията с шаблони на Google Docs, трябва да щракнете върху тях и да ги плъзнете в новосъздадената папка „Шаблони“. След като сте направили това, преминете към новосъздадената папка, като щракнете два пъти върху нея.
Как да добавите шаблон в Google Docs
Ако искате да добавите шаблон в Google Docs, трябва да следвате следните стъпки:
- Първо щракнете върху „Нов“ и след това изберете Google Docs в папката „Шаблони“. Това ще създаде празен файл с документ.
- След това отворете шаблона, за да го добавите към локално приложение (например MS Office или LibreOffice).
- Когато отворите този файл, изберете цялото съдържание на шаблона, като натиснете „Ctrl + A“.
- След това копирайте избрания текст, като натиснете едновременно „Ctrl + C“.
- Накрая се върнете в празния документ на Google и поставете съдържанието на шаблона, като натиснете „Ctrl + V“.
След като поставите съдържанието, преименувайте новия шаблон (както направихте преди).
Как да използвате персонализиран шаблон в Google Docs
Може би си мислите, че използването на новодобавените шаблони е толкова лесно, колкото да отворите един от тях и да попълните необходимите полета. Това не е така. Вместо това трябва да извършите следните стъпки:
- Отидете в папката „Шаблони“ и щракнете с десния бутон на мишката върху шаблона, с който искате да работите.
- Щракнете върху „Направи копие“. Това ще създаде копие на шаблона, който искате да използвате. Новият документ ще се появи в папката „Шаблони“, а името на файла ще започва с „Копие на“.
- Кликнете с десния бутон върху името на файла и изберете „Преименуване“. Дайте на документа уникално име и можете да го отворите и да започнете да добавяте съдържание.
Тъй като сте направили копие на оригиналния шаблон на документа, шаблонът все още е непокътнат и може да се копира толкова пъти, колкото е необходимо.