Zoom наистина спасява много хора, които по някаква причина не могат да присъстват на работна конференция например. Има обаче ситуации, в които нещо не върви по план и някои от функциите на Zoom спират да работят. В този случай е важно да разберете, че той може да бъде поправен.
Какво е необходимо, за да поправите неработещия екран за споделяне Zoom
Освен че можете да го използвате за организиране на конференции и срещи за работа и обучение, Zoom е добър и защото можете да излъчвате екрана си на конференцията.
Тази функция ви позволява удобно да правите презентации онлайн, бързо да показвате какво имате предвид в разговор с примери и да го прилагате по какъвто искате начин. Разбира се, може да има моменти, когато тази функция няма да работи.
Заради пандемията много хора са принудени да работят от вкъщи и използват Zoom за споделяне на екрани и видеоконференции. Когато обаче споделянето на екрана в Zoom спре да работи, нещата се усложняват.
Ако обаче сте в средата на видео среща в Zoom, но не можете да споделите екрана си с другите участници, не се паникьосвайте. Винаги има начин да решите подобен проблем.
Ето как да поправите неработещия екран за споделяне на Zoom по различни начини.
Как да поправите функцията за споделяне на екрана в Zoom
Както всяко друго приложение, и Zoom има своите грешки. За съжаление, този дял понякога включва излъчвания на екрана. Ето как да го поправите:
Как да поправите функцията за споделяне на екрана чрез актуализиране на Zoom
Понякога, когато дадено приложение е неизправно, техническите проблеми и грешки могат да бъдат отстранени, като просто инсталирате най-новата версия на това приложение на компютъра си. Същото важи и за Zoom.
Ако не сте актуализирали приложението Zoom от известно време, някои функции може да не работят правилно, включително споделянето на екрана. За да актуализирате Zoom, направете следното:
- Първо отворете Zoom и влезте в профила си, ако е необходимо.
- След това щракнете върху профилната си снимка. Ще се появи меню.
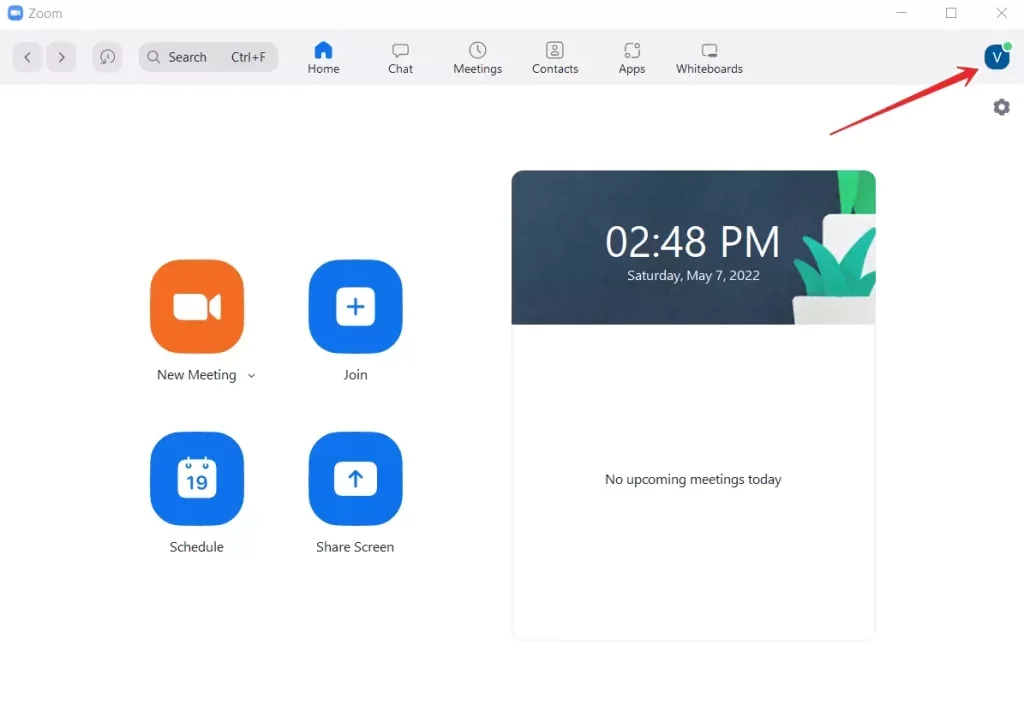
- От наличните опции изберете „Проверка за актуализации“. Това ще ви покаже дали е налична за изтегляне по-нова версия на Zoom.
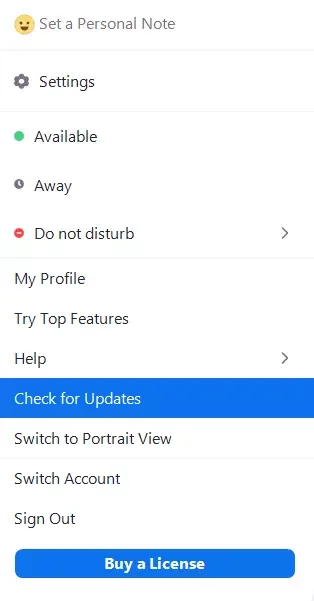
- Ако има налични актуализации, приложението ще ви уведоми за това. След това ще можете да стартирате актуализацията.
Също така, ако има налични актуализации, ще се появи изскачащ прозорец при достъп до Начален екран, точно под реда с иконата на профила. В този предупредителен прозорец ще видите бутон „Актуализация“. Щракнете върху него и актуализирайте приложението.
Как да поправите функцията за споделяне на екрана чрез понижаване на FPS
Ако актуализацията не е проработила при вас или ако версията на приложението Zoom е най-новата, можете да опитате да зададете по-ниска честота на кадрите. За да направите това:
- Стартирайте приложението Zoom и влезте в профила си, ако не сте го направили предварително.
- Щракнете върху иконата, която представлява вашия профил.
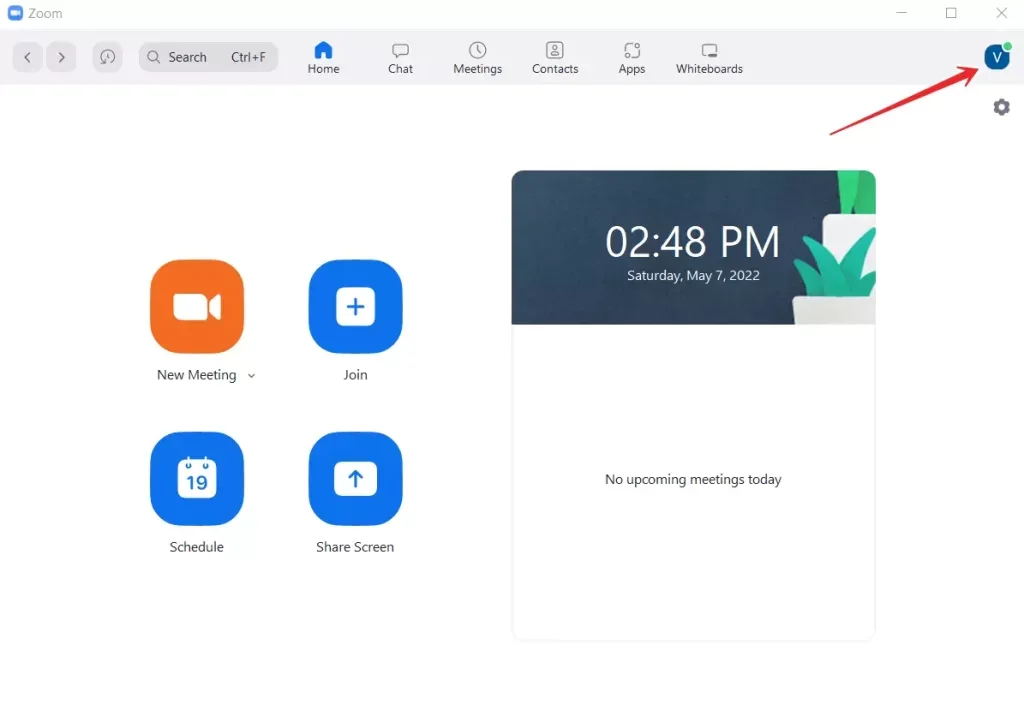
- В появилото се меню изберете „Настройки“.
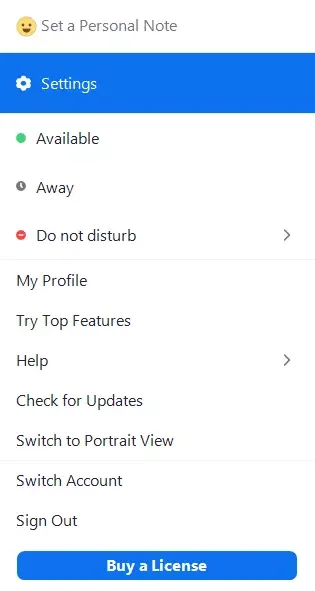
- След това отидете в раздела „Споделяне на екрана“ и поставете отметка в квадратчето „Разрешаване на дистанционното управление на всички приложения“.
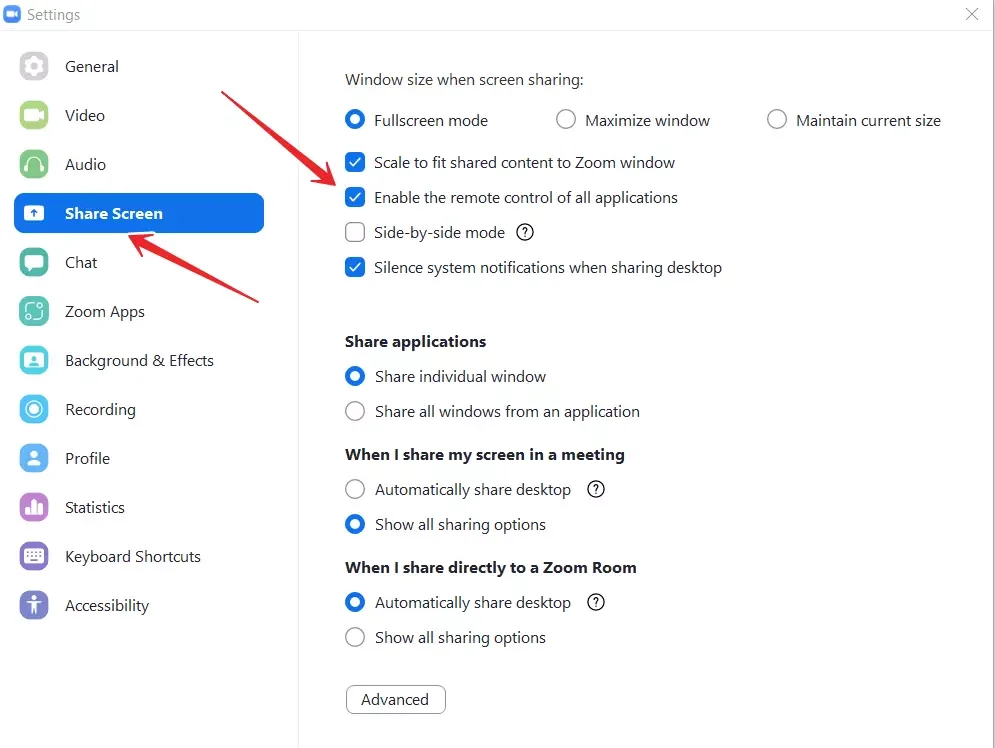
- След това щракнете върху бутона „Разширени“.
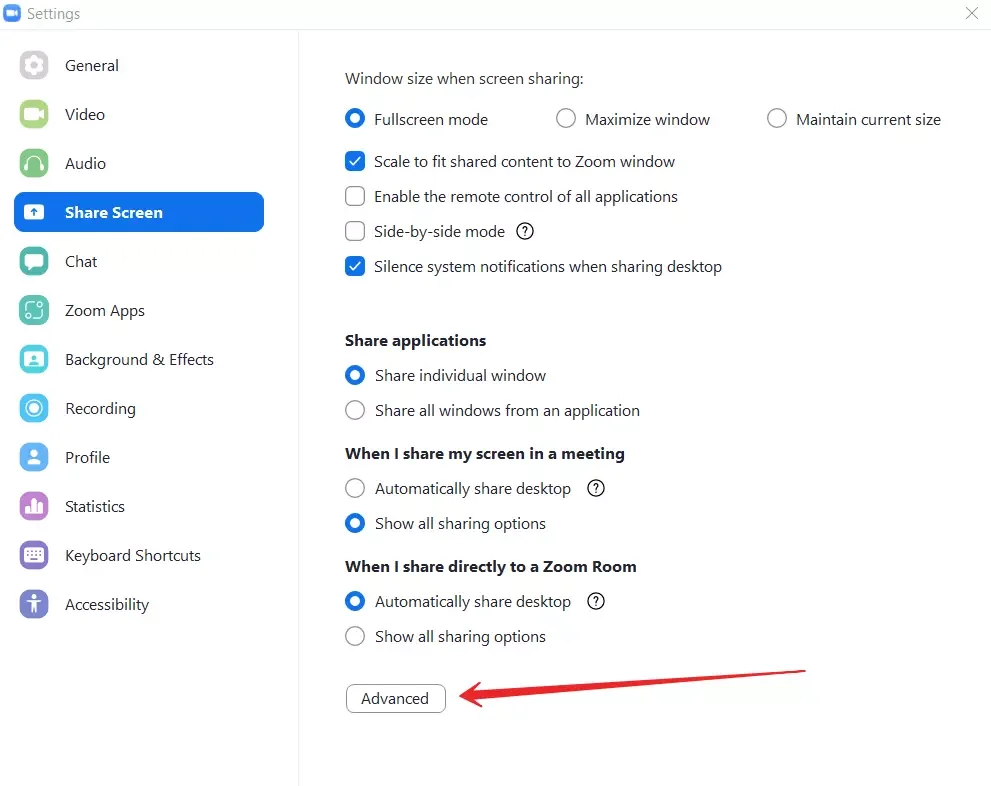
- След като отидете там, настройте честотата на кадрите в секунда под 10.
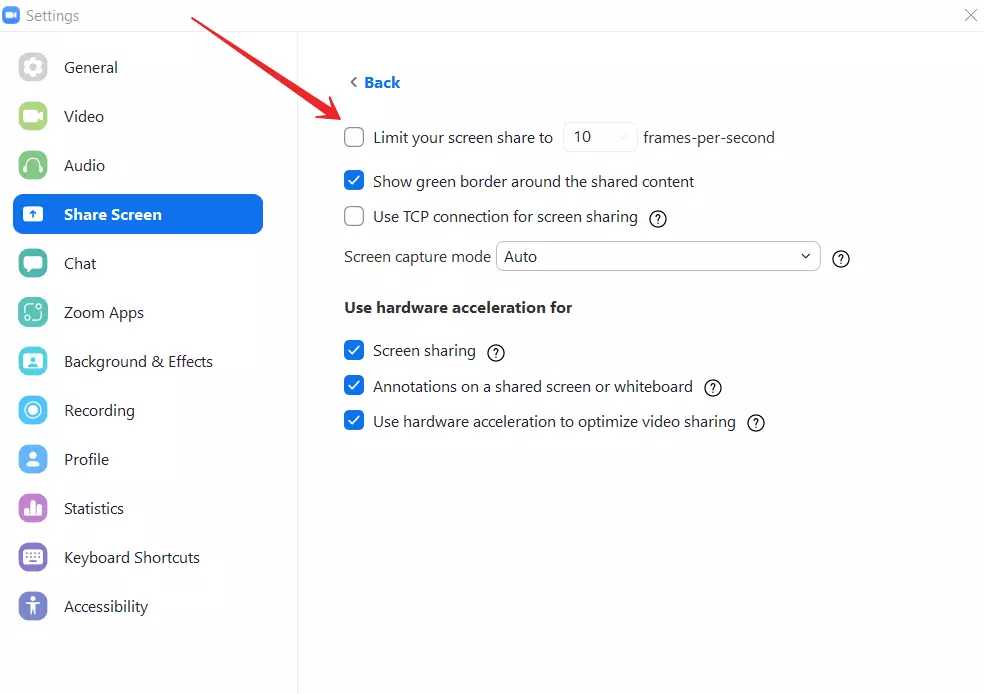
- Запазете настройките и проверете дали излъчването на екрана на живо вече работи.
Този метод е особено подходящ, ако работите в мрежа с ниска честотна лента. Ниският FPS за споделяне на екрана ще подобри връзката.
Въпросът е, че ако Zoom използва твърде много процесор, за да поддържа плавен видеопоток, операционната система може да ограничи или блокира някои функции на приложението. Функцията за споделяне на екрана също може да бъде блокирана. Намалете броя на кадрите в секунда (FPS) и така ще контролирате използването на процесора.
Как можете да поправите споделянето на екрана, като позволите на Zoom достъп до микрофона или камерата на компютъра
Интересно е също така, че причината за проблемите с излъчването на екрана може да е, че сте забранили достъпа на Zoom до камерата и микрофона. Като сте направили това, може да сте нарушили допълнителни функции на приложението, като например споделянето на екрана.
За да разрешите този проблем, следвайте следните стъпки:
- На вашия компютър или лаптоп отидете в „Настройки“.
- В настройките изберете раздела „Поверителност“.
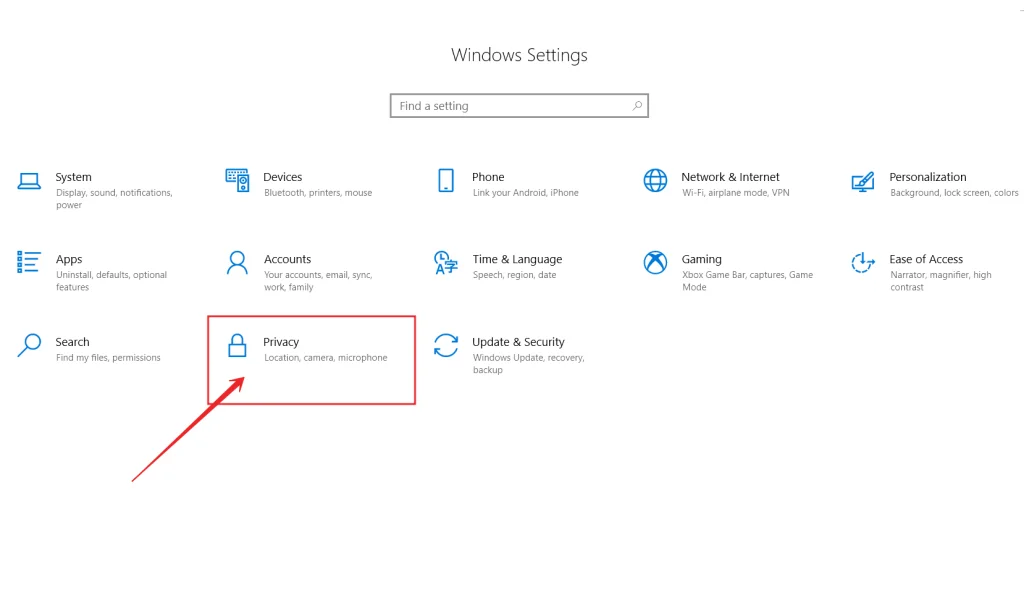
- След като сте там, в левия панел, точно под раздела „App Permissions“ (Разрешения за приложения), докоснете „Camera“ (Камера).
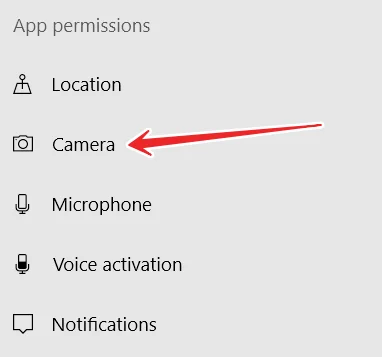
- Активирайте двете опции: „Разрешаване на достъпа до камерата на това устройство“ и „Разрешаване на достъпа на приложения до камерата“.
След като приключите с настройките, проверете дали камерата на вашия компютър или лаптоп работи в Zoom. Когато сте сигурни, че всичко е наред, направете същите стъпки по-горе, но за микрофона.
Уверете се, че Zoom има достъп до камерата и микрофона и може да ги използва. Проверете дали вече можете да споделяте екрана си.
Как да поправите екрана за споделяне, ако нищо по-горе не ви е помогнало
Дори и след повторно регулиране на настройките, ако споделянето на екрана в Zoom не работи, изглежда, че използвате дефектен графичен драйвер. Така че, за да отстраните проблемите с черния екран на дисплея и споделянето на екрана в Zoom, ще трябва да актуализирате драйвера и да видите дали това ще помогне.
Можете също така да опитате да проверите интернет връзката си, за да се уверите, че използвате стабилна интернет връзка. Това е важно, тъй като Zoom не може да работи при връзка с по-малко от 800 kbit/s, а споделянето на екрана изисква минимум 150 kbit/s. Ако скоростта на интернет връзката ви не е толкова бърза или връзката ви прекъсва, ще трябва да увеличите скоростта на интернет връзката си.
За да увеличите скоростта, изключете Wi-Fi връзката за минута и след това я включете отново. Предлагаме също така да преместите Wi-Fi рутера си по-близо. И двете стъпки ще помогнат за увеличаване на скоростта, както и за предотвратяване на загубата на пакети, като по този начин ще увеличат стабилността на вашата интернет връзка.
Ако всички горепосочени методи не работят, можете също така да преинсталирате Zoom. За да направите това, деинсталирайте я от устройството си, отидете на официалния уебсайт и я инсталирайте отново.
Можете също така да опитате да забраните всички други приложения, които имат достъп до камерата и микрофона. Например, това може да са Skype, Telegram, Discord или Teams.
Ако всички тези действия също не работят, свържете се с отдела за техническа поддръжка на Zoom. Те ще могат да ви помогнат.









