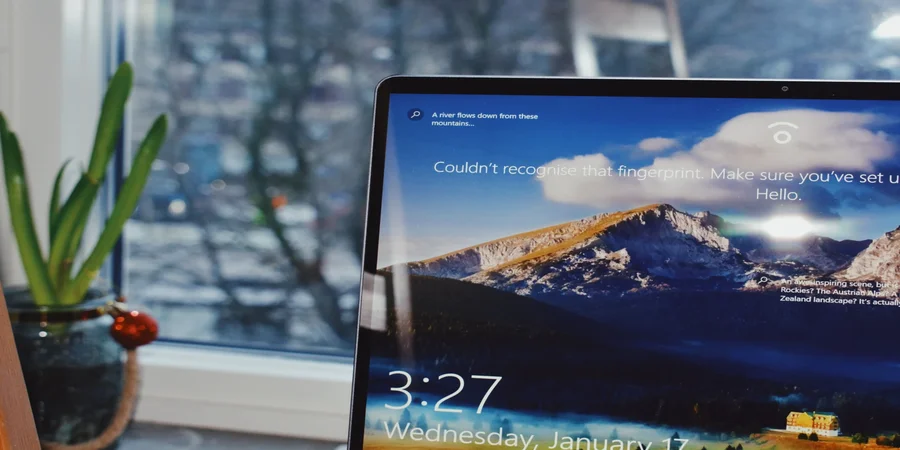Добре известен факт е, че ако даден файл вече се използва, той не може да бъде модифициран от друг процес. При този сценарий, когато дадена програма или процес отвори файл, операционната система го заключва и ако друга програма се опита да го модифицира, това няма да бъде позволено. Въпреки това можете да се опитате да отстраните тази грешка.
Какво е необходимо, за да отстраните грешката „Друга програма използва този файл“ в Windows 10
Понякога при изтриване на файл в компютъра с Windows може да срещнете грешка, която гласи: „В момента друга програма използва този файл“. Когато се появи тази грешка, това означава, че имате работа със заключен файл и не можете да го изтриете, каквото и да правите. Компютърът ви ще продължи да ви дава същата грешка на екрана, като ви уведомява, че файлът се използва в някоя програма.
Отстраняването на такива грешки със заключени файлове всъщност е доста лесно, въпреки че на пръв поглед не изглежда така. Вероятно вече сте се досетили, че причината, поради която не можете да изтриете даден файл, е, че някое приложение в компютъра ви го използва.
Ето как да поправите тази грешка по различни начини.
Как да поправите грешката „Друга програма използва този файл“ по различни начини
Най-очевидното решение е да затворите програмата, като използвате файла, който искате да изтриете. Ако става въпрос за Word файл, отворен в MS Word, затворете програмата и можете да изтриете заключения файл.
По същия начин, независимо от това в коя програма е отворен файлът, просто затворете програмата и тя ще освободи файла, готов за изтриване.
Понякога се случва програма, която използва заключен файл, да не реагира на действията ви и просто да забуксува в някакъв момент. Ако случаят с вас е такъв, можете да спрете процеса за програмата, за да може тя да бъде принудително затворена на вашия компютър.
Можете да опитате следните методи за решаване на този проблем. Първият метод е да накарате приложението да се затвори, като използвате мениджъра на задачите.
Как да поправите грешката „Друга програма използва този файл“ с помощта на Task Manager
Ако Windows 10 твърди, че този файл се използва от друго приложение, и не можете да намерите правилното, е добре да затворите всички приложения, работещи във фонов режим.
Най-лесният начин за това е да използвате мениджъра на задачите. За целта:
- Първо, натиснете едновременно „Ctrl + Alt + Delete“ на клавиатурата си.
- Ще се появи син екран с кратко меню в средата на екрана. Сред наличните опции изберете „Task Manager“.
- След това основният екран на вашия компютър или лаптоп ще бъде отново зареден. Единствената разлика е, че ще видите активен прозорец на Task Manager.
- Отидете в прозореца „Мениджър на задачите“ и след това в раздела „Процеси“.
- След това можете да намерите желаната програма сред активните процеси. Щракнете с десния бутон на мишката върху програмата.
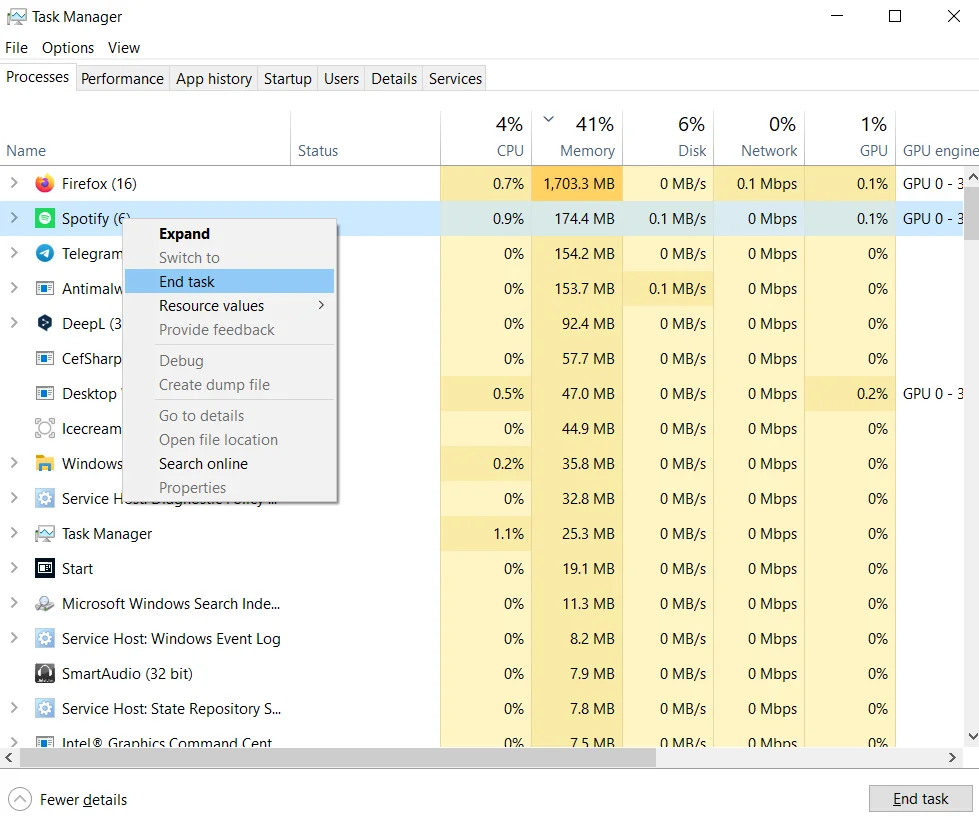
- И накрая, от появилите се опции изберете „End Task“, за да я затворите.
След като програмата се затвори, файлът трябва да е свободен от всякакви процеси и да можете да го премахнете от компютъра си.
Ако в съобщението за грешка не е посочено коя програма използва файла, затворете всички ненужни програми. Проверете дали грешката е изчезнала.
Как да поправите грешката „Друга програма използва този файл“, като излезете от системата и влезете отново след това
Както винаги, ако нещо се обърка, първото нещо, което трябва да направите след предложеното решение на проблема, е да рестартирате компютъра. Второто действие след това вероятно ще бъде да излезете от системата и да влезете отново в нея.
Тъй като и в двата случая системата ръчно затваря отворените програми, а във втория случай – дори тези, които сте конфигурирали така, че да са разрешени при стартиране, това може да ви помогне да решите проблема.
Някои потребители са успели да отстранят грешката, като просто са излезли от профилите си. Излезте и заключете екрана си. След това влезте отново и проверете дали файлът не се използва от друго приложение.
Как да поправите грешката „Друга програма използва този файл“ с DISM и SFC
Ако в устройството ви има повредени системни файлове, те най-вероятно са причинили грешката. Възможно е също така тя да е просто временна повреда.
В такива случаи е най-добре да използвате DISM и SFC. Те са два удобни инструмента, които можете да използвате, ако някои програми не работят както трябва. За да ги използвате, трябва да:
- Първо въведете „cmd“ в полето за търсене на Windows.
- След това щракнете върху опцията „Run as administrator“.
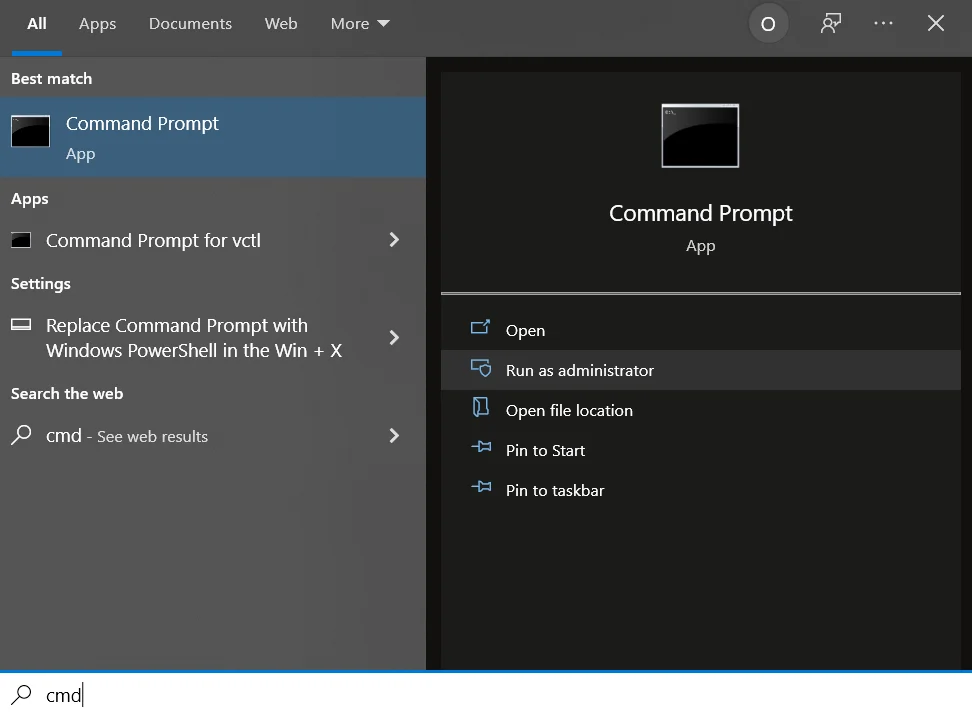
- След като стартирате, изпълнете тази команда: „DISM.exe /Online /Cleanup-image /Restorehealth.dism restore health windows 10″.
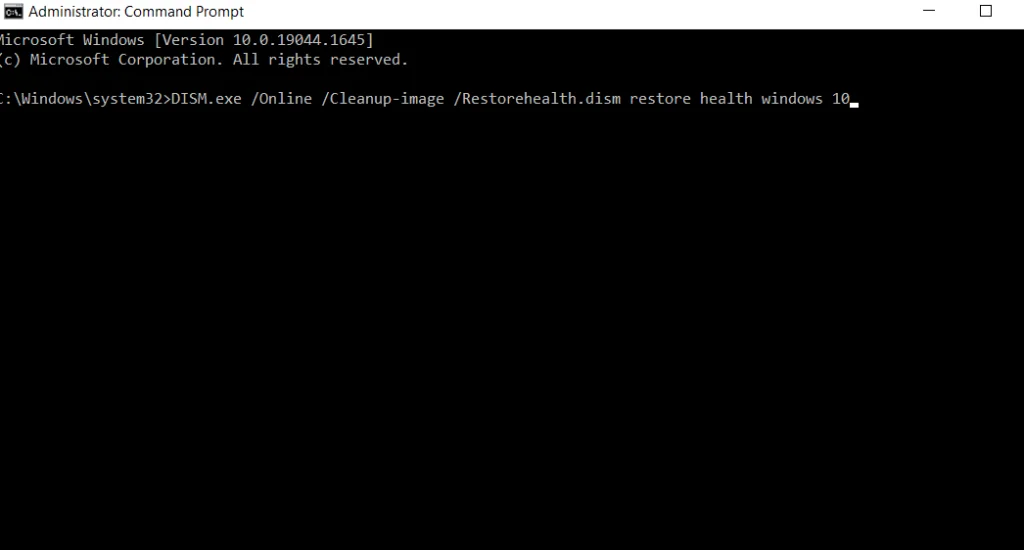
- Следващата команда, която трябва да въведете, е „sfc /scannow“. След това натиснете Enter на клавиатурата. Изпълнете командния ред на SFC.
- Когато изпълнявате командите, проверете дали продължавате да получавате същата грешка.
Ако грешката продължава да се появява, рестартирайте компютъра си и проверете отново. Ако грешката продължава и след рестартирането, преминете към следващото решение.
Как да поправите грешката „Друга програма използва този файл“ с Почистване на диска
Можете също така да опитате да стартирате програмата Disk Cleanup, за да почистите диска и да премахнете ненужните файлове. Временните файлове също могат да са причина за грешката. За да направите това, следвайте стъпките, изброени по-долу:
- Първо въведете „disk cleanup“ (почистване на диска) в лентата за търсене на Windows.
- Щракнете върху инструмента „Почистване на диска“, за да го стартирате.
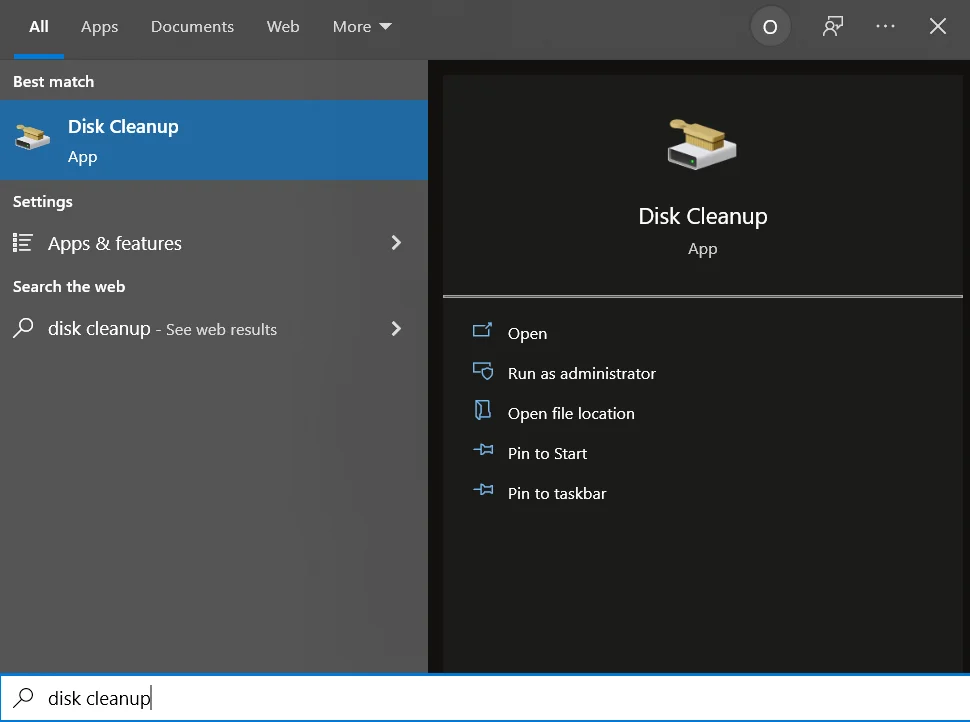
- След това изберете устройството, на което сте инсталирали Windows и програми, и щракнете върху „OK“.
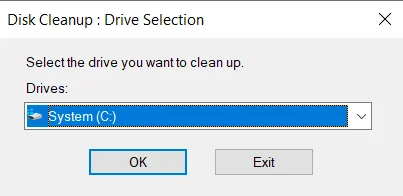
- След това идентифицирайте файловете, които искате да изтриете, и ги изберете от списъка.
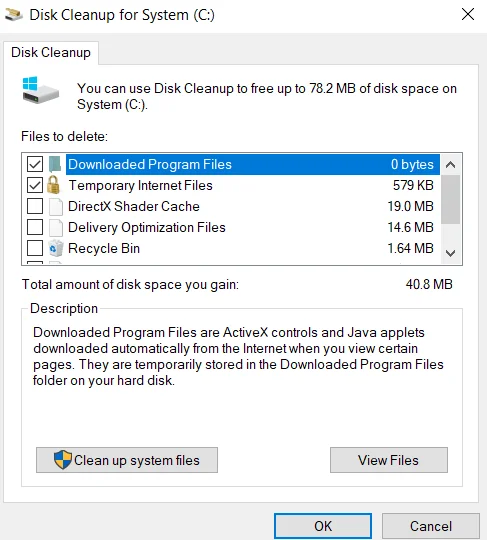
- След като сте проверили всички файлове, които не са ви необходими, щракнете върху бутона „OK“.
- Това ще стартира процеса на почистване, след което трябва да рестартирате устройството си.
Крайният и най-радикален метод е да възстановите фабричните настройки на устройството. Добре е обаче да прибягвате до него само след като сте опитали всички горепосочени методи.
Освен това помислете дали проблемът с едно приложение си струва да се справите с всичките си акаунти, информацията, съхранявана на устройството, и всички настройки, които сте направили по време на работа.