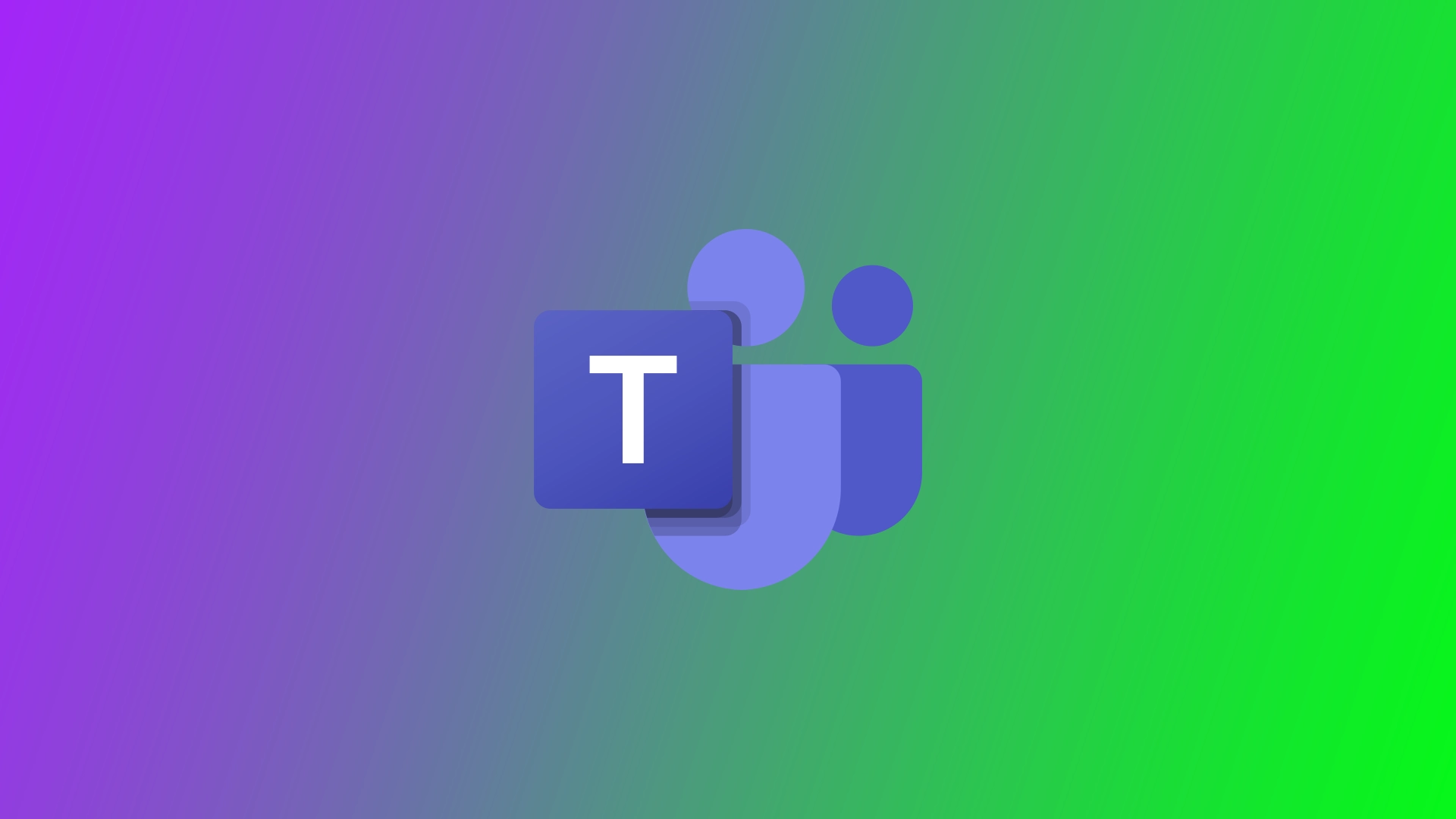Понякога на екрана може да се появи код за грешка 135011, когато се опитате да влезете в акаунта си в Microsoft Teams. Тази грешка показва, че вашият ИТ администратор вероятно е изтрил или деактивирал устройството ви в Azure Active Directory.
Защо може да се сблъскате с грешка 135011 в Microsoft Teams: Вашето устройство е деактивирано
Когато влезете в Microsoft Teams с помощта на фирмен акаунт, ще бъдете попитани дали искате компанията ви да контролира устройството. Ако потвърдите „да“, устройството ви ще се управлява с правилата на компанията.
Ако вашият ИТ администратор е деактивирал машината, на която е инсталиран Microsoft Teams, може да получите тази грешка, след като влезете в системата:
Нещо се е объркало. Вашата организация е деактивирала това устройство. За да поправите това, свържете се със системния си администратор и посочете кода за грешка 135011.
Освен това е възможно да срещнете тази грешка и поради следните причини:
- Остарял или несъвместим софтуер: Използването на остаряла версия на Microsoft Teams или несъвместим софтуер на вашето устройство може да доведе до грешка 135011. От съществено значение е да поддържате приложението си за Teams в актуално състояние, за да осигурите съвместимост с най-новите функции и поправки на грешки.
- Специфични за устройството проблеми: Някои проблеми, свързани с устройството, като неправилни настройки, остарели драйвери или противоречащ софтуер, могат да предизвикат грешка 135011. Тези проблеми могат да попречат на Microsoft Teams да функционира правилно на вашето устройство.
- Проблеми с мрежовата свързаност: Нестабилни или слаби мрежови връзки могат да нарушат правилното функциониране на Microsoft Teams и да доведат до грешка 135011. Недостатъчна широчина на честотната лента, прекъсвания на мрежата или ограничителни мрежови настройки могат да причинят тази грешка.
- Намеса на антивирусна програма/защитна стена от трети страни: Някои софтуери за сигурност на трети страни, включително антивирусни програми или защитни стени, могат погрешно да маркират Microsoft Teams като потенциална заплаха и да забранят работата му. Тези мерки за сигурност могат да попречат на нормалното функциониране на Teams и да предизвикат грешка 135011.
Важно е да се отбележи, че грешка 135011 може да има различни причини, а конкретната причина може да варира при различните потребители. Стъпките за отстраняване на неизправностите трябва да бъдат съобразени с конкретните обстоятелства и може да включват проверка на настройките на устройството, актуализиране на софтуера, коригиране на мрежовите конфигурации или търсене на помощ от поддръжката на Microsoft.
Как да поправите съобщението „организацията е забранила това устройство“ в Microsoft Teams
Ако имате нещастието да се сблъскате с грешка 135011 в Microsoft Teams, има няколко начина, които можете да използвате, за да отстраните тази грешка. Трябва да започнете с първото решение и да се придвижвате надолу по списъка, докато не намерите това, което работи за вас.
Проверете връзката си
Първо, опитайте се да проверите дали изобщо има интернет връзка. Рестартирайте маршрутизатора: извадете го от контакта, изчакайте половин минута и го включете отново. Също така опитайте да рестартирате компютъра или лаптопа си. Ако използвате безжична връзка, превключете на кабелна връзка. Опитайте да използвате друга мрежа, например мобилна гореща точка, и проверете дали има подобрения.
Активиране на устройството в Azure
Както беше споменато по-горе, тази грешка може да е причинена от ограничение на действията ви, тъй като устройството ви вероятно е под контрола на ИТ администратор. За да приложите това решение, ще ви трябват административни привилегии. Или ще трябва да се свържете с вашия ИТ администратор, за да следвате тези стъпки. Ето как можете да подобрите ситуацията:
- Отидете в центъра за администриране на AAD на адрес https://aad.portal.azure.com или в центъра за администриране на Microsoft Endpoint Manager на адрес https://endpoint.microsoft.com и влезте в акаунта си на администратор.
- В „Потребители“ намерете акаунта с този проблем и щракнете върху „Устройства“.
- Сега изберете деактивираните устройства (за които е зададено „Enabled“ (Разрешено) на „No“ (Не)) и щракнете върху опцията „Enable“ (Разрешаване) в горната част.
След като сте направили това, изчакайте няколко минути, за да не се появи повече грешката на съответното устройство.
Премахване на всички пълномощия на Office
За да премахнете всички пълномощни на Office, включително тези, свързани с Microsoft Teams, следвайте стъпките, описани по-долу. Не забравяйте, че тези стъпки ще ви изключат от всички приложения и услуги на Office на устройството. За да получите достъп до приложенията и услугите на Office, трябва да влезете отново с акаунта си в Microsoft или с организационните си пълномощия.
- Отидете в „Контролен панел“, като използвате лентата за търсене в менюто Start.
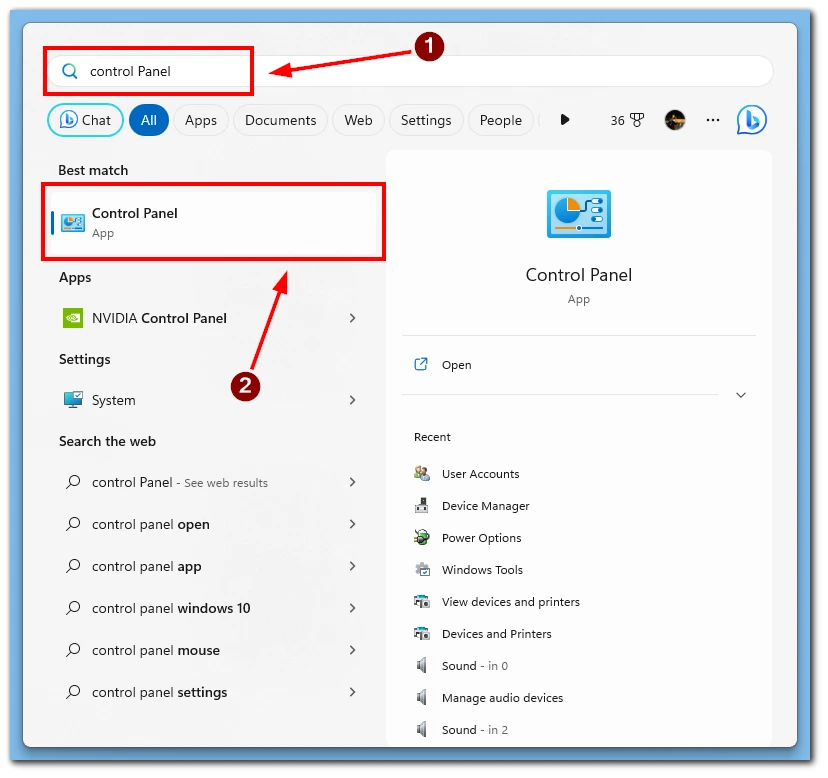
- Навигирайте до „Потребителски акаунти“.
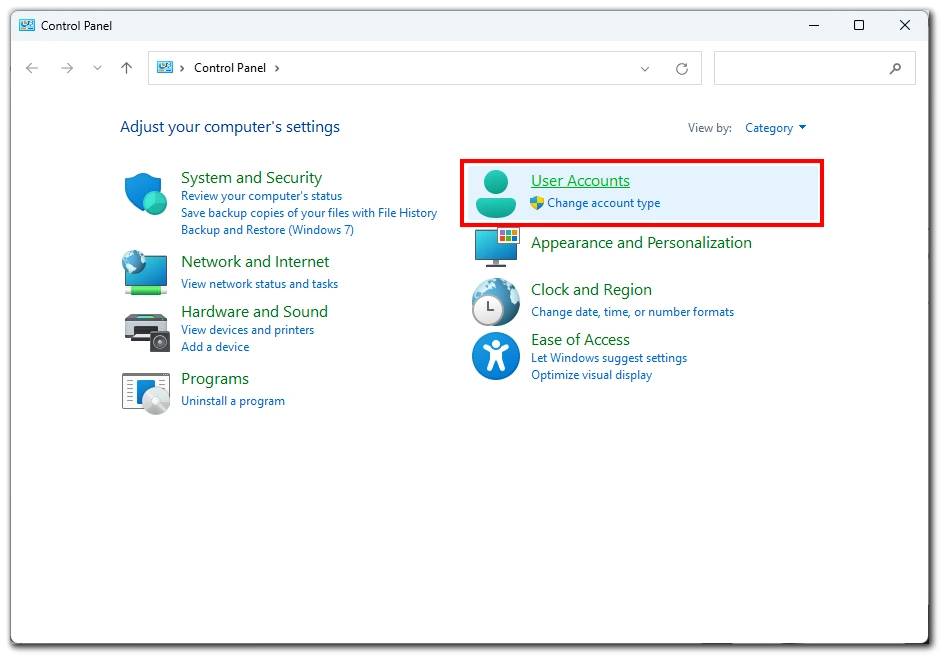
- Изберете опцията „Управление на пълномощията на Windows“.
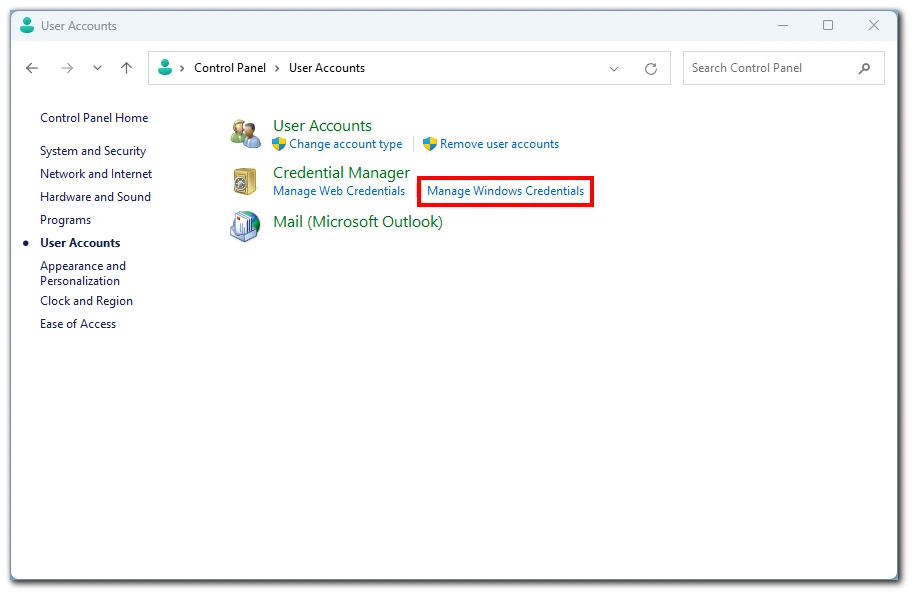
- Кликнете върху „Удостоверения на Windows“.
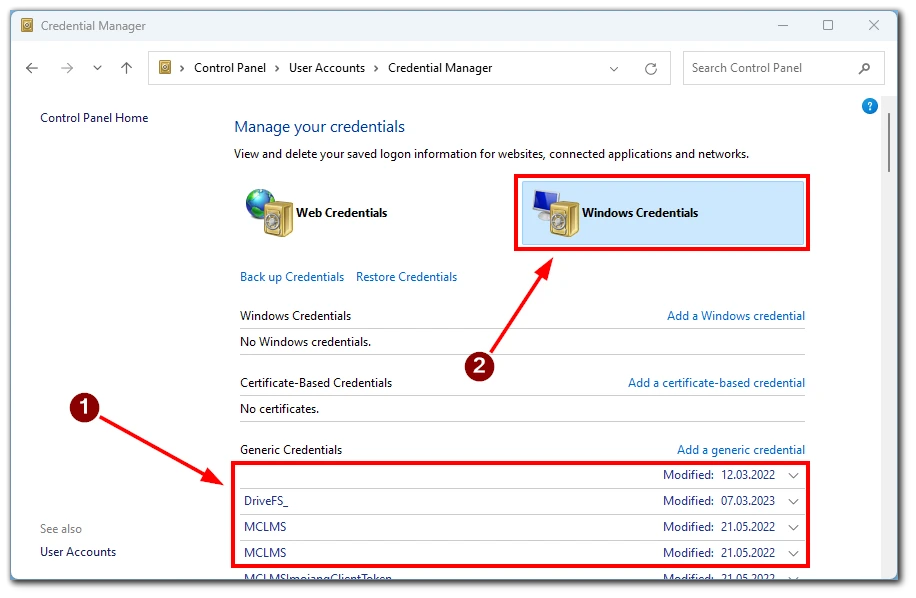
- Премахнете всички пълномощия, свързани с „Microsoft Office“.
- Рестартирайте Teams и проверете дали можете да влезете в акаунта си.
Тези стъпки ще премахнат удостоверенията на Office от вашето устройство, включително всички, свързани с Microsoft Teams. Не забравяйте да влезете отново с акаунта си в Microsoft или в акаунта на организацията, за да възстановите достъпа си до приложенията и услугите на Office.
Отключване на връзката с вашия акаунт
Тъй като тази грешка е пряко свързана с акаунтите ви за работа или обучение, можете да опитате да премахнете връзката с акаунта си за работа или училище:
- Отидете в менюто „Настройки“.
- След това отидете в настройките „Акаунти“.
- След това отидете на „Достъп до работа или училище“.
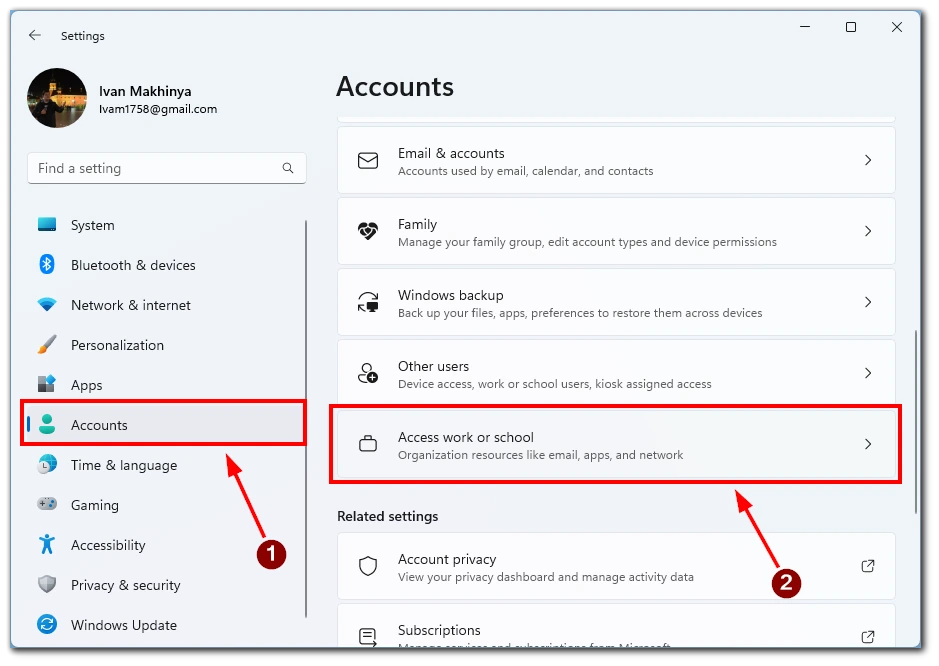
- Отключете връзката с акаунта си.
- Рестартирайте компютъра си.
- Върнете се към „Достъп до работа или училище“ и добавете отново акаунта си.
И това е всичко за отстраняване на грешка 135011: и започнете да използвате приложението без допълнителни проблеми.
Изключване на антивирусната програма на трети страни
За да деактивирате временно антивирусен софтуер от трети страни, следвайте следните стъпки:
- Идентифицирайте използвания антивирусен софтуер и намерете иконата му в системната лента.
- Щракнете с десния бутон на мишката върху иконата, потърсете „Disable Protection“ (Изключване на защитата) или „Turn Off Antivirus“ (Изключване на антивирусната програма) и ги изберете.
- Потвърдете действието, ако бъдете подканени, и проверете дали състоянието на антивирусната програма показва, че тя е изключена.
Не забравяйте да активирате отново антивирусната защита, след като приключите със задачата си или с отстраняването на неизправности. Деактивирането на антивирусната защита трябва да се извършва с повишено внимание и само временно, за да се гарантира постоянната сигурност на компютъра ви.
Опитайте се да изчистите данните от кеша на Microsoft
Изчистването на данните от кеша на Microsoft Teams може да помогне за разрешаването на различни проблеми, включително грешка 135011. Това може да стане, като следвате следните стъпки:
- Затворете Microsoft Teams и всички други приложения на Office.
- Натиснете клавиша Windows + R на клавиатурата, за да отворите диалоговия прозорец Run.
- Въведете %appdata%\Microsoft\Teams и натиснете Enter. Това ще отвори папката с данни на приложението Teams.
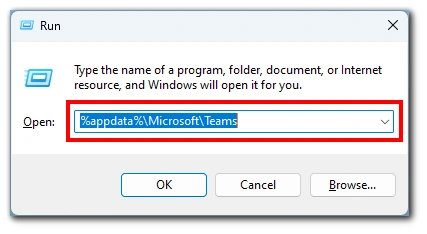
- Изберете всички файлове и папки в папката, като натиснете Ctrl + A.
- Щракнете с десния бутон на мишката върху избраните файлове и папки и изберете „Изтриване“ от контекстното меню.
- Рестартирайте компютъра си и опитайте да стартирате отново Microsoft Teams.
Струва си да се отбележи, че изчистването на кеш данните ще премахне временните файлове и настройките, свързани с Teams, но няма да изтрие важни потребителски данни или лични файлове. Следвайки тези стъпки, можете да осигурите чист кеш за Microsoft Teams, което може да помогне за разрешаване на грешка 135011 и да подобри работата на приложението.
Опитайте да преинсталирате Microsoft Office
За да преинсталирате Microsoft Office, следвайте инструкциите, дадени по-долу:
- Деинсталирайте Office от контролния панел.
- Изтеглете инсталационния пакет на Office от официалния уебсайт на Microsoft Office.
- Стартирайте инсталатора на Office и следвайте указанията.
- Активирайте Office, като влезете в акаунта си в Microsoft или с организационните си данни.
- Проверете за актуализации след приключване на преинсталирането.
Не забравяйте да следвате конкретните инструкции, предоставени от Microsoft, и да подготвите продуктовия си ключ или информацията за акаунта си в Microsoft, ако е необходимо.
Свържете се с поддръжката на Microsoft
За да се свържете с поддръжката на Microsoft за помощ, посетете официалния уебсайт за поддръжка на Microsoft. Тук можете да се свържете с поддръжката чрез чат или имейл или да насрочите обратно обаждане от агент по поддръжката. Телефонна поддръжка може да бъде налична и чрез набиране на предоставения телефонен номер в уебсайта за поддръжка на Microsoft.
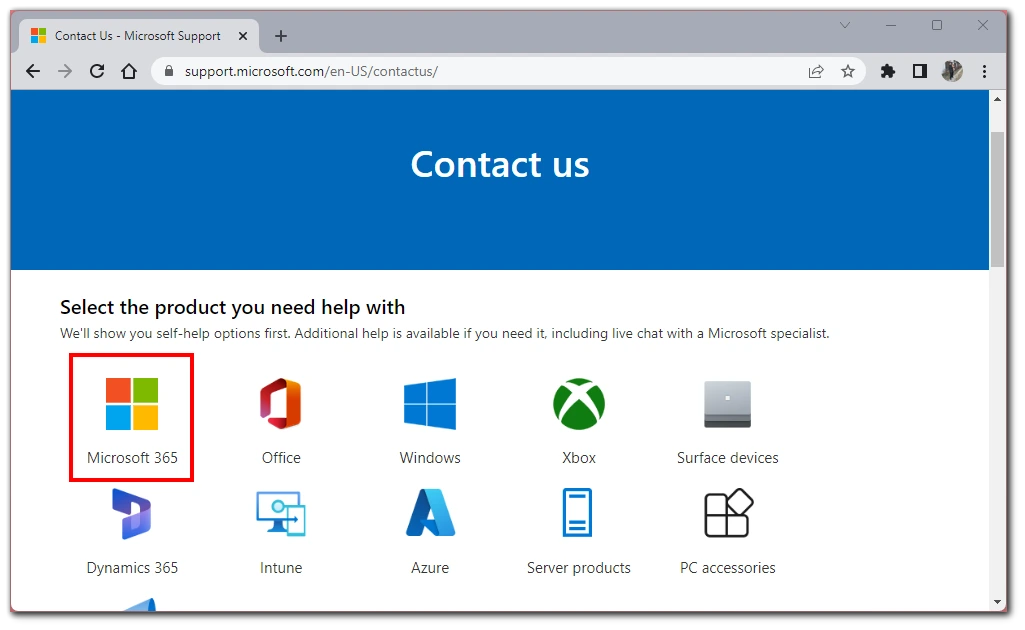
Когато се свързвате със службата за поддръжка на Microsoft, бъдете готови да предоставите съответната информация, като например името си, информация за контакт, версията на продукта и ясно описание на проблема, с който се сблъсквате. Агентите по поддръжката ще ви окажат допълнително съдействие въз основа на предоставената информация.