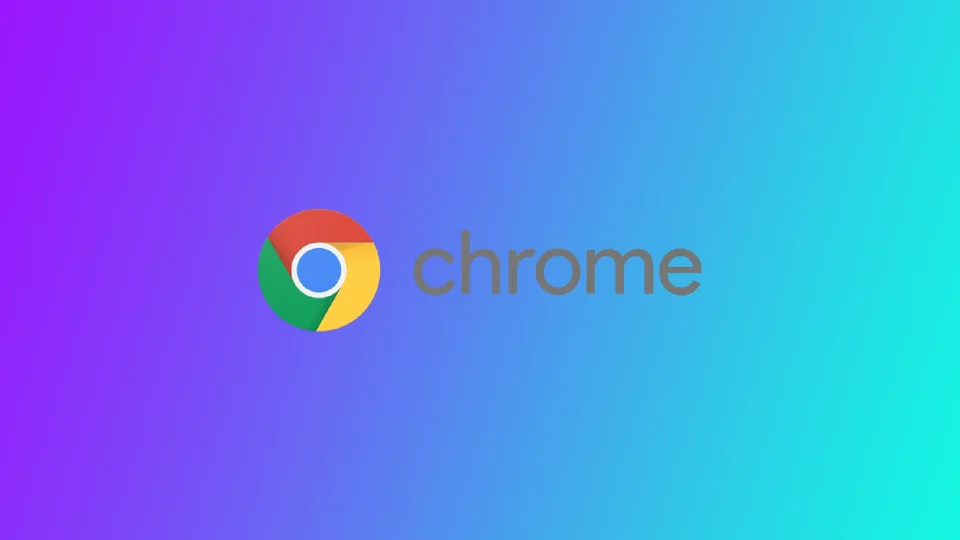Блокирането на уебсайтове в Chrome може да бъде ефективен начин за повишаване на производителността, избягване на разсейването и поддържане на концентрация при работа с компютъра. Защо обаче трябва да блокирате определени уебсайтове в Chrome? Да, бихте могли например да блокирате определени уебсайтове за деца, но е много по-лесно да активирате безопасния режим в браузъра си. Друг вариант е, ако споделяте един компютър и не искате някой да може да вижда историята на сайтовете, които сте посетили, и да ги отваря. Можете да изтриете историята си на сърфиране или да използвате режим инкогнито, но ако забравите, някой може да проследи кои сайтове сте посетили. Можете да блокирате такива сайтове в Chrome и да ги отблокирате, когато ви се наложи да ги посетите.
Има няколко начина за блокиране на уебсайтове в Chrome – от използване на вградени функции до инсталиране на разширения от трети страни. Струва си да се отбележи, че има няколко различни метода за различните устройства. Трябва да намерите конкретни инструкции за вашето устройство. В тази статия ще намерите тези начини за блокиране на уебсайтове в браузъра.
- Блокиране на уебсайтове в Chrome за настолни компютри
- Блокиране на уебсайтове в Chrome на iPhone с помощта на Screen Time
- Блокиране на уебсайтове в Chrome в Android
- Блокиране на уебсайтове във всички браузъри на маршрутизатора
Как да блокирате уебсайтове в Chrome за настолни компютри с помощта на разширението
Блокирането на уебсайтове в настолния Chrome с помощта на разширение е популярен и ефективен начин за повишаване на производителността и избягване на разсейването. Този метод е подходящ за всеки компютър, без значение дали имате Mac, Windows PC или Chromebook. В случай на използване на разширение инструкциите ще бъдат същите. Предлагаме ви подробно ръководство стъпка по стъпка как да го направите:
- Отворете браузъра Chrome и отидете в уеб магазина на Chrome.
- В уеб магазина на Chrome потърсете разширение за блокиране на уебсайтове. Има много опции, като например „Block Site“, „StayFocusd“, „Site Blocker“ и други.
- Изберете този, който най-добре отговаря на нуждите ви, и кликнете върху „Добавяне в Chrome“, за да го инсталирате.
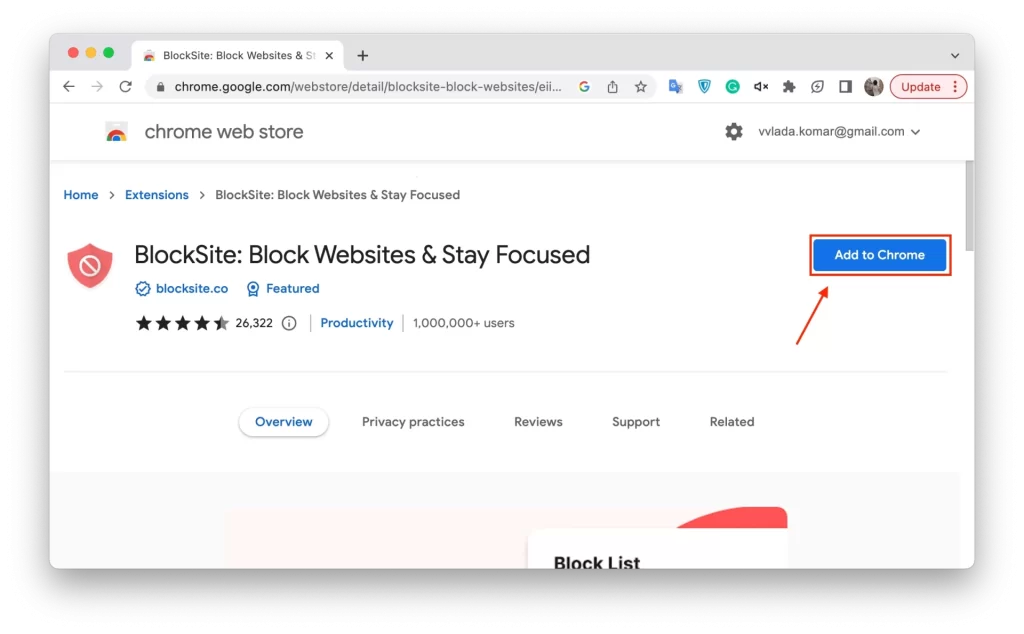
- След като щракнете върху „Add to Chrome“, ще се появи изскачащ прозорец с искане да потвърдите инсталацията. Кликнете върху „Добавяне на разширение“, за да продължите.
- След като разширението е инсталирано, кликнете върху иконата му в горния десен ъгъл на браузъра. Това ще отвори разширението и ще ви позволи да започнете да блокирате уебсайтове.
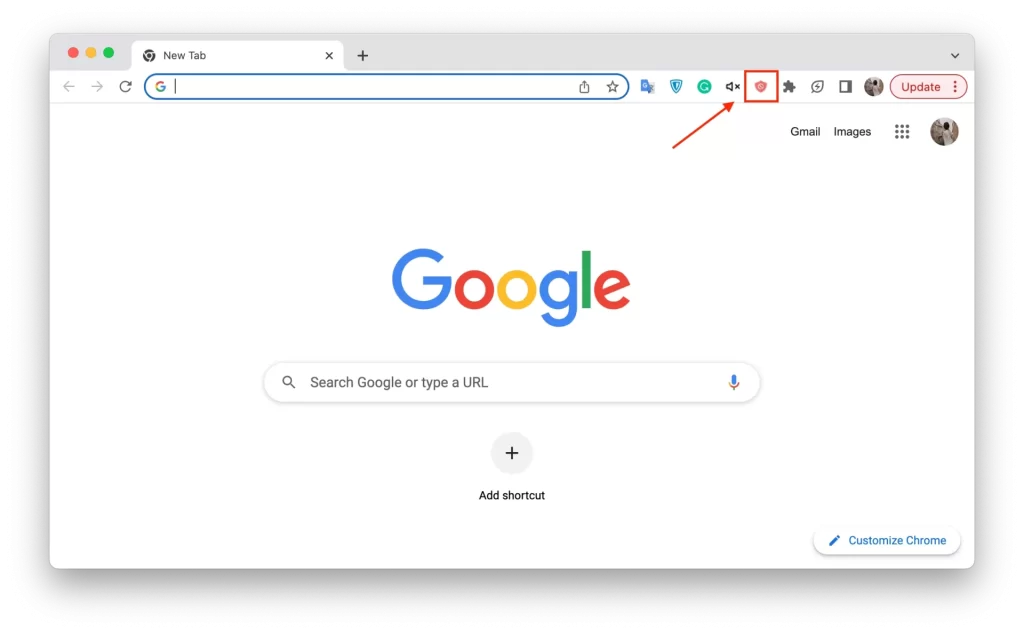
- За да блокирате даден уебсайт, щракнете върху иконата на разширението и изберете „Блокиране на сайтове“. Това ще ви отведе до нов екран, където можете да въведете URL адреса на уебсайта, който искате да блокирате. Въведете URL адреса и щракнете върху бутона „+“, за да го добавите към списъка за блокиране.
Повечето разширения за блокиране на уебсайтове ви позволяват да персонализирате настройките. Можете да изберете да блокирате уебсайтове през определени часове на деня, да зададете парола, за да предотвратите промени в списъка с блокирани уебсайтове, или дори да блокирате цели категории уебсайтове, като например социални медии или игри.
След като сте създали списъка с блокове и сте персонализирали настройките, е време да тествате блока. Опитайте се да влезете в блокирания уебсайт. Ако блокът работи правилно, трябва да получите съобщение или да видите празна страница вместо уебсайта.
Как да блокирате уебсайтове в Chrome на iPhone с помощта на Screen Time
Screen Time е вградена функция в iOS, която ви позволява да задавате времеви ограничения и да ограничавате достъпа до определени приложения и уебсайтове. Тази функция работи и в iPadOS. Като следвате стъпките, описани по-долу, можете лесно да персонализирате ограниченията за уебсайтове и да блокирате уебсайтове в Chrome, което ще ви помогне да останете фокусирани и продуктивни.
- Отворете приложението Settings в iPhone и докоснете „Screen Time“. Ако не сте настройвали Screen Time преди, ще бъдете подканени да го направите. Следвайте инструкциите на екрана, за да го настроите.
- След като активирате функцията Време за екран, ще бъдете помолени да зададете код за достъп. Този код ще бъде необходим за извършване на всякакви промени в настройките на Screen Time, така че се уверете, че го помните.
- В раздел „Екранно време“ докоснете „Ограничения на съдържанието и поверителността“. Ако тази функция е изключена, ще бъдете подканени да я включите.
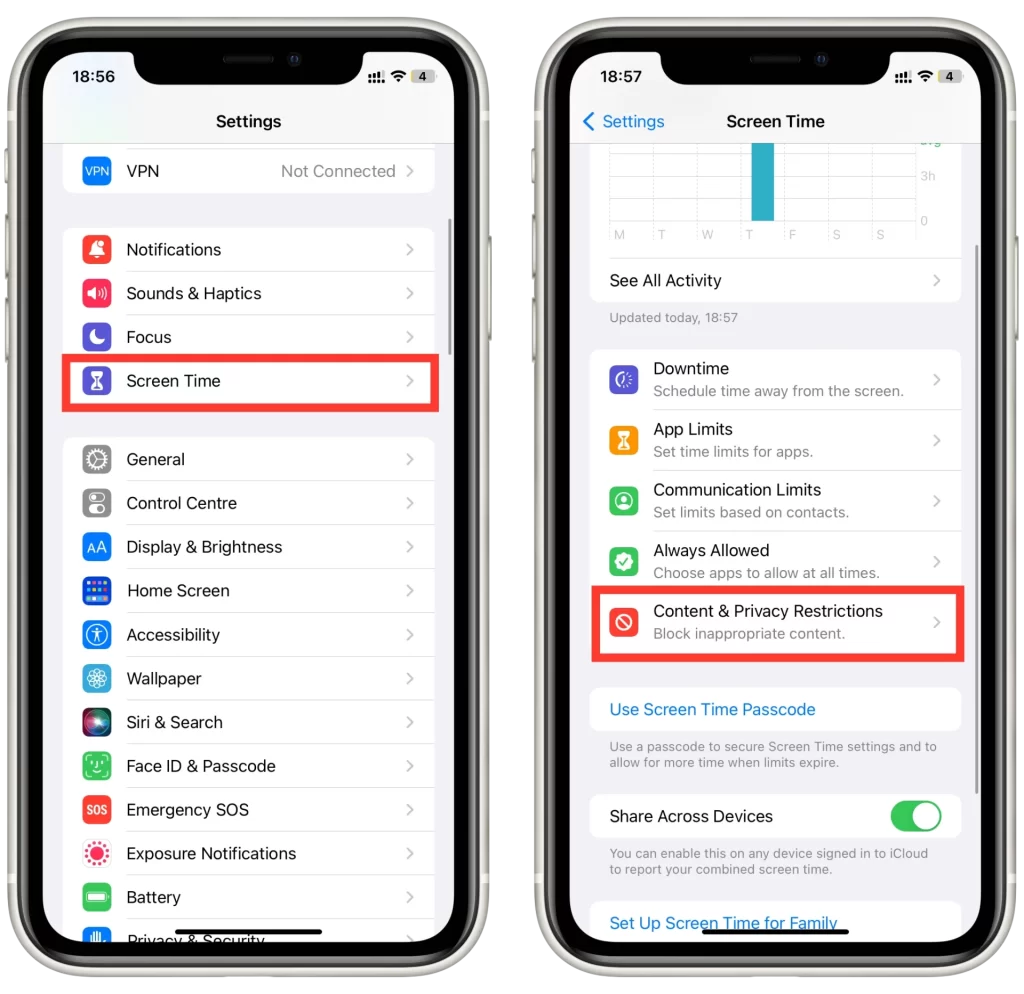
- След като активирате, докоснете „Ограничения на съдържанието“ и след това „Уеб съдържание“.
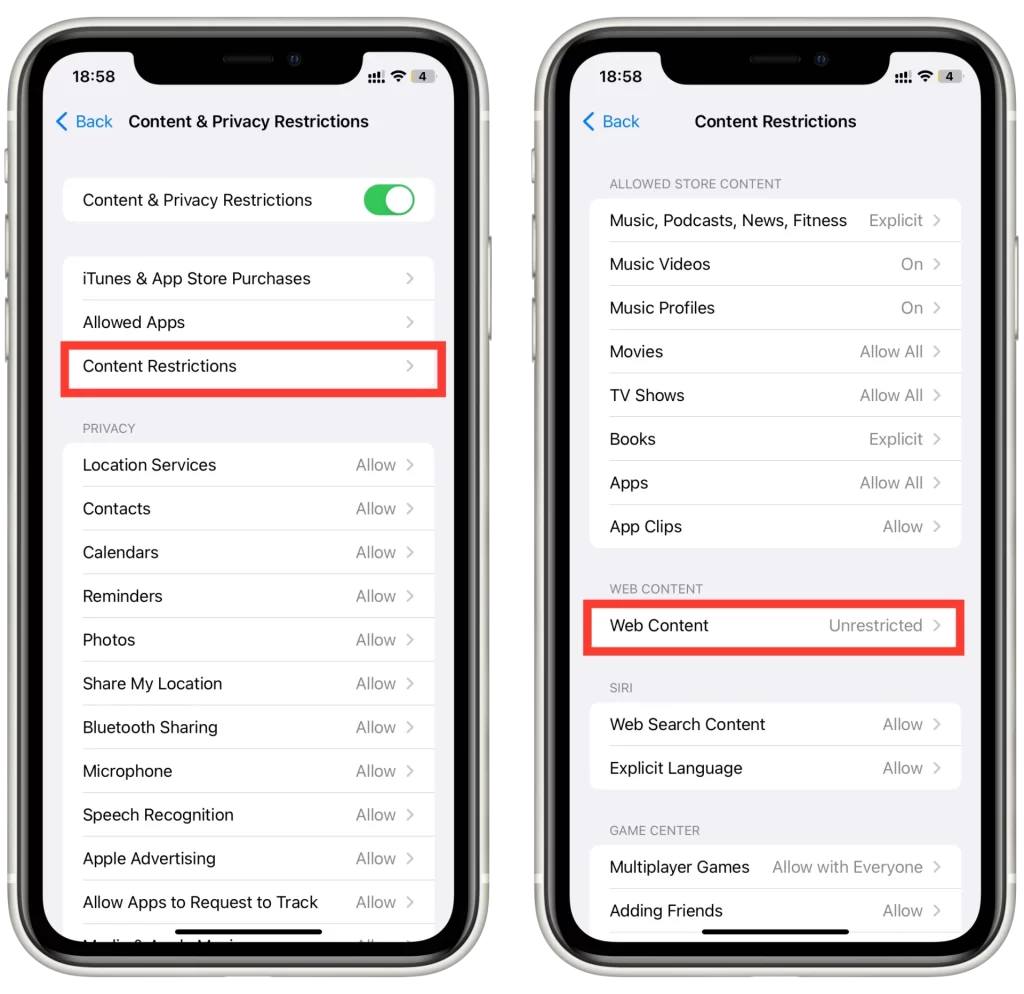
- Под „Уеб съдържание“ докоснете „Ограничаване на уебсайтовете за възрастни„. Това ще активира списъка за блокиране на уебсайтове за възрастни по подразбиране. Ако искате да блокирате конкретни уебсайтове, докоснете „Добавяне на уебсайт“ и въведете URL адреса на уебсайта, който искате да блокирате. Можете да добавите няколко уебсайта в списъка за блокиране.
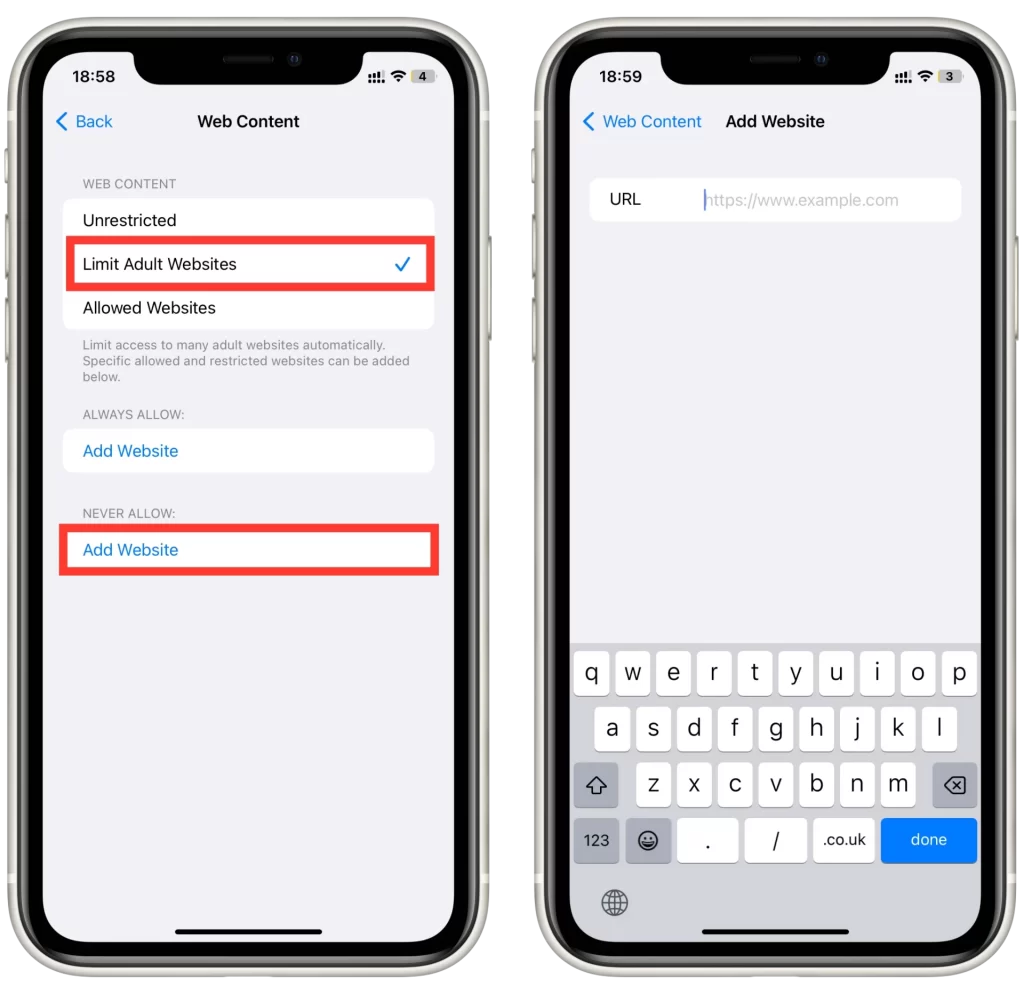
Можете също така да изберете да разрешите достъп само до определени уебсайтове, като ги добавите в списъка „Само разрешавам“. След като приключите с настройването на списъка с блокирани сайтове и персонализирането на настройките, е важно да тествате блока, за да се уверите, че той работи правилно. За да направите това, опитайте да получите достъп до блокирания уебсайт в Chrome. Ако блокирането е било настроено правилно, трябва да видите съобщение, указващо, че уебсайтът е бил блокиран.
Как да блокирате уебсайтове в Chrome в Android
Блокирането на уебсайтове в Chrome на Android може лесно да се постигне с помощта на приложения на трети страни, като например BlockSite. Ето ръководство стъпка по стъпка за това как да блокирате уебсайтове в Chrome на Android с помощта на BlockSite:
- Отидете в Google Play Store и изтеглете приложението BlockSite. След като инсталацията приключи, отворете приложението.
- Докоснете иконата „+“, разположена в долния десен ъгъл на екрана, за да добавите уебсайтове към списъка за блокиране. Можете да въведете URL адреса на уебсайта или да изберете от предварително заредения списък с популярни уебсайтове. BlockSite ви позволява да добавяте множество уебсайтове в списъка за блокиране.
- Когато добавите всички уебсайтове, които трябва да блокирате, докоснете „Готово“.
- След като персонализирате настройките, активирайте списъка с блокове, като кликнете върху превключвателя „Вкл./Изкл.“, разположен в горния десен ъгъл на екрана.
BlockSite предлага различни режими на блокиране, включително блокиране на приложения и блокиране на уебсайтове. За да блокирате уебсайтове в Chrome, изберете режима за блокиране на уебсайтове.
За да се уверите, че уебсайтовете са успешно блокирани, отворете Chrome и опитайте да влезете в един от уебсайтовете в списъка с блокирани сайтове. Ако блокирането работи правилно, BlockSite ще покаже съобщение, което показва, че уебсайтът е блокиран.
Как да блокирате уебсайтове с помощта на маршрутизатор
Блокирането на уебсайтове в Chrome с помощта на ограниченията на маршрутизатора е ефективен начин за ограничаване на достъпа до определени уебсайтове за всички устройства, свързани към домашната ви мрежа. Ето ръководство стъпка по стъпка за това как да блокирате уебсайтове в Chrome, като използвате ограничения на маршрутизатора:
- За да получите достъп до настройките на маршрутизатора, свържете се с мрежата на маршрутизатора, като въведете IP адреса на маршрутизатора в уеб браузъра на устройство, свързано към домашната ви мрежа. Можете да намерите IP адреса на маршрутизатора в документацията на маршрутизатора или като извършите онлайн търсене за модела на вашия маршрутизатор.
- Местоположението на настройките за родителски контрол варира в зависимост от модела на рутера. Потърсете раздел или опция, обозначена като „Родителски контрол“, „Ограничения на достъпа“ или „Филтриране на съдържанието„. Ако не можете да я намерите, направете справка в документацията на рутера.
- След като намерите настройките за родителски контрол, отидете в раздела за блокиране на уебсайтове. Тук можете да добавите URL адресите на уебсайтовете, които искате да блокирате. Някои маршрутизатори ви позволяват да блокирате уебсайтове по категории, като например сайтове за социални медии или игри.
- След като добавите уебсайтове в списъка с блокирани сайтове и персонализирате настройките, запазете промените. В зависимост от модела на маршрутизатора може да се наложи да рестартирате маршрутизатора, за да влязат в сила промените.
За да се уверите, че уебсайтовете са успешно блокирани, отворете Chrome на устройство, свързано към домашната ви мрежа, и опитайте да влезете в един от уебсайтовете в списъка за блокиране. Ако блокирането работи правилно, трябва да видите съобщение, което показва, че уебсайтът е блокиран.
В заключение, блокирането на уебсайтове в Chrome с помощта на ограниченията на маршрутизатора е ефективен начин за ограничаване на достъпа до определени уебсайтове за всички устройства, свързани към домашната ви мрежа. Като следвате тези стъпки, можете лесно да добавяте уебсайтове в списъка за блокиране, да персонализирате настройките и да гарантирате, че разсейването е сведено до минимум, за да повишите производителността си.
Защо може да се наложи да блокирате уебсайтове в Chrome
Има различни причини, поради които може да се наложи да блокирате уебсайтове в Chrome. Ето някои от най-често срещаните причини:
- Производителност: Някои уебсайтове, като например социални медии, новини, сайтове за видео стрийминг и игри, могат да отвличат вниманието ви и да повлияят на вашата продуктивност. Ако прекарвате твърде много време в тези уебсайтове и ви е трудно да се съсредоточите върху работата или обучението си, може да помислите за блокирането им в Chrome.
- Родителски контрол: Като родител може да желаете да ограничите достъпа на децата си до определени уебсайтове, за да сте сигурни, че те не са изложени на неподходящо съдържание. Блокирането на уебсайтове в Chrome може да бъде ефективен начин за контрол на съдържанието, до което децата ви имат достъп.
- Сигурност: Някои уебсайтове могат да бъдат потенциално опасни и да изложат устройството ви на вируси, зловреден софтуер и фишинг атаки. Като блокирате тези уебсайтове, можете да защитите устройството си от тези заплахи и да осигурите онлайн безопасността си.
- Пристрастяване: Някои хора могат да се пристрастят към определени уебсайтове, като например сайтове за хазарт или сайтове за възрастни, и може да искат да ограничат достъпа си до тези уебсайтове, за да предотвратят пристрастяването.
- Лични причини: Възможно е да имате лични причини за блокиране на определени уебсайтове, като например избягване на фактори, които биха могли да повлияят на психичното ви здраве, или ограничаване на достъпа до уебсайтове, които смятате за губещи време или непродуктивни.
Като цяло блокирането на уебсайтове в Chrome може да бъде полезен инструмент за подобряване на производителността, осигуряване на онлайн безопасност и ограничаване на достъпа до неподходящо съдържание. Като използвате различните налични методи, като например разширения на браузъра, ограничения на маршрутизатора или Screen Time в iPhone, можете лесно да персонализирате настройките си, за да отговарят на конкретните ви нужди.