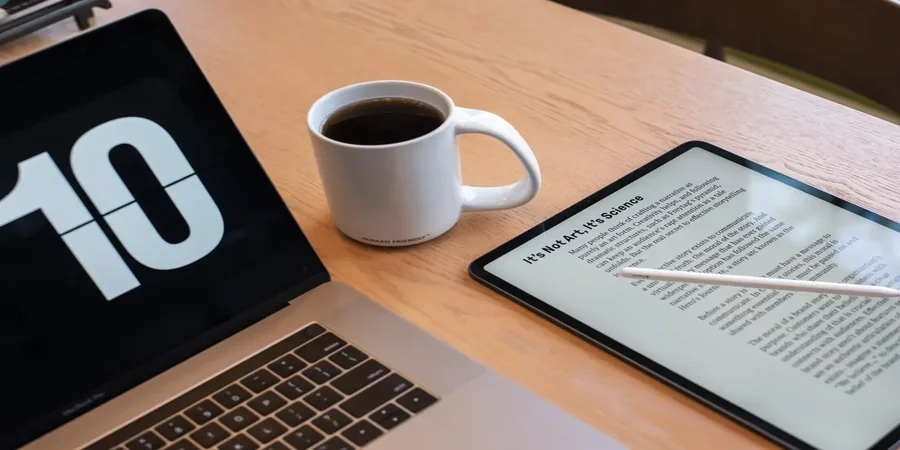Искате ли да подчертаете текст и текстови полета в различни цветове в Adobe Acrobat Reader? Може би фонът или текстът в документа ви съвпада с цвета по подразбиране. Ако е така, можете лесно да промените цвета на избора.
Защо Adobe Acrobat Reader е едно от най-полезните приложения за редактиране на текстови документи
Работата с документи се е превърнала в незаменима част за офис служителите, които използват компютри за работа всеки ден. Учениците, които подготвят съвместен проект, например, също трябва да знаят как да работят с документи.
За тези цели вече са създадени множество различни офис програми. Някои от тях са подходящи за четене на обикновен документ във формат DOC, докато други са предназначени за правилно показване и работа с таблици.
Съществува обаче и специална програма за работа с Pdf файлове. Pdf е популярен файлов формат, който най-често не може да се редактира директно. Можете да направите негово копие с редакции, но оригиналът ще остане такъв, какъвто го е направил създателят му.
Adobe Acrobat Reader DC е много подходящ за работа с този тип документи. Той има много функции, които могат да отвлекат вниманието ви и да ви попречат да се концентрирате върху наистина полезни неща. Дори полезните функции обаче не винаги се оказват толкова удобни, колкото изглеждат на пръв поглед.
Например, ако решите да използвате функцията за подчертаване на текст, от пръв поглед може да ви е много трудно да разберете, че можете да променяте цвета на подчертаното.
Как да промените цвета на подчертаването в Adobe Reader
Има много методи, които можете да използвате, за да промените цвета на избрания текст в Adobe Acrobat. Можете също така да променяте цвета както преди, така и след като сте извършили маркирането.
Всеки обаче има различни предпочитания и цветът по подразбиране може да не е по вкуса на всеки. Има много начини да промените цвета на селекцията в Adobe Acrobat Reader, въпреки че в действителност тази функция е почти невъзможно да се намери. Не се притеснявайте, тази статия ще ви разкаже и за това! Ето няколко начина за промяна на цвета на селекцията в Adobe Acrobat Reader.
Първият и най-основен начин е да се промени цветът, след като текстът е избран.
Доста е лесно да се направи:
- Трябва да щракнете с десния бутон на мишката върху избраната част от текста.
- След това изберете Свойства.
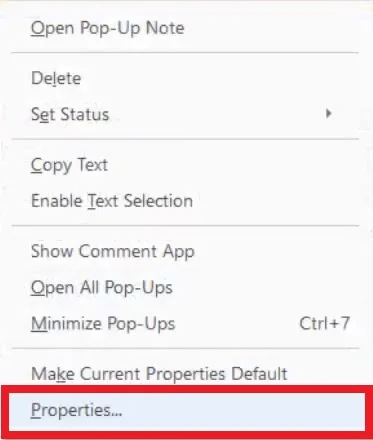
- След това ще се отвори диалогов прозорец Свойства на подсветката.
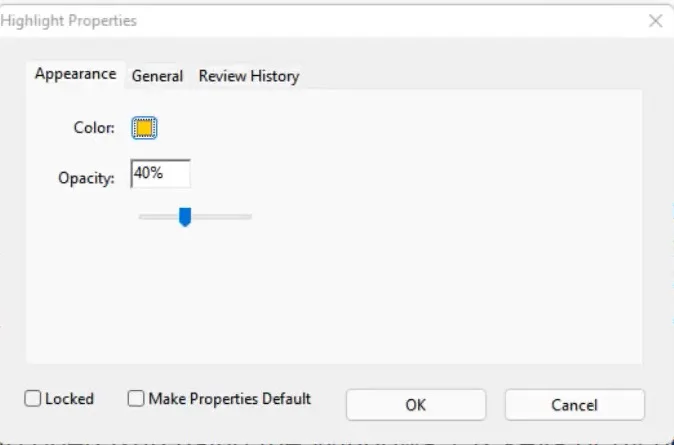
- Преминете към раздела Външен вид и можете да използвате инструмента за избор на цвят, за да изберете желания цвят. Има и плъзгач, с който да зададете прозрачността на цвета.
- Тук можете да зададете и цвета по подразбиране. След като изберете желания оттенък, поставете отметка в квадратчето Make Properties Default (Направи свойствата по подразбиране).
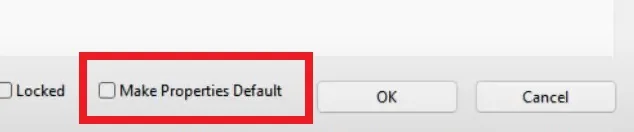
- Когато сте готови, просто щракнете върху OK и цветът на текста ще се промени.
Има още няколко начина за настройка на цвета на подчертаване. Този метод обаче е най-бързият.
Как да промените цвета, като използвате свойствата на инструмента за подчертаване
Описаният по-горе начин не е най-удобният, когато става въпрос за избор на цвят в реално време. Съществува по-ефективен начин за промяна на цвета на подсветката.
Просто трябва да натиснете Ctrl+E. Така ще се появи панелът „Свойства на инструмента Highlighter“. Ако панелът с инструменти не се отвори, трябва да щракнете върху иконата за подчертаване и след това да извършите клавишната комбинация отново.
Лентата с инструменти ще остане включена, докато не я отмените. Тя може да бъде преместена във всяка част на екрана. Състои се от цветова палитра, в която лесно можете да изберете предварително цвета на подчертаването. Има и падащо меню, в което можете да регулирате непрозрачността на цветовете. Това е наистина много удобен инструмент.
Той също така ви позволява да избирате инструмента за подчертаване по всяко време. Това е много удобно, ако трябва бързо да изберете нещо в PDF документ.
Менюто за непрозрачност в този инструмент ще съдържа 5 предварително зададени позиции. То не предлага същото ниво на точност като диалоговия прозорец „Свойства на осветяването“. Въпреки това той ще бъде по-бърз за използване.
След като изберете цвят, той автоматично се превръща в цвета на подсветката по подразбиране, дори ако затворите програмата напълно и я стартирате отново. Като се има предвид колко лесно е да включите и изключите лентата с инструменти, смяната на цветовете бързо става наистина лесна.
Как да промените цвета в режим на коментар
Има и друг начин за промяна на цвета, но за целта трябва да преминете в режим на говорене. Ще загубите място на екрана заради лентата с инструменти и страничната лента (която може да бъде скрита).
Активирането на този режим е доста лесно:
- В лентата с менюта щракнете върху View (Изглед).
- След това изберете Инструменти.
- След това ще ви е необходим бутон за коментари.
- В края натиснете Open.
След като влезете в режим на коментари, просто използвайте инструмента за избор на цвят в новия панел. След това изберете инструмента за подчертаване и маркирайте желаната част от документа. Избраният цвят ще бъде цветът по подразбиране, докато не изберете друг.
Можете също така да запазите избрания инструмент за подчертаване, като просто щракнете върху иконата на щифта. Тук ще намерите и плъзгач за непрозрачност, за да регулирате цвета по-подробно.
Когато приключите, щракнете върху бутона Затвори вдясно от лентата с инструменти, за да излезете от режима на коментиране.
Имайте предвид, че можете да промените цвета на селекцията в Adobe Acrobat, като го промените в режим на коментари, но този метод може да не работи за всички като странична лента. Освен това допълнителната лента с инструменти заема много място на екрана.
Как да промените цвета на подчертаване в приложение в iOS
В случая с приложението Adobe Acrobat Reader DC за Android ще имате възможност да изберете цвета на подчертаване в потребителския интерфейс. Версията за iOS е малко по-различна и промяната на цвета тук може да е по-трудна. Въпреки това, ако знаете какво да правите, можете лесно да го направите.
За целта трябва да:
- Щракнете върху маркирания текст.
- В появилото се меню щракнете върху Color (Цвят), за да се отвори прозорец за избор на цвят.
- Изберете желания цвят, който ще замени съществуващия цвят и ще стане цвят по подразбиране за бъдещи акценти.
- Тук можете да промените и настройката за непрозрачност на цвета, просто щракнете върху опцията Непрозрачност. Нивото на непрозрачност също ще остане по подразбиране.
Това не е най-удобният начин, ако трябва редовно да променяте цвета, но в приложението за iOS това е единственият начин за работа.
Adobe Acrobat Reader несъмнено е едно от водещите приложения за разглеждане, подчертаване и достъп до документи. С Adobe Acrobat Reader обаче се работи наистина лесно. Все пак има някои функции, с които е трудно да се свикне. Такива могат да бъдат досадната лента с инструменти или дори селекторът за промяна на цветовете.