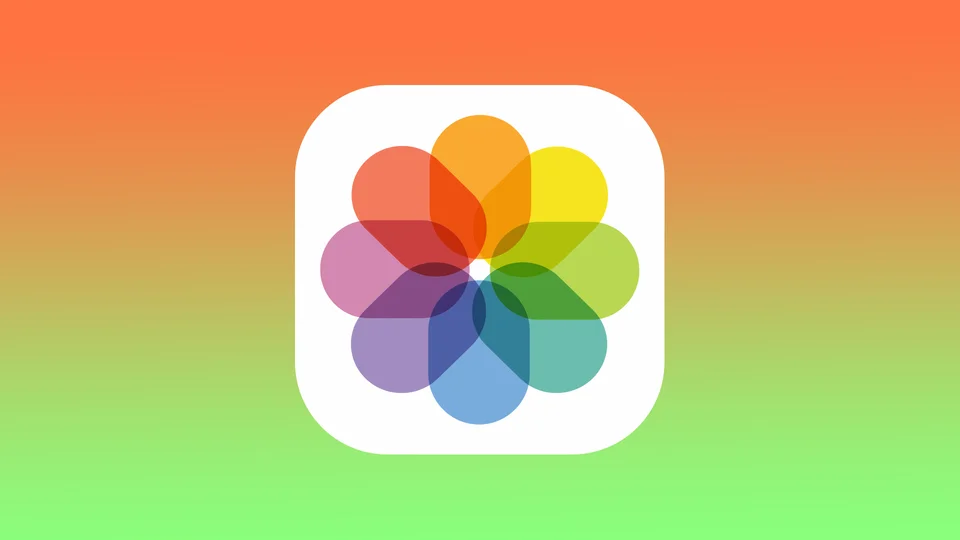В Photos в Mac албумите са начин за организиране и групиране на снимки и видеоклипове по персонализиран начин. Албумите ви позволяват да групирате определени снимки и видеоклипове, които искате да запазите заедно, независимо от това къде се намират в библиотеката на Photos.
Можете да създавате албуми, за да организирате снимките и видеоклиповете си въз основа на избрани от вас критерии, като например дата, местоположение, хора или тема. Photos on Mac включва и предварително дефинирани албуми, като например Favorites (Любими), Recently Deleted (Наскоро изтрити), Duplicates (Дубликати) и Import (Импортиране), които се актуализират автоматично въз основа на активността ви в приложението.
Как да създам албум в Photos в Mac?
За да създадете албум в Photos в Mac, трябва да следвате следните стъпки:
- Отворете приложението Снимки в Mac.
- В лявата странична лента щракнете върху „Файл“.
- Изберете „Нов албум“ от падащото меню.
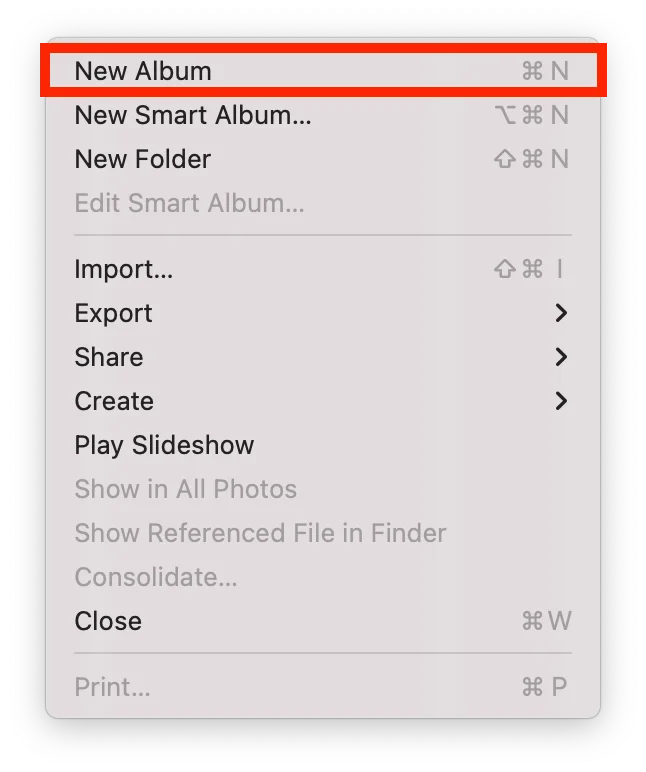
- Дайте име на новия си албум.
Албумите в Снимки не създават дубликати на вашите снимки или видеоклипове, а само организират съществуващите снимки и видеоклипове в библиотеката ви. Така че, ако изтриете снимка от албум, тя все още ще бъде налична в библиотеката ви на други места, например в изгледа „Всички снимки“ или „Моменти“.
Каква е разликата между албум, интелигентен албум и папка в приложението Photo в Mac?
Когато следвате стъпките за създаване на албум в Photos в Mac, ще видите три опции: албум, интелигентен албум и папка. В приложението Photos в Mac албумите, интелигентните албуми и папките са различни начини за организиране на вашите снимки и видеоклипове.
Албумът е колекция от снимки и видеоклипове, които добавяте ръчно. Можете да създавате колкото искате албуми и да добавяте една и съща снимка в няколко албума, без да създавате дубликат на снимката. Албумите са чудесен начин за организиране на снимки въз основа на конкретни събития, хора или теми.
Интелигентният албум представлява колекция от снимки и видеоклипове, които се добавят автоматично към него въз основа на определени критерии, които сте задали. Например можете да създадете интелигентен албум, който включва всички снимки, направени на определено място, или такива, които включват определен човек. Когато нова снимка или видеоклип в библиотеката ви отговаря на критериите на интелигентния албум, тя автоматично се добавя в него.
Така че, ако не искате да създадете типичен албум, а интелигентен албум, можете да следвате същите стъпки. След това изберете съответствие със следното условие.
Папката е начин за организиране на множество албуми и интелигентни албуми в един контейнер. Можете да създадете папка, за да групирате свързани албуми и брилянтни албуми, като например такива, свързани с определено пътуване или събитие. Папките не съдържат никакви снимки или видеоклипове. Тя осигурява начин за организиране и групиране на множество албуми и интелигентни албуми.
В обобщение, албумите са ръчно създадени колекции от снимки, интелигентните албуми се генерират автоматично въз основа на определени критерии, а папките са контейнери за организиране на множество албуми и интелигентни албуми.
Как да добавя снимки в албум в Mac?
За да добавите снимки в албум в приложението Photos в Mac, следвайте следните стъпки:
- Отворете приложението Снимки.
- След това отидете в „Библиотека“.
- Кликнете с десния бутон на мишката върху желаната снимка.
- Изберете опцията „Добавяне към“.
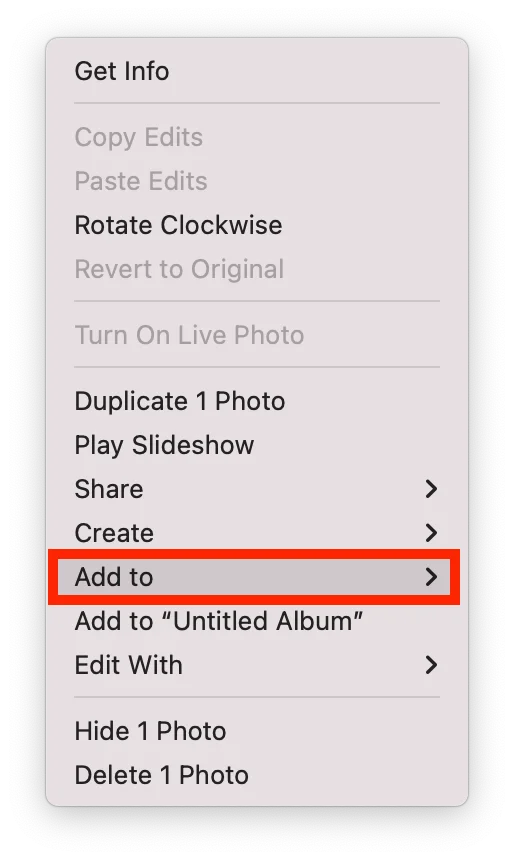
- В падащия списък с албуми изберете желания албум.
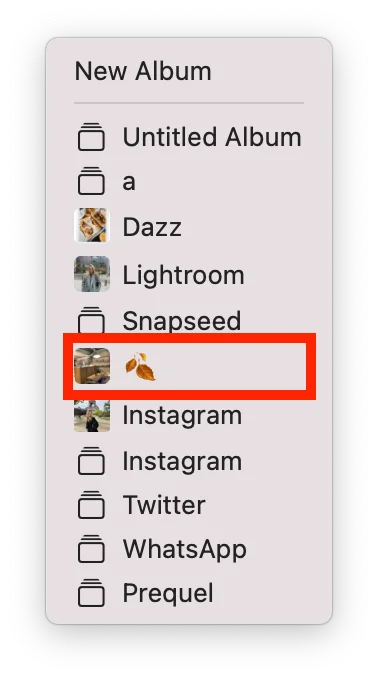
След като добавите снимки в албум, той ще бъде достъпен и в други части на библиотеката ви Photos.
Как да премахна снимки от албум в Mac?
За да премахнете снимки от албум в приложението Photos в Mac, следвайте следните стъпки:
- Отворете приложението Снимки.
- След това изберете албума от лявата страна.
- Кликнете с десния бутон на мишката върху желаната снимка.
- Изберете опцията „Премахване на снимка от албума“.
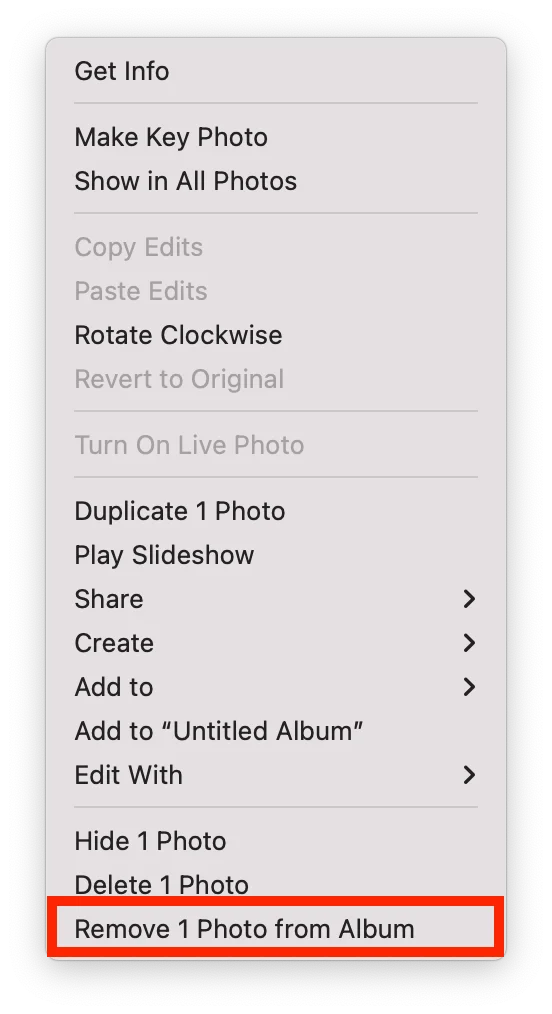
Можете също така да плъзгате и пускате снимки от един албум в друг албум. Това действие ще изтрие снимките от албума и ще ги покаже в друг албум. По същия начин снимките ще продължат да бъдат налични в основната ви библиотека със снимки.
Как да изтриете снимки в албум в Mac?
За да изтриете снимки от албум в приложението Photos в Mac, следвайте следните стъпки:
- Отворете приложението Снимки.
- След това изберете албума от лявата страна.
- Кликнете с десния бутон на мишката върху желаната снимка.
- Изберете опцията „Изтриване на снимка“.
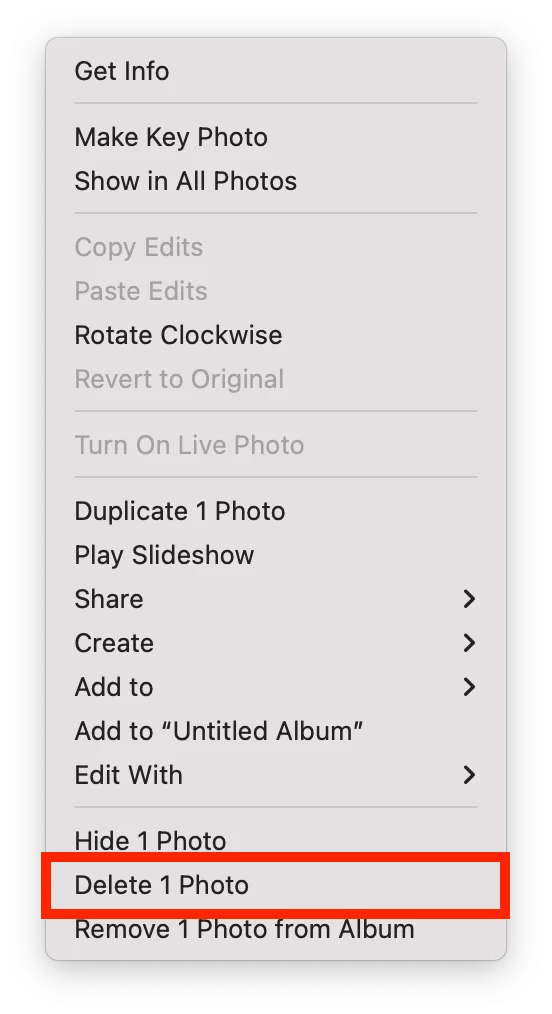
По този начин можете да изчистите албума от ненужни снимки. Тази снимка ще бъде изтрита от iCloud Photos на всичките ви устройства.
Как да изтриете албум в Mac?
За да изтриете албум в приложението Photos в Mac, следвайте следните стъпки:
- Отворете приложението Снимки.
- От лявата страна ще видите всичките си албуми.
- Щракнете с десния бутон върху албума, който искате да изтриете.
- След това изберете „Изтриване на албум“ от падащия списък.
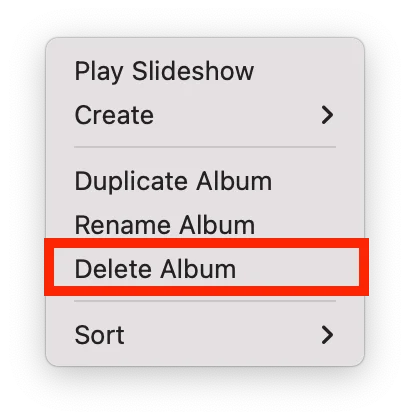
Елементите в този албум ще продължат да бъдат видими в библиотеката ви със снимки и в другите албуми, които ги съдържат. Този албум ще бъде премахнат от iCloud Photos на всички Ваши устройства.