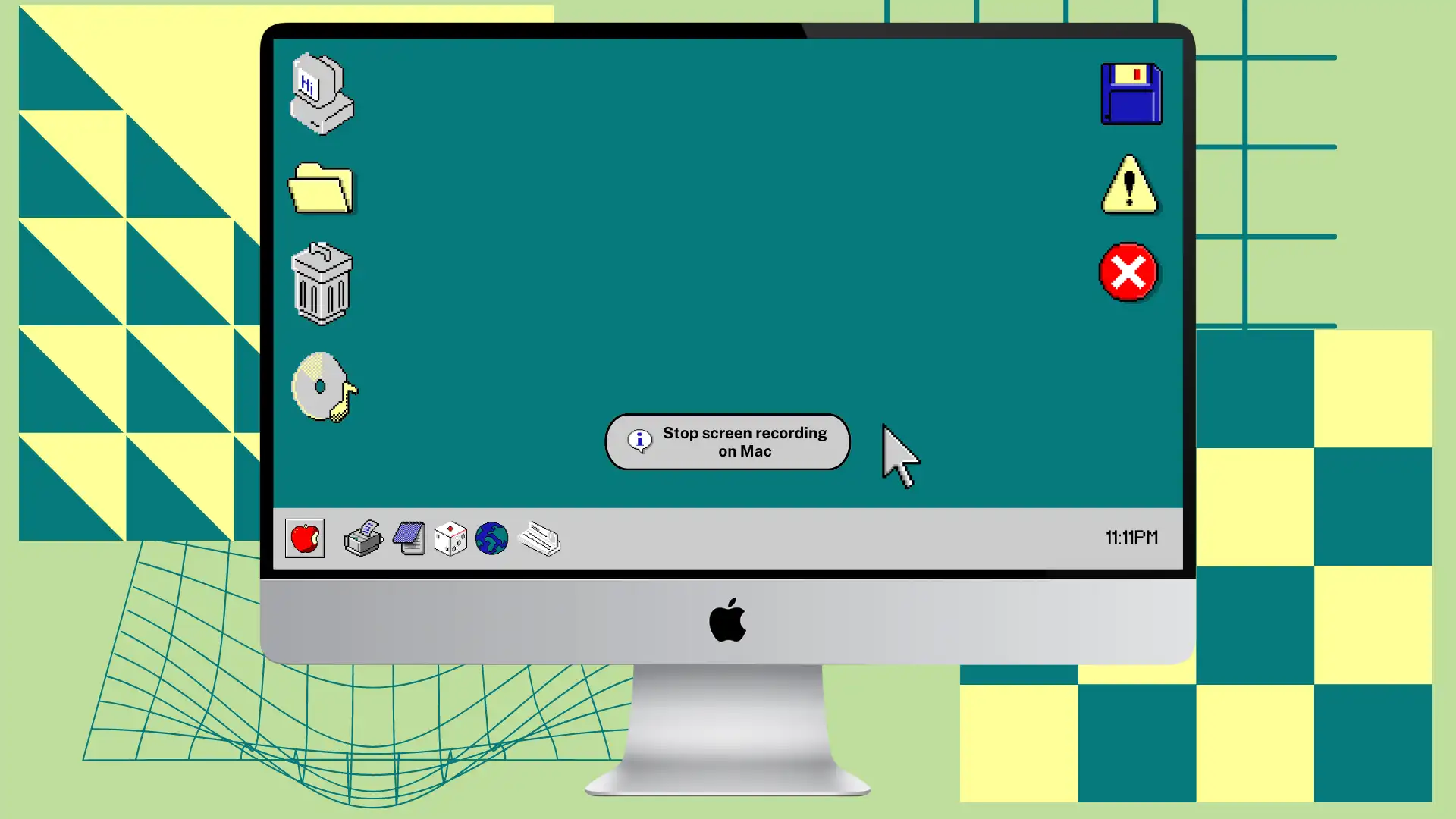Днес искам да ви покажа няколко полезни съвета как да спрете записа на екрана на вашия Mac. Веднъж записах видео урок и се натъкнах на същия проблем. Тъй като прозорецът на лентата с инструменти е скрит, след като започнете да записвате. Потребителите може да очакват бутонът за спиране да е наличен в лентата с инструменти, но не го виждат.
Може да сте по средата на запис на екрана точно сега, така че побързайте и прочетете отговора на въпроса си. След това можете да прочетете как да изрежете видеоклип, за да премахнете опитите си за търсене, за да го спрете.
Как да изключа записа на екрана на Mac?
След като започнете да записвате, може да сте объркани как да го спрете, защото прозорецът на помощната програма за екранни снимки няма да се вижда пред вас. Имате два начина да спрете записа на екрана.
Първият метод
- Използвайте „Command + Shift + 5 “.
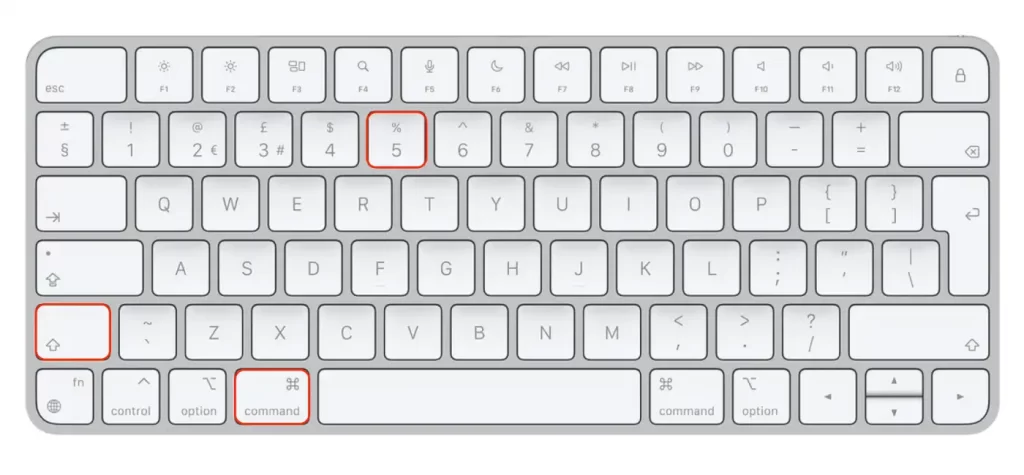
- След това кликнете върху „Спиране на записа“ .

Втори метод
- Трябва да натиснете „Command + Control + Esc“ .
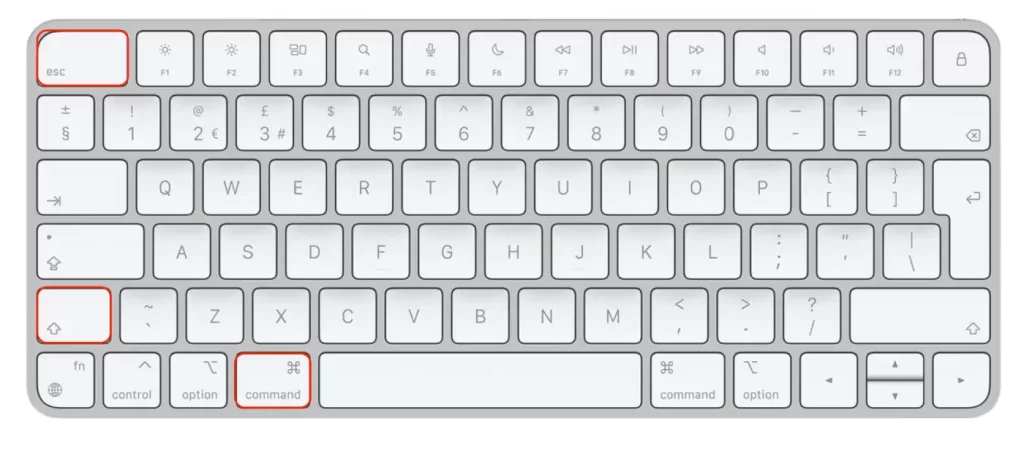
След това записът на видео екрана автоматично ще бъде записан в избраната от вас папка.
Ако не сте настроили и не сте избрали в коя папка да се запишат видеоклипът и екранните снимки, записът автоматично ще бъде записан на работния плот . Ще видите визуализацията му в долния десен ъгъл на екрана. Ако щракнете върху този преглед, можете да видите целия запис и да го изрежете, ако е необходимо.
Как да започна запис на екрана на Mac?
Ако искате да започнете да записвате нов видеоклип, така че да не се налага да изрязвате частта, където търсите как да спрете, тогава трябва да следвате тези стъпки:
- Първо, трябва да отворите лентата с инструменти, така че натиснете „Command + Shift + 5“ .
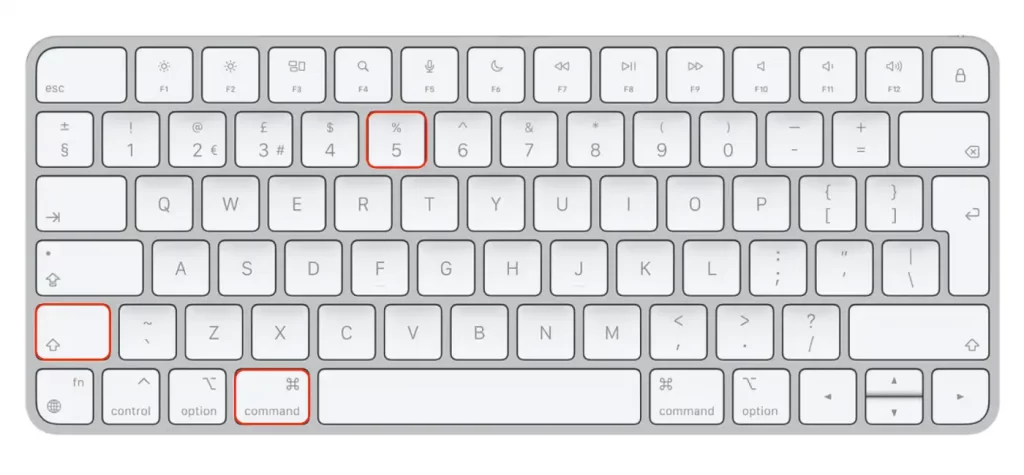
- Щракнете върху бутона „Запис“ , за да започнете записа.
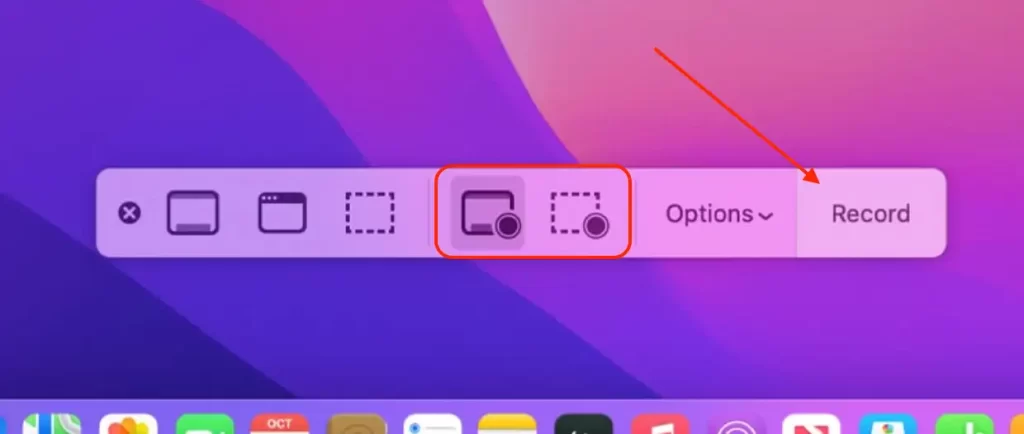
След като изпълните тези стъпки, ще започнете записа на екрана на вашия Mac.
Как да избера папка за запазване на видеоклипове за запис на екрана на Mac?
За да изберете папката, в която ще се записват вашите екранни записи на Mac, можете да следвате тези стъпки:
- Натиснете Command + Shift + 5, за да изведете контролите за запис на екрана.
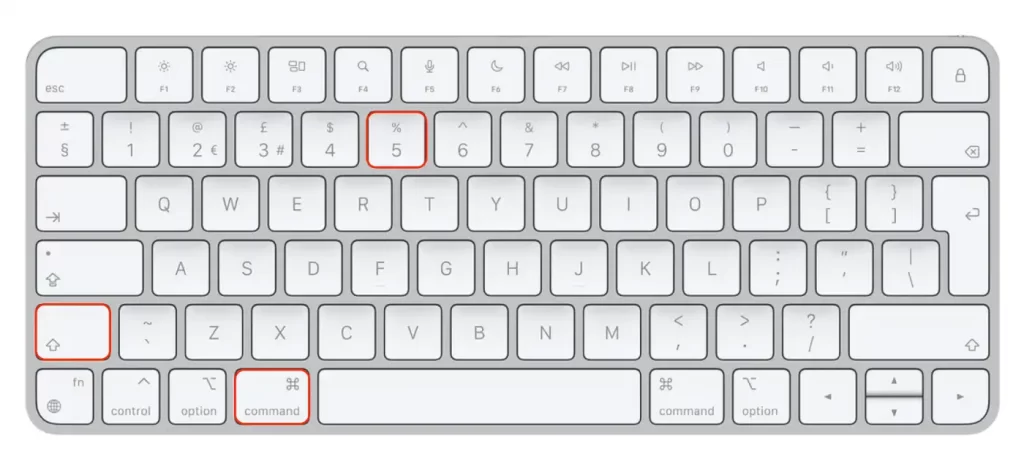
- Кликнете върху бутона „Опции“, за да получите достъп до опциите за запис.
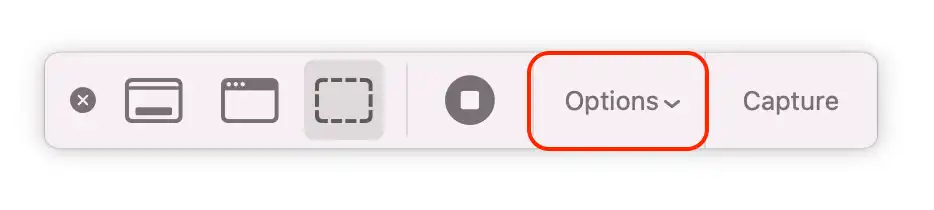
- Превъртете надолу до опцията „Запазване в“ .
- Кликнете върху опцията „Запазване в“, за да изберете друго местоположение.
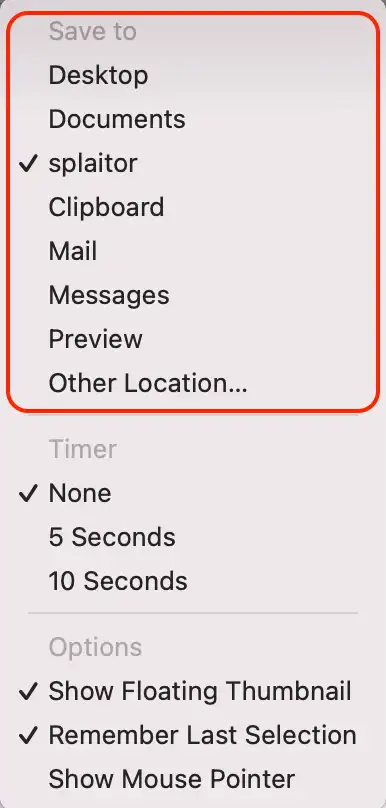
- Изберете папка от списъка с налични папки. Можете също да създадете нова папка, като щракнете върху бутона „Друго местоположение“.
Записът на екрана ще бъде записан в избраната папка, след като записът бъде спрян. По подразбиране записите се записват на работния плот. Като промените опцията „Запазване в“, можете да изберете различно местоположение, което е по-удобно или по-подходящо за вашите нужди.
Имайте предвид, че трябва да имате разрешение за запис в избраната папка, за да запазите записа на екрана. Ако нямате разрешение, ще трябва да изберете друга папка или да промените разрешенията за избраната папка.
Как изрязвате видео на Mac?
Можете бързо и лесно да изрежете вашето видео, така че да не се налага да губите време за повторно заснемане на ново. Тъй като трябваше да намерите отговор как да спрете записа, вероятно във видеоклипа ви има стъпки за това. Така че просто изрежете видеоклипа, вместо да снимате отново нов. За да направите това, трябва да изпълните следните стъпки:
- Отворете Finder и намерете видеоклипа, който искате.
- След това щракнете с десния бутон върху него.
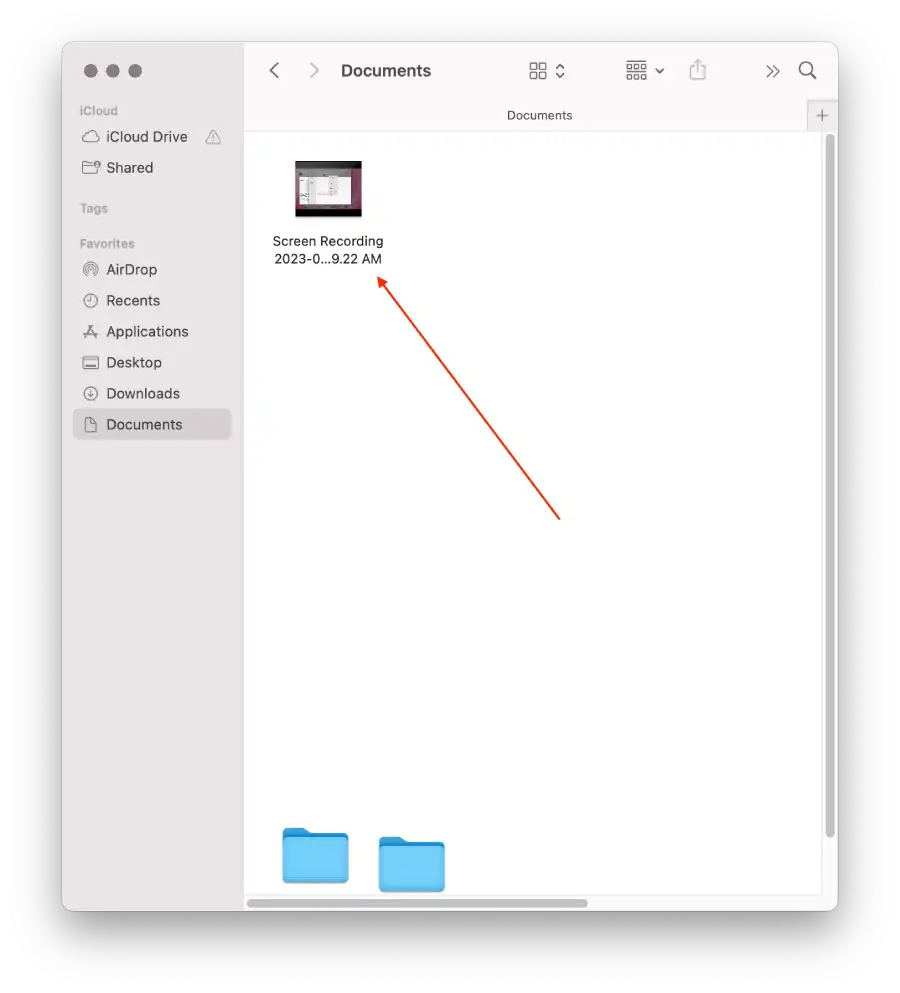
- От падащия списък изберете „ Бързо действие “.
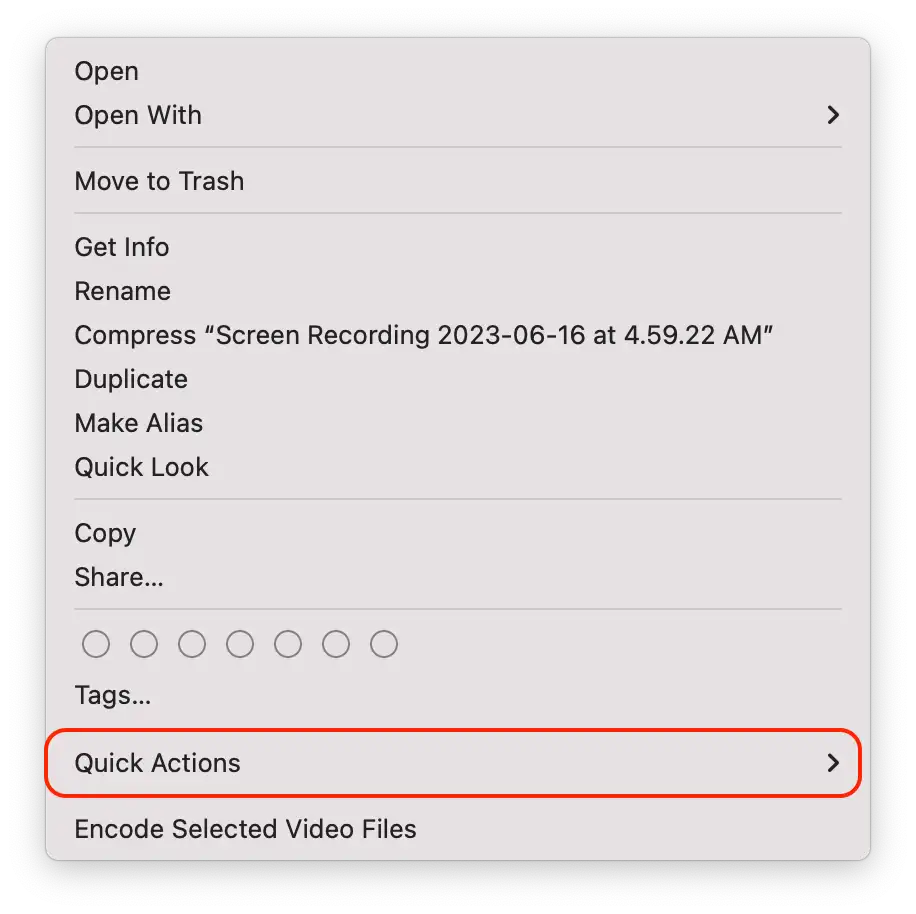
- След това щракнете върху „ Отрязване “.
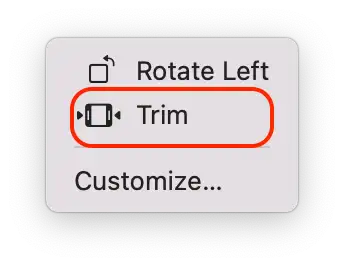
- Използвайте долния панел, за да отрежете това, което не ви трябва.
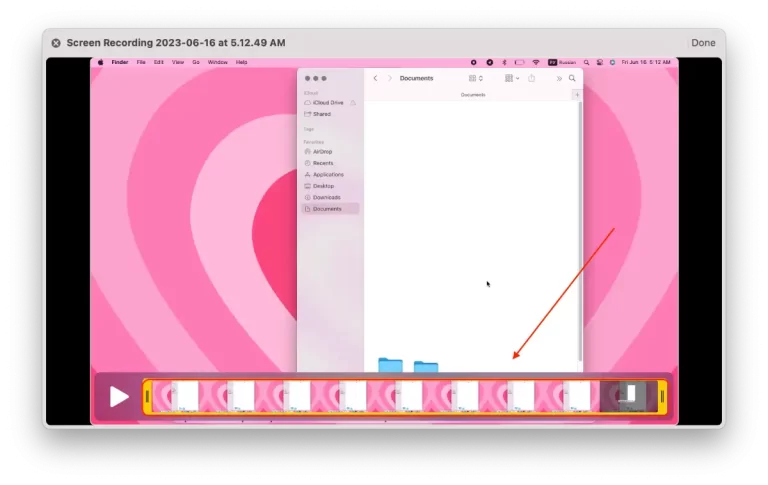
- След това изберете да го запазите като нов видеоклип или редактирайте съществуващия .
Можете да изрежете видеоклипа и да изберете „Запазване като нов“, така че 2 видеоклипа да се показват във вашата папка. Ще има старото видео и новото, което сте променили. Можете също да изберете „Замяна на видео“, така че новото видео да замени старото в папката.
Какво означават бутоните в лентата с инструменти за запис на екрана?
След като някой потребител използва „Command + Shift + 5“, ще се покажат бутоните на лентата с инструменти за запис на екрана.
Заснемане на целия екран
Бутонът „Capture Entire Screen“ в macOS ви позволява да записвате целия екран на вашия Mac, включително всички отворени прозорци, икони на работния плот и лентата с менюта. Използва се за екранни снимки.
Заснемане на избрания прозорец
Бутонът „Заснемане на избрания прозорец“ в MacOS е функция, която ви позволява да записвате само конкретен прозорец на вашия екран, вместо да записвате целия екран. Когато изберете тази опция, ще бъдете подканени да изберете прозореца, който искате да запишете – използван за екранни снимки.
Заснемане на избраната част
Бутонът „Заснемане на избрана част“ в macOS ви позволява да записвате само определена област от вашия екран, вместо да записвате целия екран или избран прозорец. Когато изберете тази опция, ще бъдете подканени да изберете областта от екрана, която искате да запишете, като използвате мишката, за да плъзнете правоъгълник около нея. Можете да запишете конкретна област от вашия екран, като конкретна част от приложение или прозорец, или да заснемете всяка друга конкретна дейност, която искате да покажете на вашия екран. Използва се за екранни снимки.
Запис на целия екран
Бутонът „Запис на целия екран“ в macOS ви позволява да записвате всичко, което се случва на вашия екран, включително всички отворени прозорци и приложения. Използва се за запис на екрана.
Запис на избраната част
Бутонът „Запис на избраната част“ в macOS ви позволява да записвате само определена област от вашия екран, вместо да записвате целия екран или избран прозорец. Когато изберете тази опция, ще бъдете подканени да изберете областта от екрана, която искате да запишете, като използвате мишката, за да плъзнете правоъгълник около нея – използва се за запис на екрана.
Настроики
Бутонът „Опции“ в MacOS осигурява достъп до допълнителни опции за запис, което ви позволява да персонализирате записа на екрана по различни начини.
Записвайте
Бутонът „Запис“ в MacOS стартира процеса на запис на екрана, когато го натиснете. Когато сте избрали „Запис на целия екран“, „Запис на избран прозорец“ или „Запис на избрана част“, можете да започнете записа, като щракнете върху бутона „Запис“.
Как да използвате QuickTime Player за запис на екрани на macOS?
За да започнете, ще трябва да стартирате QuickTime Player. Използвайте търсенето в Spotlight или намерете програмата във Finder. След това следвайте стъпките по-долу, за да започнете да записвате екрана на вашия Mac:
- Първо, трябва да се насочите към горната лента с менюта, след което трябва да щракнете върху „Файл“ и да докоснете „Нов екранен запис“ .
- Ще се отвори диалогов прозорец Mac Screen Recorder. Не предлага никакви специални настройки на потребителя. Все пак, като щракнете върху малката стрелка до бутона за запис, можете да активирате аудиозапис от микрофон и показване на щраквания на мишката в записа на екрана.
- След това трябва да кликнете върху червения кръгъл бутон за запис. Ще се появи подкана, която ви подканва или да щракнете върху него и да запишете целия екран, или да използвате мишката или тракпада, за да изберете областта на екрана, която искате да запишете.
- За да завършите процеса, когато приключите със записа, трябва да щракнете върху бутона „Стоп“ , който ще се покаже в процеса в лентата за уведомяване на macOS.
След като изпълните тези стъпки, екранът на вашия Mac ще бъде записан.
Може ли DRM да спре записа на екрана?
Използването на подходяща мулти-DRM настройка изключва запис на екрана. Много притурки и услуги ви позволяват да конфигурирате FairPlay, PlayReady и Widevine, така че притурката и услугата автоматично да спират инструментите за запис на екрана.