Office 365 е един от най-популярните пакети за продуктивност в света, който предоставя на потребителите достъп до редица мощни инструменти и функции, които им помагат да работят по-ефективно. Едно от основните предимства на използването на Office 365 е, че той се интегрира с редица услуги на трети страни, включително Dropbox. Чрез добавянето на Dropbox към Office 365 като място, потребителите могат да имат достъп и да работят съвместно по своите файлове, съхранявани в Dropbox, и то в рамките на средата на Office 365. В тази статия ще разгледаме как да добавим Dropbox към Office 365 като място, стъпка по стъпка.
Как да настроите Dropbox като място в Office 365
Много потребители не харесват OneDrive, който Microsoft интегрира във всички свои услуги. За такива случаи Microsoft е добавила към своите офис програми възможност за добавяне на различни други „места“, от които можете да отваряте документи или да записвате. Неотдавна обаче официалната поддръжка на тази функция от Dropbox беше деактивирана. Сега можете да синхронизирате само с други облачни услуги на Microsoft или услуги, свързани с Microsoft.
Dropbox обаче е оставил вратичка, която можете да използвате, за да добавите услугата им като „място“ в Microsoft Office 365. За да направите това, ще ви е необходимо следното:
- Първо, трябва да изтеглите DropBox на вашия компютър с Windows или Mac. Можете да направите това от официалния им уебсайт.
- След това трябва да отворите настройките на приложението. За да направите това, трябва да:
- В Windows щракнете върху иконата на Dropbox в лентата на задачите. В изскачащия прозорец натиснете върху аватара си в горния десен ъгъл. В падащия списък щракнете върху Предпочитания.
- В Mac щракнете върху иконата Dropbox в лентата с менюта в горния десен ъгъл на екрана. След това щракнете върху аватара си в горния десен ъгъл. Изберете Предпочитания.
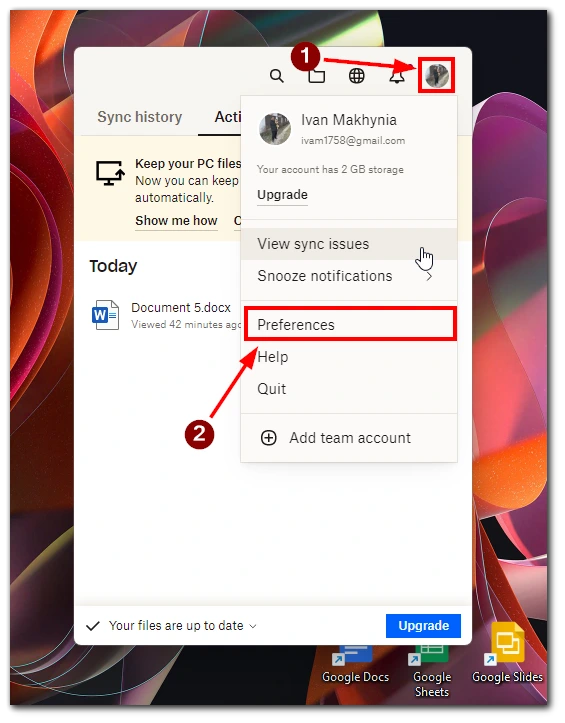
- Поставете отметка в квадратчето Show Dropbox as a save location in Microsoft Office (Покажи Dropbox като място за запис в Microsoft Office) в раздела General (Общи).
- Накрая натиснете бутона Приложи.
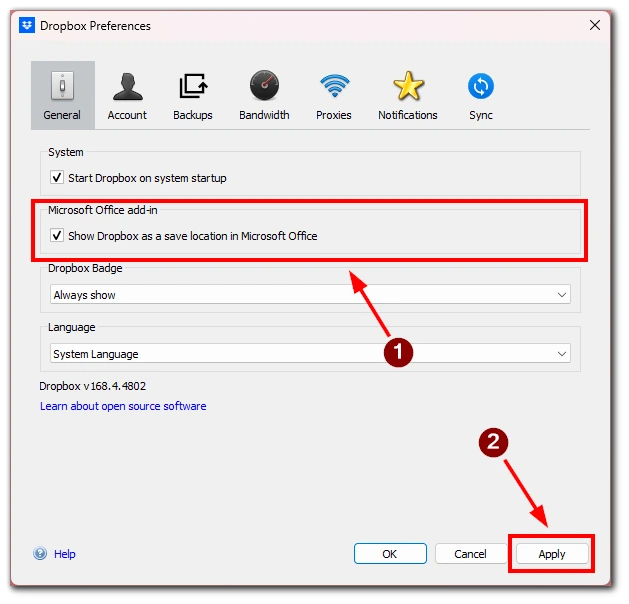
- След това трябва да рестартирате приложенията на Office 365 и сте готови.
Имайте предвид, че този метод добавя Dropbox към вашия Office 365 като добавка. Трябва да имате това предвид, ако решите да ги деактивирате. За да премахнете Dropbox от местата, махнете отметката от квадратчето „Show Dropbox as a save location in Microsoft Office“ (Показвай Dropbox като място за запис в Microsoft Office).
Как да запазите документите на Microsoft в Dropbox
Нека сега разгледаме как можете да запазвате файловете си в Dropbox, след като сте го добавили като място в Office 365. За да направите това, трябва да:
- Отваряне на всеки файл във всяко офис приложение на Microsoft.
- Кликнете върху Файл в горния ляв ъгъл.
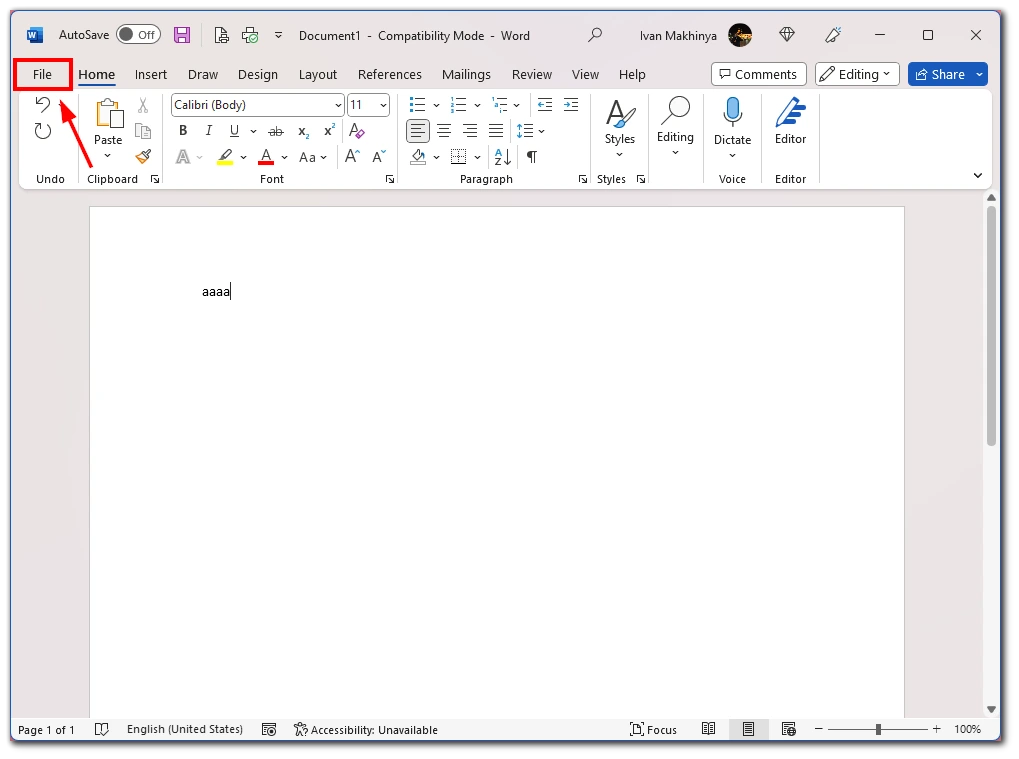
- В следващия прозорец щракнете върху Запази.
- Изберете Dropbox като източник.
- Изберете папката отдясно, в която искате да запазите файла.
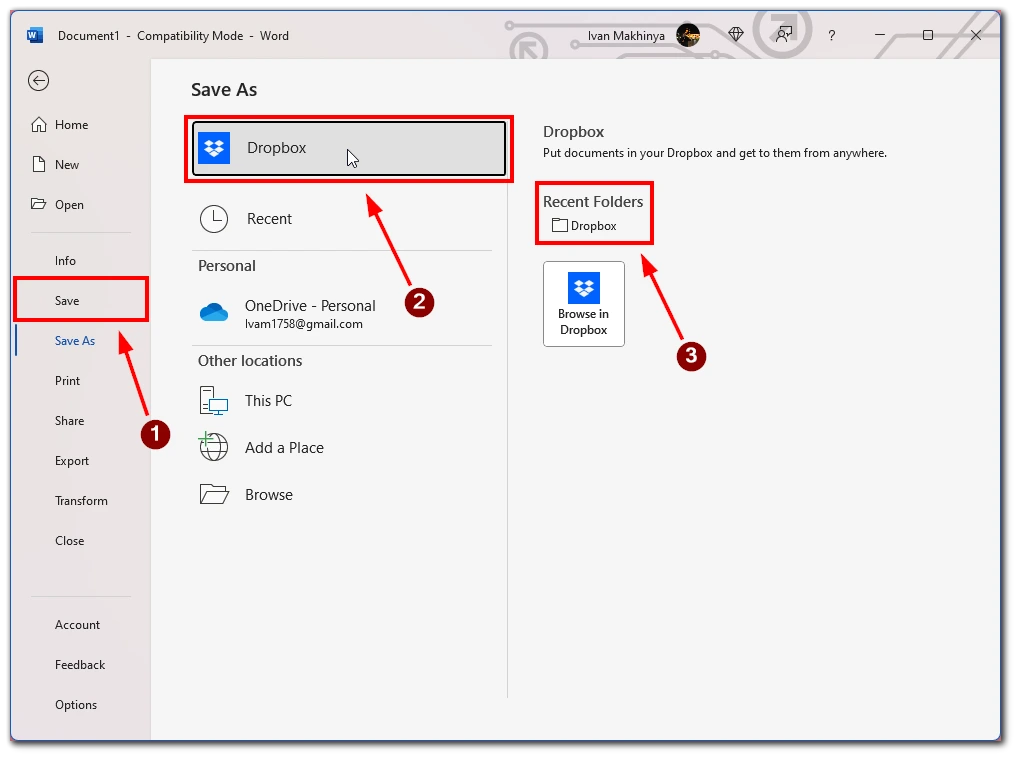
Имайте предвид, че този метод работи за всички офис приложения на Microsoft. Така че можете да използвате това ръководство като универсално решение.
Алтернативи на Dropbox като място в Office 365
Ако търсите алтернативи на добавянето на Dropbox като място в Office 365, има няколко варианта, които си струва да разгледате. Въпреки че добавянето на Dropbox като място в Office 365 може да бъде удобен начин за достъп и сътрудничество по файлове, съществуват и други начини за интегриране на двете услуги или за използване на подобни опции за съхранение в облака в рамките на екосистемата на Microsoft. Ето някои алтернативи, които да разгледате:
- OneDrive: Услугата за съхранение в облак на Microsoft, OneDrive, е естествена алтернатива на Dropbox. Ако вече използвате Office 365, вероятно имате достъп до OneDrive и можете да съхранявате, споделяте и работите съвместно с файлове директно в приложенията на Office. OneDrive предлага сходни функции с тези на Dropbox, включително синхронизиране на файлове, мобилни приложения и уеб достъп.
- SharePoint: Друга услуга на Microsoft, SharePoint, също може да бъде алтернатива на Dropbox. SharePoint е проектирана като платформа за сътрудничество за екипи и организации и предлага функции като библиотеки с документи, контрол на версиите и работни потоци. SharePoint може да се използва като централен център за съхранение и споделяне на файлове и да се интегрира с Office 365 за безпроблемно сътрудничество.
- Диск на Google: Ако нямате нищо против да използвате услуга на трета страна, Google Drive е популярна опция за съхранение в облака, която може да се използва с Office 365. Въпреки че Google Drive не предлага същото ниво на интеграция с приложенията на Office като OneDrive или SharePoint, той ви позволява да съхранявате и споделяте файлове на множество устройства и да си сътрудничите с други хора, използвайки пакета от инструменти за продуктивност на Google.
- Кутия: Box е друга услуга за съхранение в облака, която може да бъде интегрирана с Office 365. Подобно на Dropbox, Box предлага функции за синхронизиране на файлове и сътрудничество, като се фокусира върху сигурността и съответствието на корпоративно ниво. Box може да съхранява, споделя и сътрудничи с файлове в рамките на приложенията на Office, като предлага интеграция с друг корпоративен софтуер.
- Приложения на трети страни: Няколко приложения и добавки от трети страни могат да ви помогнат да интегрирате Dropbox с Office 365. Въпреки че те не предлагат същата безпроблемна интеграция като добавянето на Dropbox като място в Office 365, те все пак могат да осигурят начин за достъп и сътрудничество по файловете на Dropbox от приложенията на Office. Някои популярни опции включват Zapier, CloudHQ и Harmon.ie.
В заключение, въпреки че добавянето на Dropbox като място в Office 365 вече не се поддържа официално от Microsoft, все още има начини за интегриране на двете услуги и за съвместна работа с файлове. Независимо дали сте избрали да използвате OneDrive, SharePoint, Google Drive, Box или приложения на трети страни, има различни възможности за съхранение и споделяне на файлове в екосистемата на Microsoft. В крайна сметка изборът ще зависи от конкретните ви нужди и предпочитания, както и от всички съществуващи инвестиции в решения за съхранение в облака.









