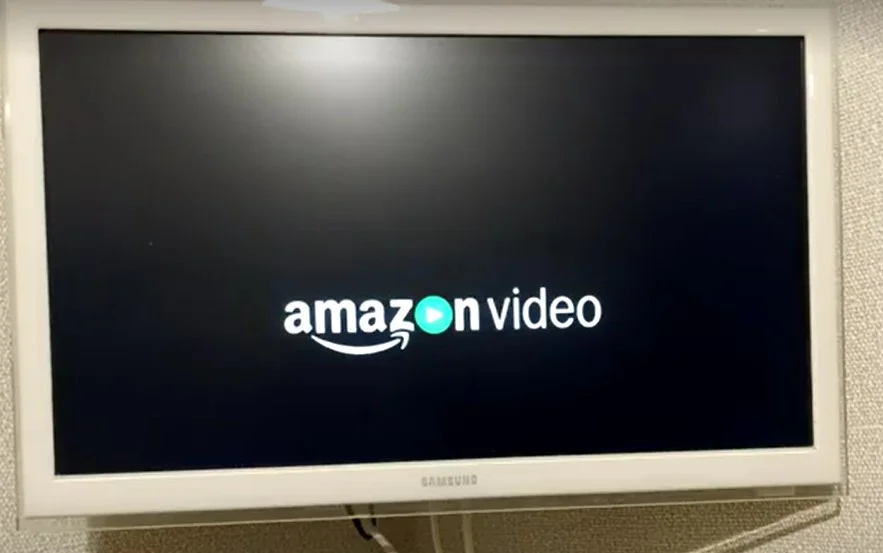Amazon Prime Video е една от най-популярните платформи за стрийминг, която предлага богата колекция от филми, телевизионни предавания и ексклузивно съдържание. Ако имате проблеми с разбирането на диалога в дадено видео или ви е трудно да го чуете, субтитрите могат да ви помогнат. Можете да включите субтитри и когато гледате филм в оригинал, ако не знаете английски език. Например, можете да гледате филма на оригиналния език, но можете да включите субтитри на други езици, за да разберете сюжета. Prime Video поддържа субтитри на основните световни езици. В тази статия ще разгледаме как да активирате субтитрите в Amazon Prime Video за различни устройства.
Как да активирате субтитрите на Amazon Prime Video на работния плот
Независимо дали използвате компютър с Windows или Mac, за да получите достъп до Amazon Prime Video, трябва да отворите услугата във всеки поддържан браузър. Външният вид на плейъра ще бъде еднакъв за всички операционни системи.За да активирате субтитрите на Amazon Prime Video на работния си плот, следвайте тези прости стъпки:
- Изберете телевизионното предаване или филма, който искате да гледате.
- Кликнете върху иконата на балончето за реч в горния десен ъгъл на видеоплейъра. Това ще отвори менюто за субтитри и надписи.
- Изберете езика на субтитрите, който предпочитате, от наличните опции.
- Ако няма налични субтитри на предпочитания от вас език, можете да изберете „Английски“ или „Автоматично“, за да видите дали са налични автоматично генерирани субтитри.
- След като изберете предпочитания от вас език на субтитрите, субтитрите трябва да се появят във видео плейъра. Можете да персонализирате външния вид на субтитрите, като изберете „Настройки за субтитри“ в менюто за субтитри и надписи.
- За да изключите субтитрите, щракнете отново върху иконата на балона с речта и изберете „Изкл.“.
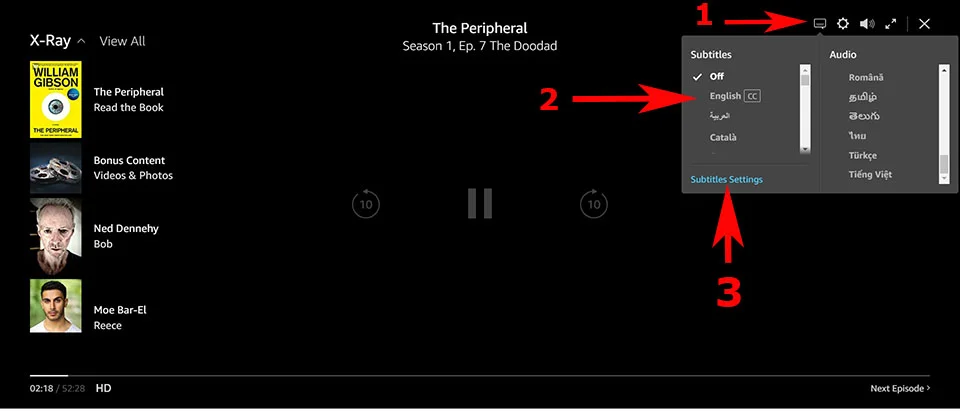
Имайте предвид, че стъпките за активиране на субтитрите на Amazon Prime Video на настолен компютър може да се различават леко в зависимост от уеб браузъра ви. Основният процес обаче е еднакъв за всички уеб браузъри.
Как да активирате субтитрите на Amazon Prime Video в iOS или Android
Ако използвате устройство с iOS или Android, дизайнът на приложението е почти еднакъв. За да активирате субтитрите на Amazon Prime Video на устройства с iOS или Android, следвайте следните стъпки:
- Стартирайте приложението Amazon Prime Video и изберете телевизионно предаване или филм.
- Докоснете видеоплейъра, за да се покажат контролите за възпроизвеждане.
- Потърсете иконата на мехурче за реч в горния десен ъгъл и я докоснете. Това ще отвори менюто със субтитри и надписи.
- Изберете предпочитания от вас език на субтитрите от списъка с налични опции.
- След като изберете предпочитания от вас език на субтитрите, субтитрите трябва да се появят във видео плейъра.
- За да персонализирате външния вид на субтитрите, докоснете бутона „Настройки на субтитрите“ в менюто със субтитри и надписи. Тук можете да промените шрифта, размера, цвета и фона на субтитрите по свой вкус.
- Докоснете иконата на балончето с речта, за да изключите субтитрите, и изберете „Изкл.“.
Имайте предвид, че стъпките за активиране на субтитрите на Amazon Prime Video на мобилни устройства може да се различават леко в зависимост от устройството, което използвате, и версията на приложението, която сте инсталирали. Основният процес обаче трябва да бъде сходен за всички устройства и версии на приложението.
Как да активирате субтитрите на Amazon Prime Video в Amazon Fire Stick
Активирането на субтитри в Amazon Prime Video при използване на Amazon Fire Stick е лесно. Следвайте тези стъпки, за да включите субтитрите:
- Когато видеото започне да се възпроизвежда, използвайте дистанционното управление, за да получите достъп до контролите за възпроизвеждане, като натиснете бутона „Нагоре“.
- Потърсете иконата „CC“ (затворени надписи), разположена в долния десен ъгъл на екрана, и натиснете бутона „Избери“, за да получите достъп до настройките на субтитрите.
- Можете да изберете предпочитания от вас език от наличните опции в настройките на субтитрите.
- За да персонализирате външния вид на субтитрите, преминете към „Настройки на субтитрите“ в менюто за субтитри и надписи с помощта на дистанционното управление. Тук можете да настроите шрифта, размера, цвета и фона на субтитрите.
Ако не можете да намерите бутона CC, опитайте да актуализирате приложението или версията на фърмуера на вашия FireStick. За да изключите субтитрите, натиснете бутона „Нагоре“ на дистанционното управление, за да покажете отново контролите за възпроизвеждане, след което отидете до иконата „CC“ и изберете „Изкл.“.
Как да активирате субтитрите на Amazon Prime Video в PlayStation или Xbox
Amazon Prime Video се предлага и на PlayStation или Xbox. Приложението там изглежда почти по същия начин, както на FireStick, така че инструкциите няма да се различават много:
- Включете желания видеоклип.
- Натиснете стрелката нагоре на геймпада.
- Изберете иконата CC и натиснете бутона X за PlayStation или бутона A за Xbox.
- Изберете предпочитания от вас език на субтитрите.
За да деактивирате субтитрите, повторете тези стъпки и натиснете Disable. Инструкциите ще работят както за настоящото поколение конзоли, така и за предишното поколение конзоли.
Как да активирате субтитрите на Amazon Prime Video на Smart TV
Активирането на субтитри в Amazon Prime Video при използване на Smart TV може да варира в зависимост от марката и модела на телевизора. Ето общо ръководство за това как да включите субтитрите в Amazon Prime Video на Smart TV:
- Когато видеото започне да се възпроизвежда, потърсете иконата „CC“ (затворени надписи) в долния десен ъгъл на екрана. Ако не можете да намерите иконата „CC“, натиснете бутона „Settings“ (Настройки) на дистанционното управление на телевизора, за да влезете в менюто с настройки. Достъпът до менюто на Prime Video може да се различава в зависимост от модела на вашия телевизор. Най-лесният начин е да спрете на пауза и да стартирате отново видеото; в рамките на 4 секунди след стартирането на видеото ще се покаже менюто Prime Video и ще можете да изберете управление на субтитрите.
- Изберете опцията „Субтитри“ или „Надписи“ в менюто с настройки.
- Ако субтитрите все още не са включени, изберете опцията „Вкл.“, за да ги включите.
- Изберете предпочитания от вас език на субтитрите от списъка с налични опции. Ако предпочитаният от вас език не е посочен в списъка, изберете „Английски“ или „Автоматично“, за да видите дали са налични автоматично генерирани субтитри.
- След като изберете предпочитания от вас език на субтитрите, субтитрите трябва да се появят във видео плейъра.
- За да персонализирате външния вид на субтитрите, преминете към „Настройки на субтитрите“ в менюто за субтитри и надписи.
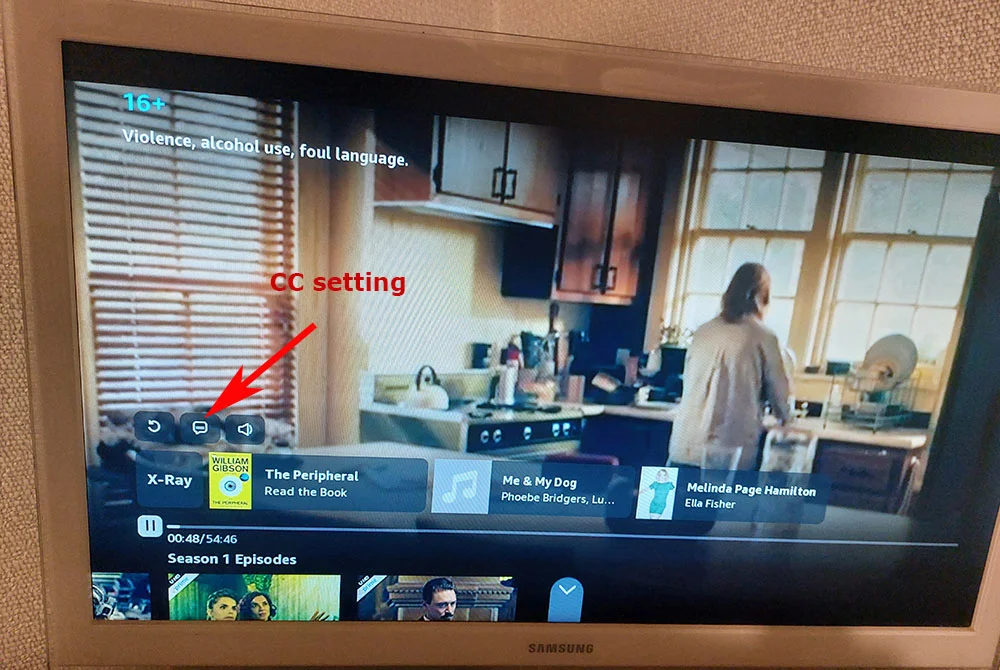
Имайте предвид, че процесът на активиране на субтитри в Amazon Prime Video с помощта на Smart TV може да се различава в зависимост от марката и модела на вашия телевизор. Все пак общите стъпки, описани по-горе, трябва да се прилагат за повечето Smart телевизори. Ако срещнете някакви проблеми при активирането на субтитрите, направете справка в ръководството за потребителя на телевизора или се свържете с отдела за поддръжка на клиенти на производителя за съдействие.
Как да отстранявате проблеми при използване на субтитри в Amazon Prime Video
Въпреки че включването на субтитри в Amazon Prime Video е сравнително лесен процес, понякога потребителите могат да срещнат проблеми със субтитрите, като например неправилно синхронизиране, проблеми със синхронизирането или непоказване на субтитрите. Ето някои стъпки за отстраняване на неизправности, които можете да следвате, за да разрешите проблемите при използването на субтитри в Amazon Prime Video:
- Проверете дали субтитрите са включени: Уверете се, че субтитрите са включени и са настроени на предпочитания от вас език. Ако субтитрите не са включени или са настроени на грешен език, може да не ги виждате на екрана. За да включите субтитрите, следвайте стъпките, описани в предишните раздели на тази статия.
- Проверете интернет връзката си: Слаба или нестабилна интернет връзка може да доведе до проблеми с външния вид или синхронизацията на субтитрите. Уверете се, че устройството ви е свързано със силна и стабилна интернет връзка.
- Рестартирайте приложението или устройството: Понякога рестартирането на приложението или устройството на Amazon Prime Video може да помогне за решаване на проблемите със субтитрите. Затворете приложението или изключете устройството, изчакайте няколко минути и след това го включете отново, за да видите дали проблемът е решен.
- Изчистете кеша: Изчистването на кеша на приложението Amazon Prime Video може да помогне за решаване на проблемите със субтитрите. Отидете в настройките на устройството си, изберете приложението Amazon Prime Video и изчистете кеша.
- Актуализирайте приложението или устройството: Уверете се, че използвате най-новата версия на приложението Amazon Prime Video и че устройството ви е актуализирано. Актуализирането на приложението или устройството може да помогне за отстраняване на грешки и подобряване на производителността.
- Опитайте с друго устройство: Ако все още имате проблеми със субтитрите, опитайте да стриймвате съдържанието на друго устройство. Ако субтитрите работят добре на другото устройство, проблемът може да е в първоначалното ви устройство.
- Свържете се с отдела за поддръжка на клиенти: Ако нито една от горните стъпки не помогне, свържете се с отдела за поддръжка на клиенти на Amazon Prime Video за допълнителна помощ. Те могат да ви помогнат да отстраните проблема и да намерите решение.
В заключение, включването на субтитри в Amazon Prime Video е лесно, но могат да възникнат проблеми. Следвайки горните стъпки за отстраняване на неизправности, можете да разрешите повечето проблеми и да се наслаждавате на любимите си предавания и филми с точни и синхронизирани субтитри.
Каква е разликата между субтитри и затворени надписи
Субтитрите и затворените надписи са текстови инструменти, които предоставят на зрителите писмен превод или транскрипция на аудиосъдържанието на телевизионно предаване, филм или видеоклип. Има обаче някои разлики между субтитрите и затворените надписи.
Обикновено субтитрите се използват за превод на устния диалог или разказа на видеоклип на друг език. Обикновено те се показват в долната част на екрана и включват само говоримия диалог или разказа на видеоклипа.
От друга страна, затворените субтитри включват не само изговорените думи на видеоклипа, но и всички други звукови сигнали, които могат да бъдат важни за зрителя, като музика, звукови ефекти или дори описания на емоциите или тона на гласа на говорещия.