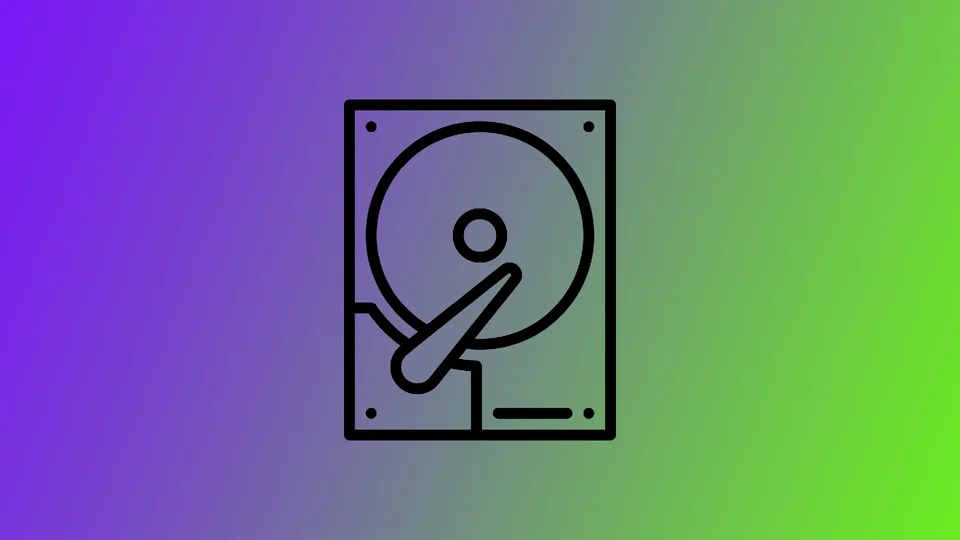Повреда на твърдия диск може да възникне по различни причини, включително физическа повреда, софтуерни грешки и свързано с възрастта износване. Без редовни проверки на състоянието на твърдия диск може да е трудно да се открият проблемите, преди да са се превърнали в сериозен проблем. Отказът на твърдия диск може да доведе до загуба на данни, намаляване на производителността и дори до пълен отказ на системата.
За да избегнете опустошителните последици от повреда на твърдия диск, е важно да извършвате редовни проверки на състоянието на твърдия диск. По този начин можете да откриете всички проблеми на ранен етап и да предприемете мерки за предотвратяване на загуба на данни и други проблеми.
Как да проверите състоянието на твърдия диск в Windows
Ако напоследък сте забелязали, че компютърът ви се зарежда по-дълго, че някои папки и файлове се отварят значително по-дълго и че приложенията замръзват, проблемът може да се крие в твърдия ви диск. Ако в него има грешки, трябва да проверите състоянието на твърдия диск. За да направите това, можете да използвате удобна вградена функция на Windows:
- Отворете File Explorer и щракнете с десния бутон на мишката върху устройството, което искате да проверите. Изберете Свойства от контекстното меню.
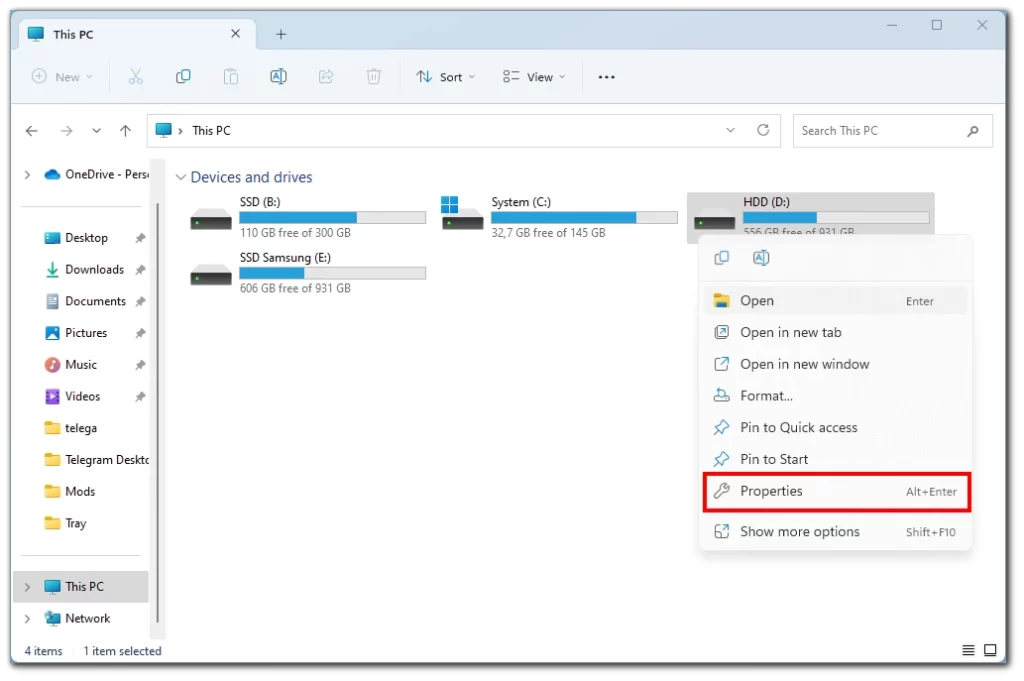
- В прозореца Свойства щракнете върху раздела Инструменти.
- В раздела „Проверка на грешки“ щракнете върху бутона Проверка.
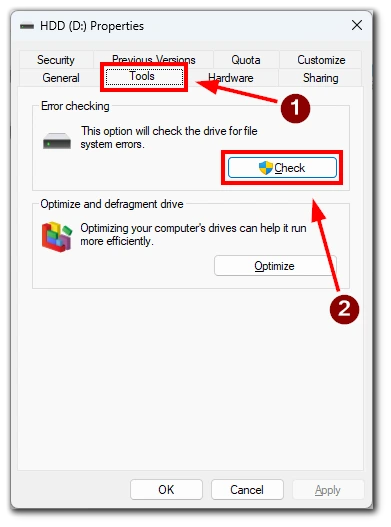
- Изберете Scan drive (Сканиране на диска), за да извършите проверката незабавно.
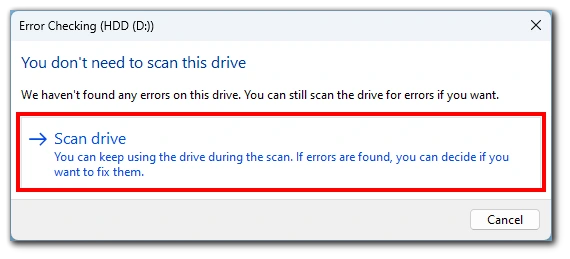
- Ако устройството не се използва, инструментът ще започне да сканира устройството и да проверява за евентуални грешки.
След като сканирането приключи, ще се покаже съобщение, в което се посочва дали са открити грешки. Ако са открити грешки, ще ви бъде дадена възможност да ги поправите. Ако не са открити грешки, ще се покаже съобщение, в което се посочва, че дискът е сканиран успешно и не са открити грешки.
Важно е да се отбележи, че вградената програма на Windows може да открива само основни грешки в твърдия диск. Ако подозирате, че твърдият ви диск е повреден, се препоръчва използването на софтуер на трети страни, който предлага по-разширена диагностика и тестване.
Как да проверите състоянието на твърдия диск в Mac
В случая с Mac нямате удобна вградена функция за сканиране, но можете да проверите състоянието на твърдия диск с помощта на проверката S.M.A.R.T.
S.M.A.R.T. е съкращение от Self-Monitoring, Analysis, and Reporting Technology (Технология за самонаблюдение, анализ и докладване). Това е система, вградена в повечето съвременни твърди дискове, твърдотелни дискове (SSD) и други устройства за съхранение. Целта на системата S.M.A.R.T. е да следи и докладва различни параметри на производителността и състоянието на твърдия диск.
Системата S.M.A.R.T. непрекъснато следи вътрешните сензори на твърдия диск, включително температурата, височината на полета на главата и времето за завъртане. Ако някой от тези параметри надхвърли определени прагове, това може да означава, че твърдият диск започва да се поврежда или може да е застрашен от повреда. За да го проверите, ви е необходимо следното:
- Първо щракнете върху иконата на Apple в горната част на екрана.
- В падащия списък изберете System Settings (Системни настройки).
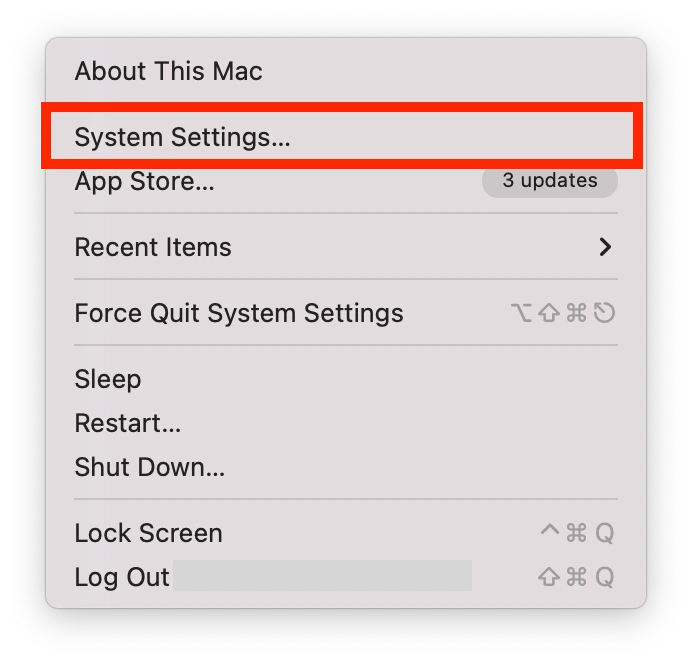
- В страничното меню изберете General (Общи).
- Тук изберете About.
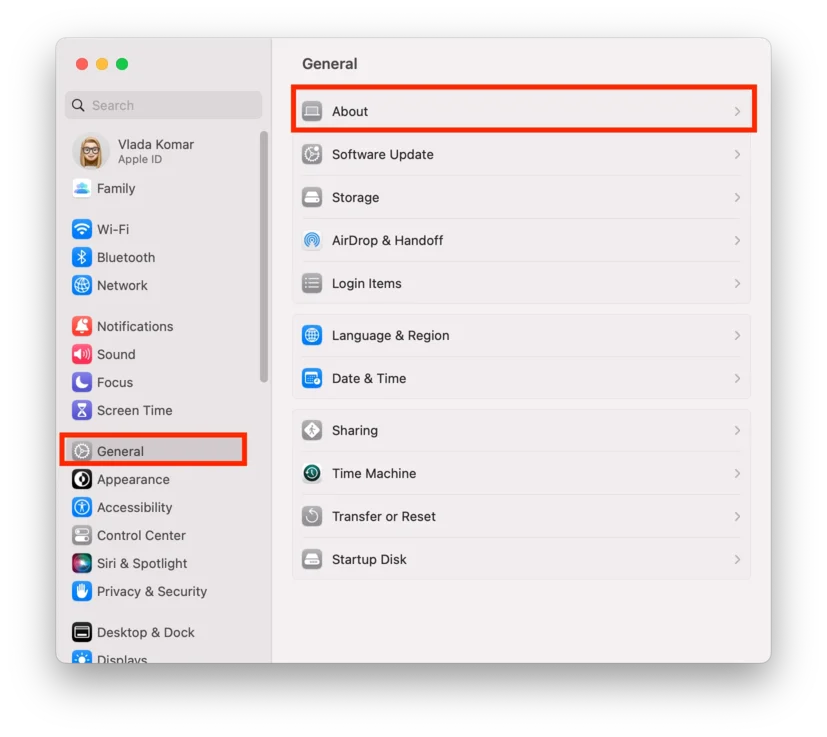
- Превъртете надолу и изберете System Report.
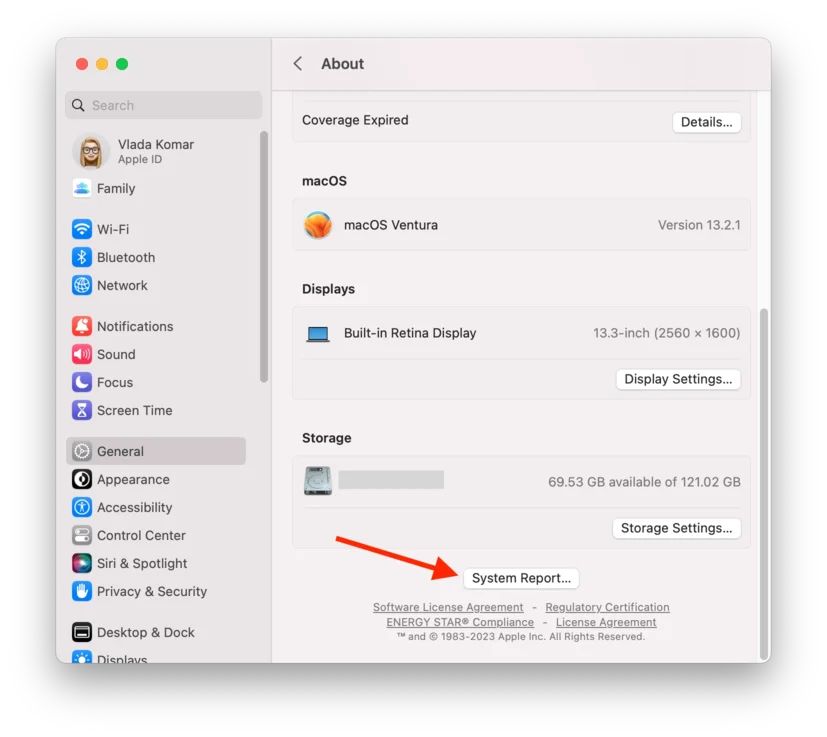
- Изберете Storage (Съхранение) от страничния списък и изберете правилното устройство от списъка.
- В прозореца потърсете информация за състоянието на S.M.A.R.T. Състоянието трябва да бъде Verified (Проверено), което означава, че е в добро състояние, или Failing (Неуспешно), което означава, че има проблем.
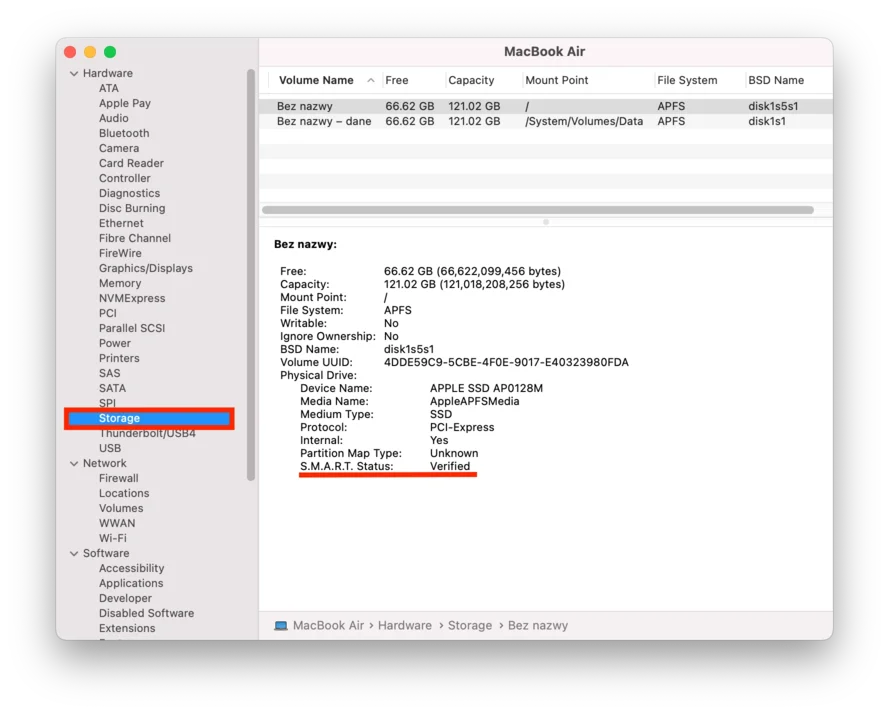
Имайте предвид, че този метод е подходящ за тестване на всяко устройство, което поддържа системата S.M.A.R.T. и е свързано към вашия Mac. Тези инструкции трябва да работят с всяка версия на Mac или MacBook. Ако статусът на S.M.A.R.T. покаже грешка, трябва да инсталирате приложение на трета страна, за да тествате допълнително твърдия диск.
Какви приложения от трети страни можете да използвате за проверка на състоянието на твърдия диск?
Съществуват няколко приложения на трети страни, които можете да използвате за проверка на състоянието на твърдия диск както на PC, така и на Mac. Ето няколко варианта:
- CrystalDiskInfo: Безплатна програма за Windows, която предоставя подробна информация за състоянието и производителността на твърдия диск, включително данни за S.M.A.R.T., температура и процент на грешки.
- HD настройка: Платена програма за Windows, която предоставя различни диагностични тестове, включително данни от S.M.A.R.T., сканиране на повърхността на диска и сравнителен анализ.
- DriveDx: Платена програма за Mac, която предоставя данни за S.M.A.R.T. и други показатели за състоянието на твърдите дискове и SSD.
- TechTool Pro: Това е платена програма за Mac, която осигурява различни диагностични тестове, включително S.M.A.R.T. данни, сканиране на повърхността на диска и поправка на директории.
Важно е да се отбележи, че приложенията на трети страни могат да предоставят по-подробна информация и диагностични тестове, отколкото вградените помощни програми. Все пак те могат да изискват и повече технически познания за интерпретиране на резултатите. Винаги е добра идея да направите резервно копие на важни данни, преди да стартирате диагностични тестове на твърдия диск.
Колко дълго може да работи един твърд диск
Продължителността на живота на твърдия диск може да варира в зависимост от няколко фактора, включително производителя, модела, начина на използване и условията на съхранение. Като цяло твърдите дискове могат да издържат от три до пет години, въпреки че някои могат да издържат по-дълго или да се повредят по-рано.
Важно е да се отбележи, че твърдите дискове са механични устройства с движещи се части, които подлежат на износване с течение на времето. Редовната употреба, топлината, влажността и други фактори на околната среда могат да допринесат за износването на твърдия диск и да намалят продължителността на живота му.
За да удължите живота на твърдия си диск, препоръчваме да:
- Високите температури могат да ускорят износването на твърдия диск. Уверете се, че компютърът ви има подходящо охлаждане и избягвайте да излагате твърдия диск на пряка слънчева светлина или други източници на топлина.
- Ограничете времето, което прекарвате в достъп или запис на данни на твърдия диск, което може да доведе до допълнително износване.
- Избягвайте да го изпускате или удряте и го дръжте на безопасно място, така че да не бъде удрян или блъскан.
- Бъдете особено внимателни при транспортирането на твърдия диск, тъй като прекаленото му разклащане по време на транспортирането може да доведе до повреда.
- Поставете устройството хоризонтално в корпуса на компютъра. Ако твърдият ви диск е поставен вертикално или под ъгъл, въртящият се диск в него може да се повреди по време на работа.
Дори ако твърдият ви диск функционира правилно, винаги е добре да правите редовно резервно копие на данните си, за да се предпазите от хардуерна повреда или други проблеми. Като предприемете тези стъпки, можете да удължите живота на твърдия си диск и да намалите риска от загуба на данни поради хардуерна повреда.
Какво да направите, ако дискът ви умира
След като установите проблем с диска, трябва да предприемете няколко прости стъпки, за да избегнете загубата на важна информация. Ако подозирате, че твърдият ви диск умира, е необходимо да предприемете незабавни действия, за да предотвратите по-нататъшни повреди и да сведете до минимум риска от загуба на данни. Ето някои стъпки, които можете да предприемете:
Създаване на резервно копие на важните ви данни
Първата и най-важна стъпка е да създадете резервно копие на всички важни данни на повредения твърд диск. Можете да запазите данните си, като използвате услуга за архивиране в облак или външен твърд диск.
Престанете да използвате повредения твърд диск
Използването на повреден твърд диск може да доведе до допълнителни повреди и да увеличи риска от загуба на данни. Незабавно спрете да използвате твърдия диск и избягвайте да записвате нови данни.
Извършване на диагностични тестове
Използвайте инструмент за диагностика, за да определите степента на повредата и да идентифицирате всички специфични проблеми с твърдия диск. В зависимост от резултатите може да успеете да поправите твърдия диск или да го замените.
Ремонт или замяна на твърдия диск
Ако твърдият диск все още е в гаранция, може да бъде поправен или заменен от производителя. В противен случай ще трябва да замените твърдия диск сами. Уверете се, че сте избрали висококачествен заместител и следвате инструкциите на производителя за инсталиране.
Важно е да се отбележи, че повредата на твърдия диск може да бъде непредсказуема и винаги съществува риск от загуба на данни, дори ако сте взели всички необходими предпазни мерки. Ето защо е важно редовно да създавате резервни копия на данните си и да сте подготвени за евентуална повреда на хардуера.