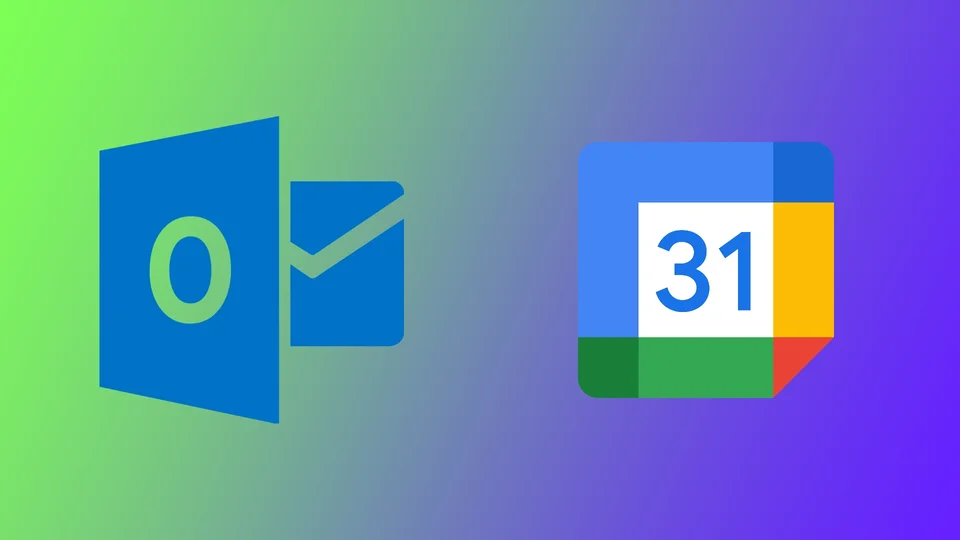В днешния забързан свят организирането и следенето на графика са по-важни от всякога. Мнозина използват множество инструменти за календари, за да управляват срещи, заседания и задачи. Една популярна комбинация е Microsoft Outlook и Google Calendar. Ако използвате тези два календара едновременно, има няколко възможности за синхронизиране. Можете да експортирате събития от единия календар в другия или да ги свържете, за да се синхронизират онлайн.
Как да настроите автоматичното синхронизиране на Календар на Outlook с Календар на Google на различни устройства
Управлението на няколко календара може да е трудно, особено ако използвате различни платформи. Синхронизирането на календарите ви обаче може да ви помогне да останете организирани и да избегнете конфликти при планирането. В различните платформи действията ще бъдат малко по-различни. Работата е там, че при настолните компютри можете да го направите чрез уеб браузър, а при смартфоните или таблетите инструкциите ще са различни за iOS и Android. Нека разгледаме всички начини поотделно.
На работния плот
- Отворете Microsoft Office 365 във всеки браузър и влезте в профила си в Outlook.
- В лявото странично меню изберете Календар.
- След това щракнете върху иконата на зъбно колело в горния десен ъгъл на екрана.
- От падащото меню изберете Преглед на всички настройки на Outlook.
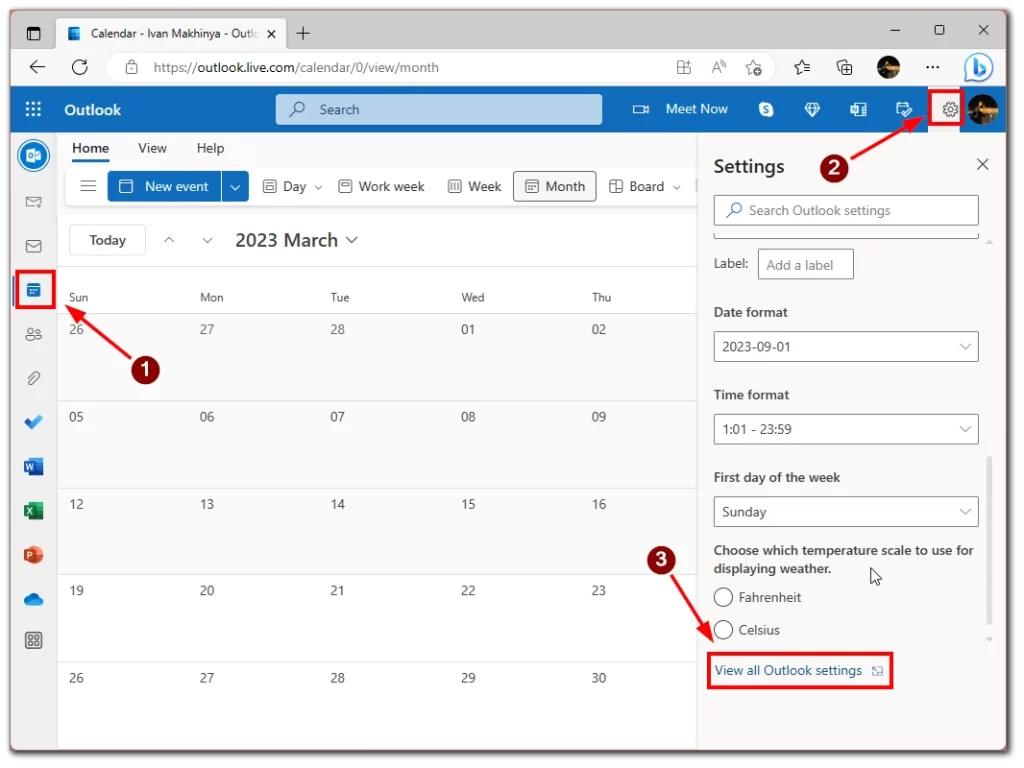
- След това изберете раздела Календар и щракнете върху Споделени календари.
- Превъртете надолу по списъка и изберете календара си в полето Изберете календар.
- След това изберете опцията Избор на разрешение в долната част и посочете Може да се преглеждат всички детайли там.
- Щракнете върху Публикуване.
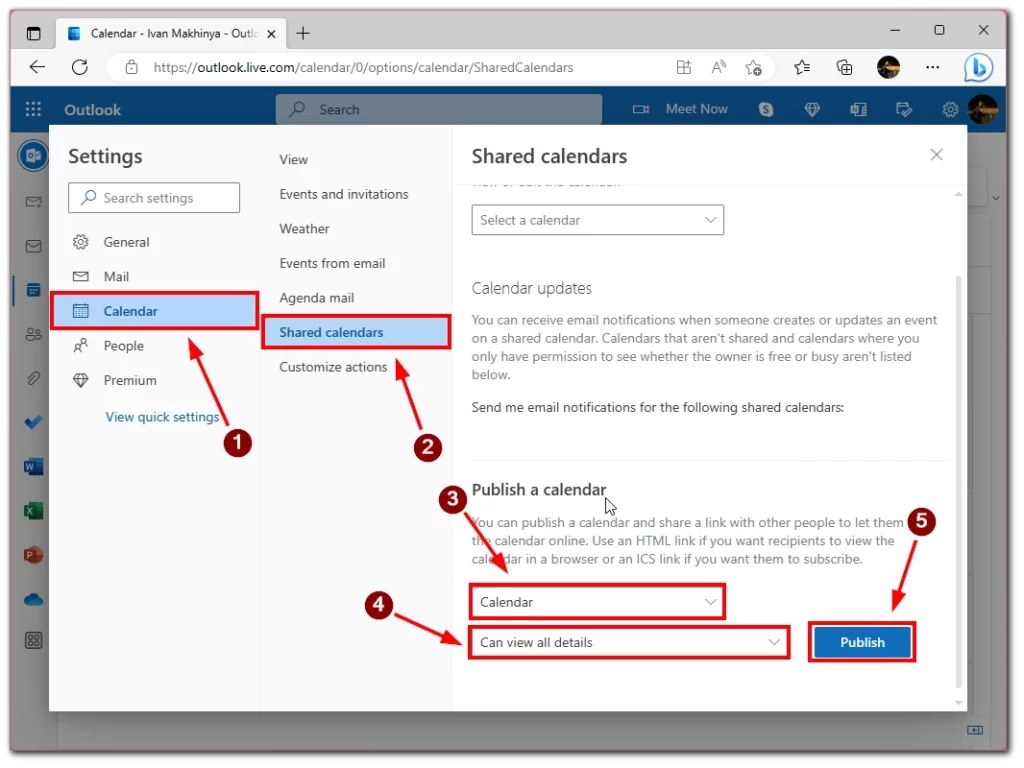
- След това копирайте връзката в полето ICS.
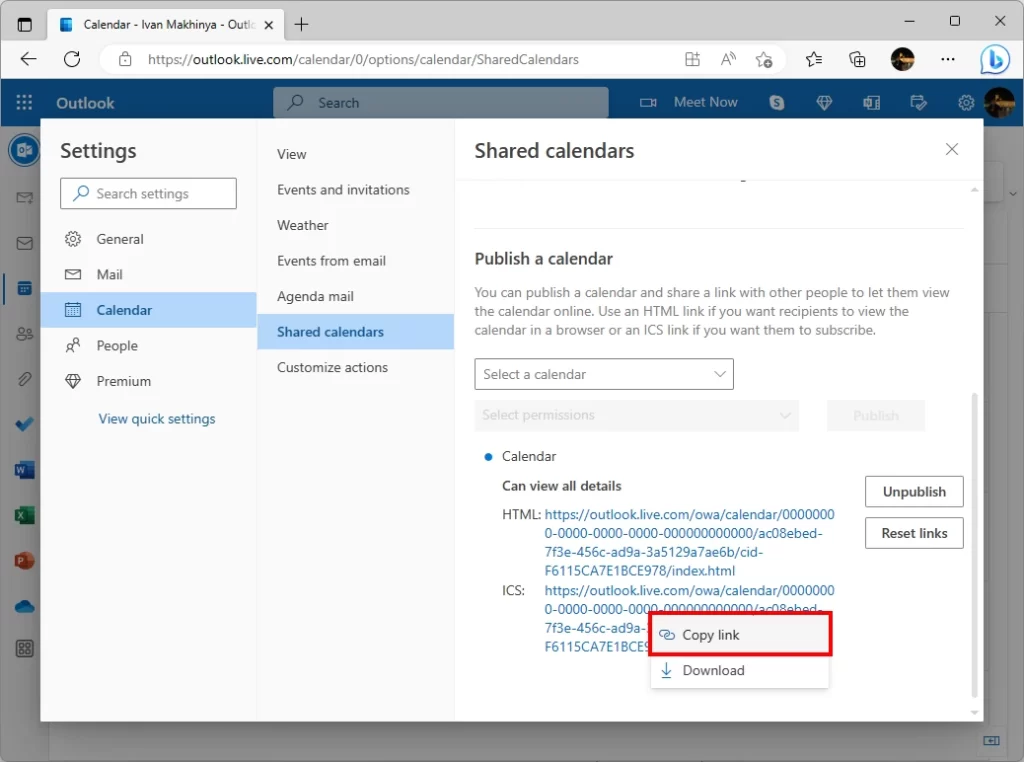
- След това отворете Календар на Google и щракнете върху символа + до Други календари.
- В изскачащото меню изберете From URL.
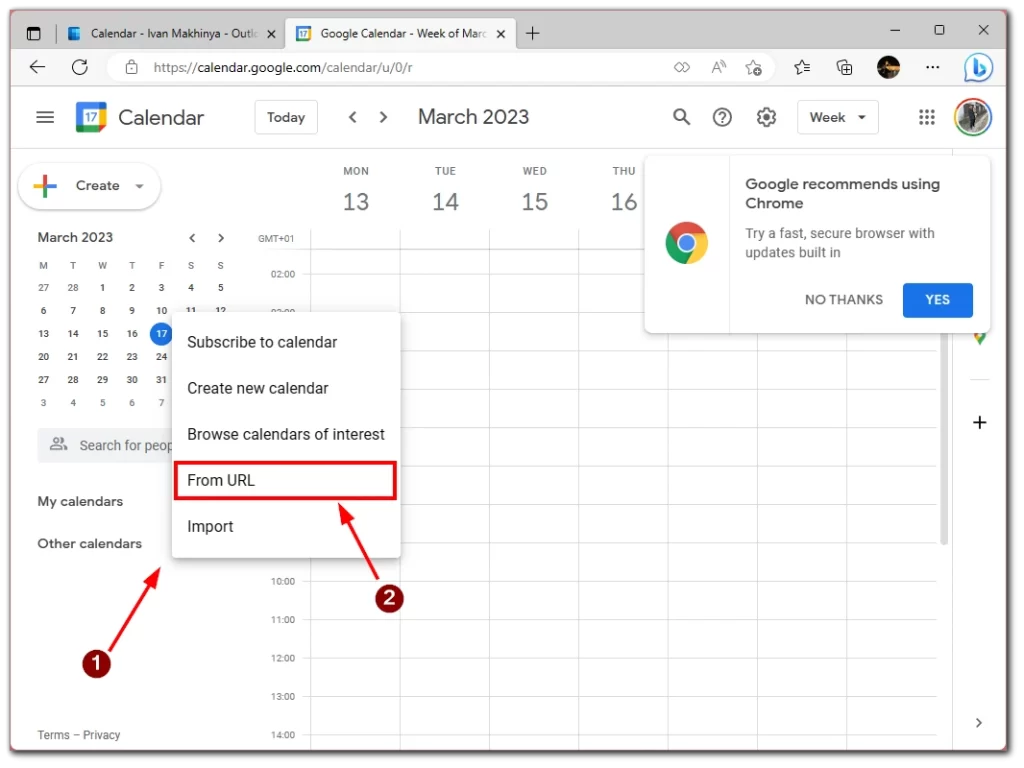
- Поставете връзката на ICS, която сте копирали от Outlook, и щракнете върху Добавяне на календар. Календарите ви трябва да се синхронизират след няколко минути.
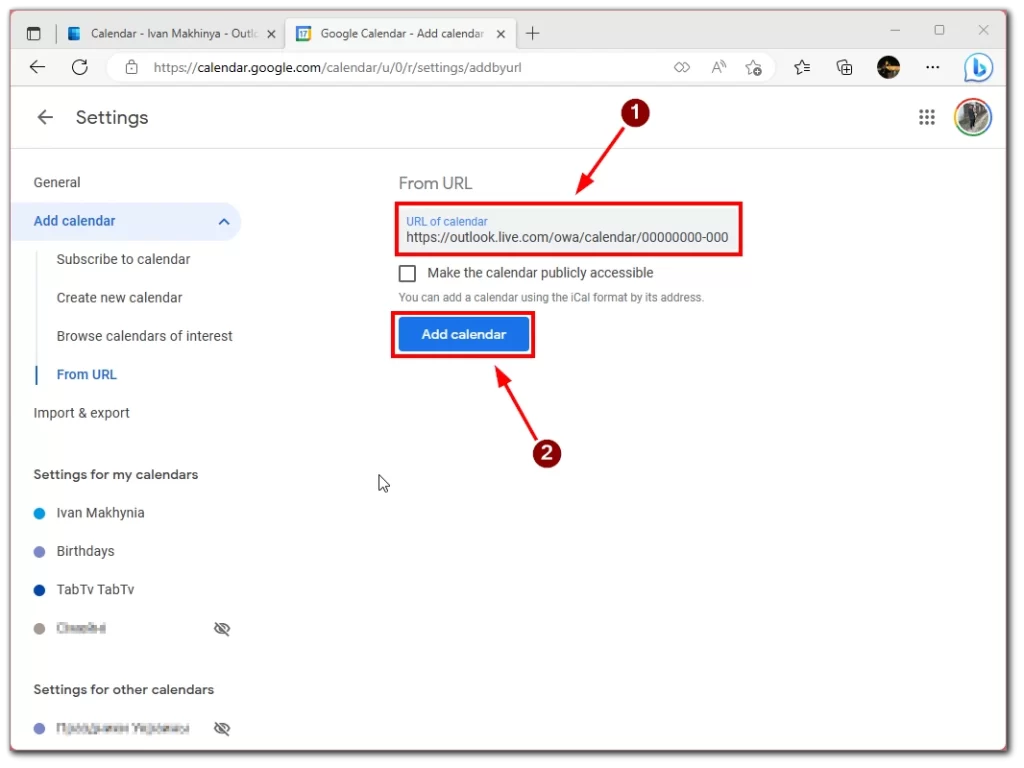
В iPhone или iPad
- Отворете Settings в iPad или iPhone.
- След това изберете Календар от списъка.
- Докоснете Акаунти.
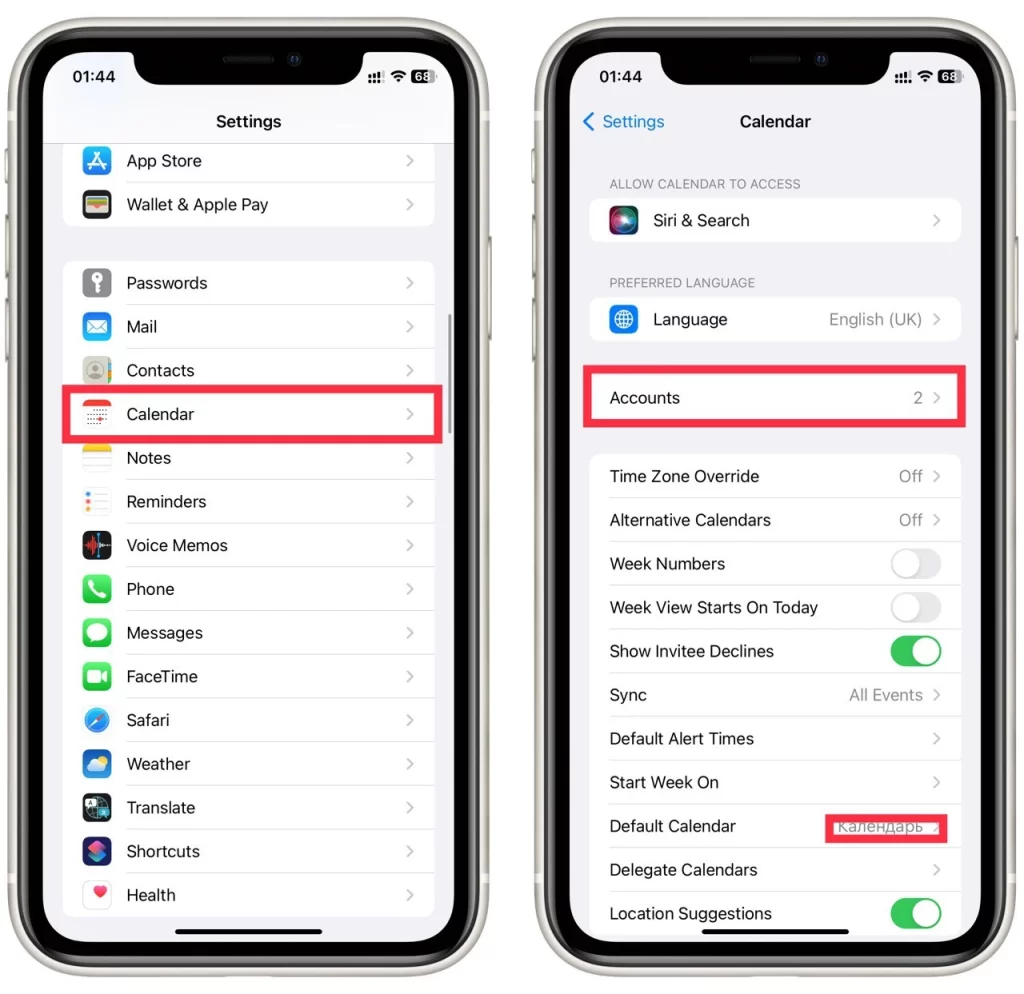
- В следващото меню изберете Добавяне на акаунт.
- Добавете акаунти в Google и Outlook един по един.
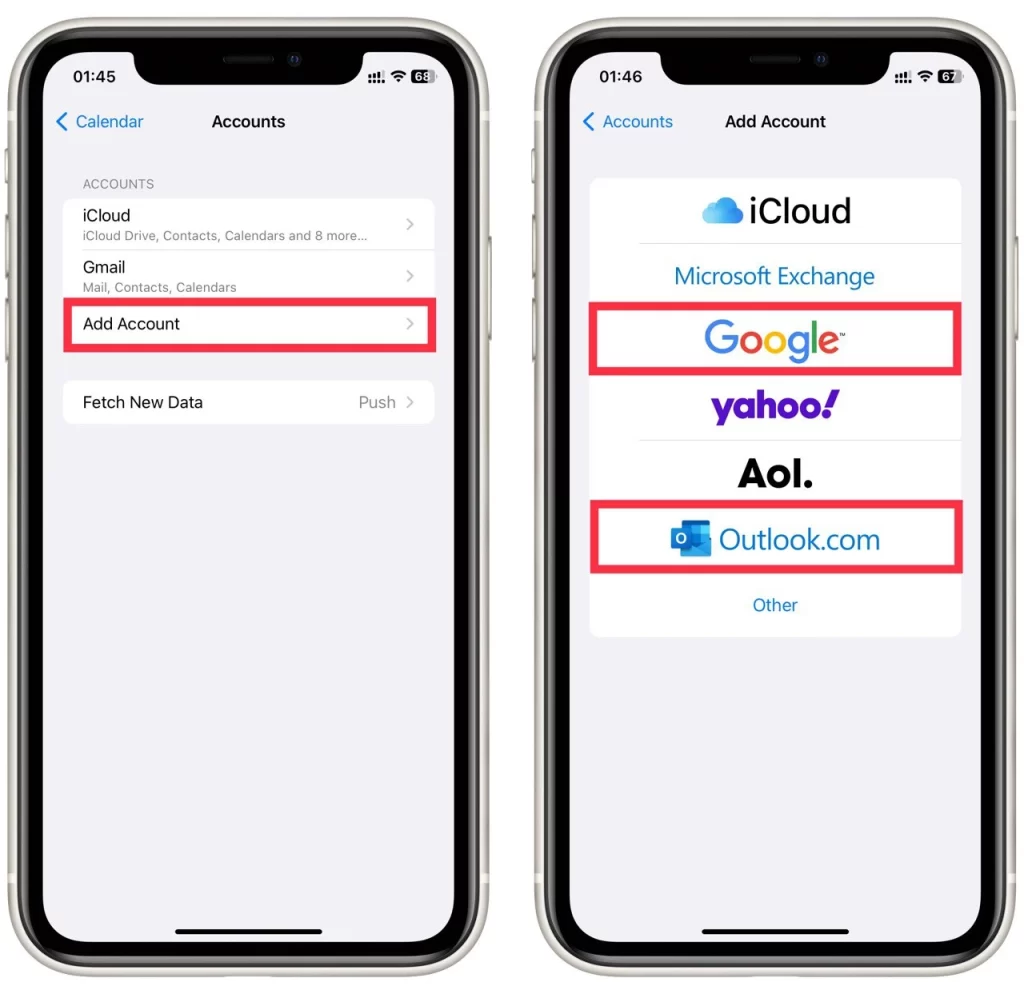
- След няколко минути календарите ви ще се синхронизират автоматично.
В Android
- Изтеглете приложението Microsoft Outlook на своето устройство с Android.
- Отворете приложението и влезте в профила си в Outlook.
- Изберете опцията от падащото меню за свързване на акаунта ви с други акаунти в Google.
- След като влезете в профила си в Google, календарите ви ще бъдат синхронизирани.
След като завършите тези стъпки, календарът на Outlook и Календарът на Google ще бъдат синхронизирани и всички промени, които направите в единия календар, ще бъдат автоматично отразени в другия. Трябва обаче да помните, че синхронизирането между двата календара може да отнеме известно време. Това означава, че календарите може да отнемат няколко минути, за да изтеглят събитията от Outlook в Google Calendar.
Защо е полезно да синхронизирате календара на Outlook с Google Calendar
Синхронизирането на календара на Outlook с Календара на Google може да бъде полезен начин да управлявате графика си и да останете организирани, най-вече ако използвате няколко устройства или платформи през деня. Ето някои от основните предимства на синхронизирането на календарите ви:
Достъп до календара си отвсякъде
Синхронизирайки календара на Outlook с Google Calendar, можете да получите достъп до графика си от всяко устройство с достъп до интернет. Например можете да проверявате календара си от телефона си, докато изпълнявате задачи, или от компютъра си на работа. Това може да бъде особено полезно, ако използвате работен компютър и лично устройство, тъй като можете да получите достъп до един и същ календар и от двете.
Избягване на конфликти при планирането
Когато трябва да управлявате няколко календара, може лесно да си направите двойна резервация по погрешка. Синхронизирайки календарите си, можете да виждате събитията си на едно място и да избягвате конфликти в планирането. Например, ако имате насрочена среща в Outlook, но забравите за среща с лекар, добавена в Календар на Google. Процесът на синхронизиране ще гарантира, че и двете събития са видими, и ще ви попречи да планирате нещо друго едновременно.
Бъдете в крак с новостите
Синхронизирайки календарите си, можете да гарантирате, че всички актуализации или промени, които правите в графика си, се отразяват на всички устройства и платформи. Например, ако добавите ново събитие в календара на Outlook, то автоматично ще бъде добавено и в календара на Google. Това може да ви помогне да гарантирате, че никога няма да пропуснете среща или задача, защото сте забравили да актуализирате един от календарите си.
Персонализиране на изгледа
Като синхронизирате календарите си, можете да персонализирате изгледа си така, че да показва само събитията, които са от значение за вас. Например можете да изберете да показвате само събития от работния си календар в работно време или да показвате само събития от личния си календар през почивните дни. Това може да ви помогне да се съсредоточите върху събитията, които са най-важни за вас, и да избегнете чувството, че сте претоварени от претрупан календар.
Споделяне на календара с други потребители
Синхронизирането на календара на Outlook с Календар на Google може да улесни споделянето на графика ви с други потребители. Например, ако работите в екип и трябва да планирате срещи или срещи, можете да споделите календара си с колегите си, за да могат да видят кога сте свободни. Това може да бъде особено полезно, ако работите дистанционно или имате колеги в различни часови зони.
Като цяло синхронизирането на календара на Outlook с Календара на Google може да бъде полезен начин да управлявате графика си и да останете организирани. Като разполагате с всички свои събития на едно място и са достъпни от всяко устройство, можете да гарантирате, че никога няма да пропуснете среща или задача. Освен това възможността да персонализирате изгледа си и да споделяте календара си с други хора може да помогне за рационализиране на комуникацията и сътрудничеството.
Отстраняване на често срещани проблеми при синхронизиране на календара на Outlook с Google Calendar
Синхронизирането на календара на Outlook с Календара на Google може да бъде полезен начин за организиране и управление на графика ви, но понякога могат да възникнат проблеми. Ето някои често срещани проблеми и съвети за отстраняването им:
Събитията не се синхронизират
Ако имате проблеми със събитията, които не се синхронизират между календарите ви в Outlook и Google, можете да опитате няколко неща:
- Проверете интернет връзката си: Уверете се, че имате стабилна интернет връзка, тъй като слабата или нестабилната връзка понякога може да попречи на синхронизирането на събитията.
- Проверете настройките на календара си: Уверете се, че настройките на календара ви са настроени така, че да позволяват синхронизиране между Outlook и Google.
- Изчакайте да се извърши синхронизиране: Понякога синхронизирането на събитията между календарите може да отнеме няколко минути или дори часове. Опитайте да изчакате малко, за да видите дали синхронизирането ще се осъществи в крайна сметка.
- Принудителна синхронизация: Ако изчакването не помогне, опитайте да синхронизирате ръчно, като опресните календарите си в Outlook и Google Calendar.
Дублиращи се събития
Друг често срещан проблем е появата на дублирани събития в двата календара. Това може да се случи при грешка в синхронизацията или ако едно и също събитие е добавено в двата календара поотделно. Ето как да отстраните този проблем:
- Проверка за дублиращи се събития: Проверете календарите си в Outlook и Google за дублиращи се събития. Ако откриете такива, изтрийте едно от дублиращите се събития.
- Проверете настройките си за синхронизация: Уверете се, че сте активирали правилните настройки за синхронизиране и не синхронизирате един и същ календар два пъти.
- Проверете за грешки в синхронизацията: Ако все още се появяват дублиращи се събития, проверете за грешки в синхронизацията в двата календара. Ако откриете такива, опитайте се да ги разрешите и ръчно да извършите синхронизация.
Проблеми с часовата зона
Ако пътувате или работите с колеги в различни часови зони, може да възникнат проблеми с часовите пояси при синхронизиране на календарите. Ето някои съвети за отстраняване на проблеми:
- Проверете настройките на часовата си зона: Уверете се, че настройките на часовата зона са правилни както в Outlook, така и в Google Calendar.
- Настройте изгледа на календара си: Ако работите с колеги в друга часова зона, може да искате да настроите изгледа на календара си така, че да показва събитията в тяхната местна часова зона.
- Използване на конвертор на часови пояси: Ако пътувате до друг часови пояс или планирате събития с колеги в друг часови пояс, можете да използвате конвертор на часови пояси, за да сте сигурни, че планирате събитията в правилното време.
Грешки при удостоверяване на автентичността
Ако при синхронизиране на календарите ви се появяват грешки при удостоверяване, това може да се дължи на проблем с вашите идентификационни данни за вход. Ето как да отстраните този проблем:
- Проверете идентификационните си данни за вход: Уверете се, че идентификационните данни са верни както за Outlook, така и за Google Calendar. Ако наскоро сте променили паролата си, актуализирайте я и в двата календара.
- Проверете настройките на защитната стена: Ако използвате защитна стена, уверете се, че тя не блокира достъпа до двете услуги на календара.
- Разрешаване на връзката: Ако все още срещате грешки при удостоверяване, опитайте да потвърдите връзката между Outlook и Google Calendar. За да направите това, оттеглете достъпа до настройките на профила си в двата календара и оттеглете достъпа, след което разрешете отново връзката.
Чрез отстраняване на тези често срещани проблеми можете да гарантирате, че вашият календар на Outlook е синхронизиран с Календар на Google и че можете да останете организирани и да управлявате ефективно графика си.