Ако копирате и поставяте голям блок от текст, премествате няколко файла на ново място или изтривате няколко файла едновременно, избирането на всичко може да ви спести много време. За всички тези действия ще трябва да използвате различни комбинации, като използвате клавишите Command и Control.
Клавишът Command, известен също като клавиша Apple, е клавиш, разположен на клавиатурата на Mac. Той се използва в комбинация с други клавиши за изпълнение на определени функции. Клавишът Command е клавишът, който ще използвате, за да избирате всичко на вашия Mac.
Клавишът Control е друг клавиш на клавиатурата на Mac. Той се използва и в комбинация с други клавиши за изпълнение на определени функции. Клавишът Control се използва в комбинация с клавиша Command, за да се избере всичко на Mac.
Как да избера всички снимки в Mac?
Избирането на всички снимки в Mac може да е полезно, ако трябва бързо да преместите, изтриете или редактирате голям брой изображения. Ето как да изберете всички снимки в Mac в няколко прости стъпки:
- Отворете приложението Снимки в Mac.
- Щракнете върху раздела Снимки в страничната лента, за да видите всичките си снимки.
- Натиснете едновременно клавишите Command и A, за да изберете всички снимки в библиотеката си.
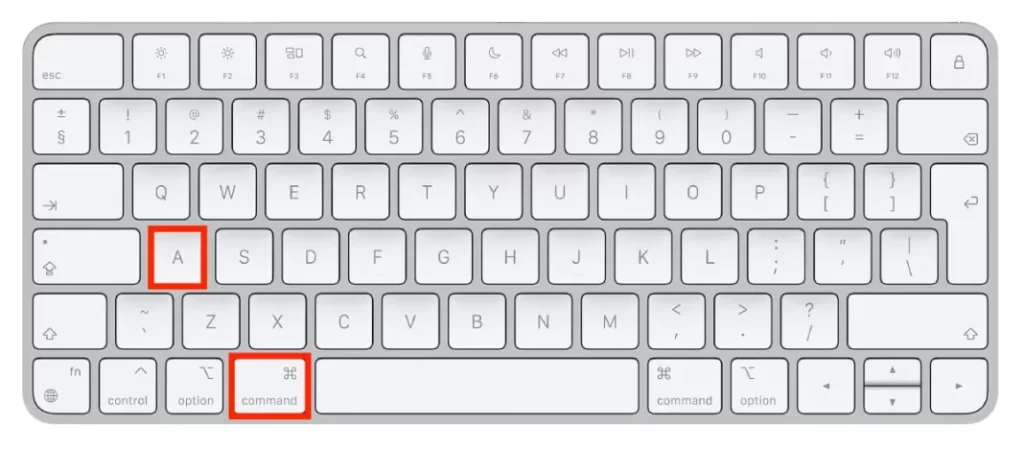
Можете също така да изберете определен диапазон от снимки, като щракнете върху първата снимка, която искате да изберете, задържите натиснат клавиша Shift и щракнете върху последната снимка в диапазона.
След като изберете всички снимки, с които искате да работите, можете да извършвате различни действия, като например да ги преместите в нов албум, да ги изтриете или да ги редактирате.
Как да избера всички файлове в един прозорец в Mac?
Ако искате да изберете всички файлове в даден прозорец в Mac, можете да го направите с помощта на клавишна комбинация. Ето как:
- Отворете прозореца на Finder, в който се намират файловете, които искате да изберете.
- Щракнете върху един от файловете в прозореца, за да го изберете.
- Натиснете едновременно клавишите Command и A.
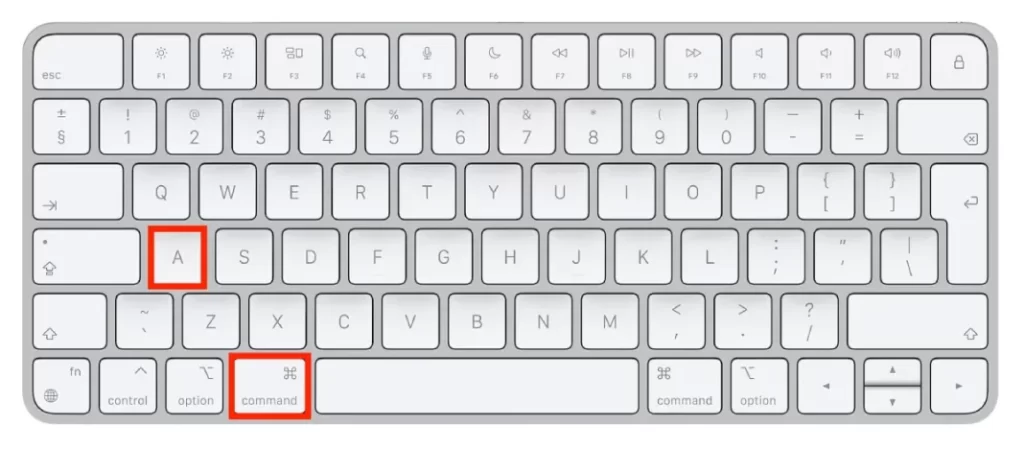
- Това ще избере всички файлове в прозореца.
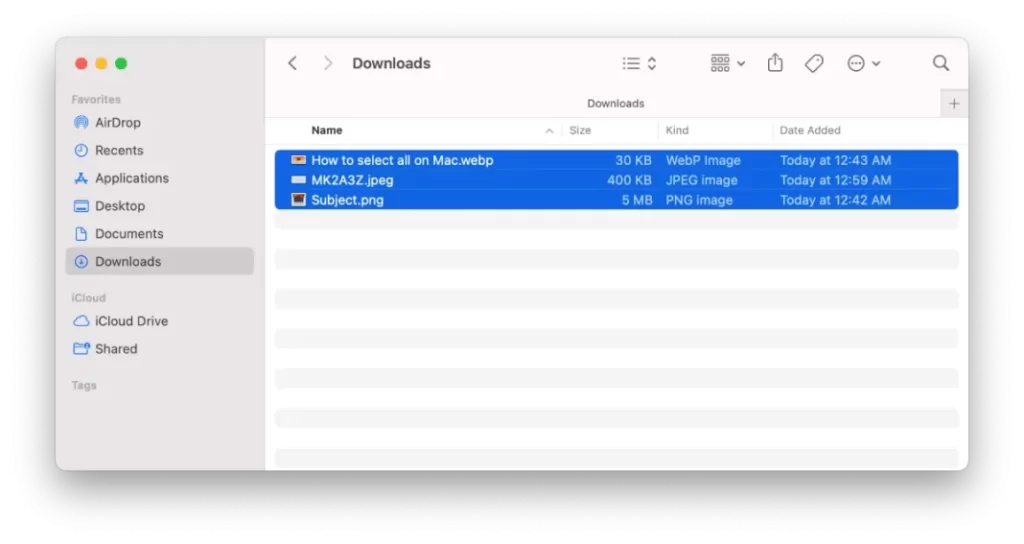
След тези стъпки ще можете да извършите необходимите действия с файловете си.
Как да изберете няколко несъседни файла в Mac?
Ако искате да изберете няколко несъседни файла в Mac, можете да го направите с помощта на клавишна комбинация. Ето как:
- Отворете прозореца на Finder, в който се намират файловете, които искате да изберете.
- Щракнете върху първия файл, който искате да изберете, за да го маркирате.
- Задръжте натиснат клавиша Command на клавиатурата.
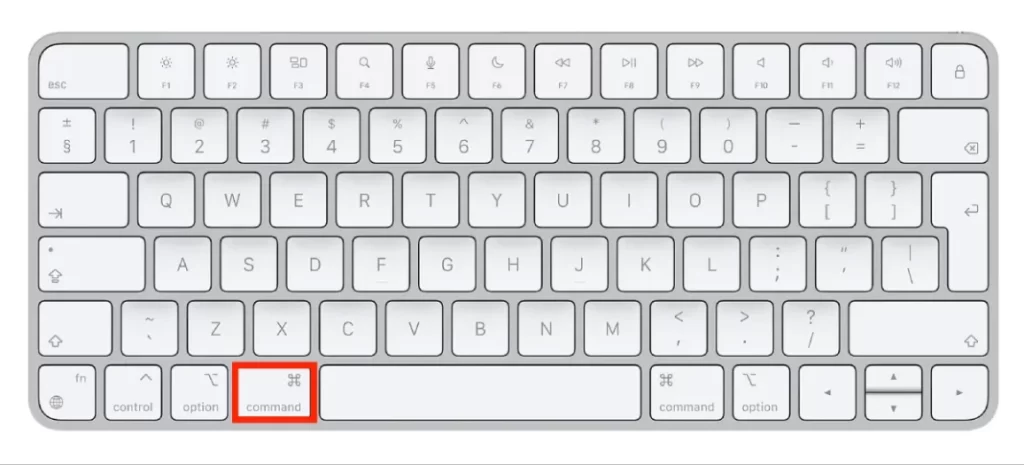
- Докато държите натиснат клавиша Command, щракнете върху допълнителните файлове, които искате да изберете.
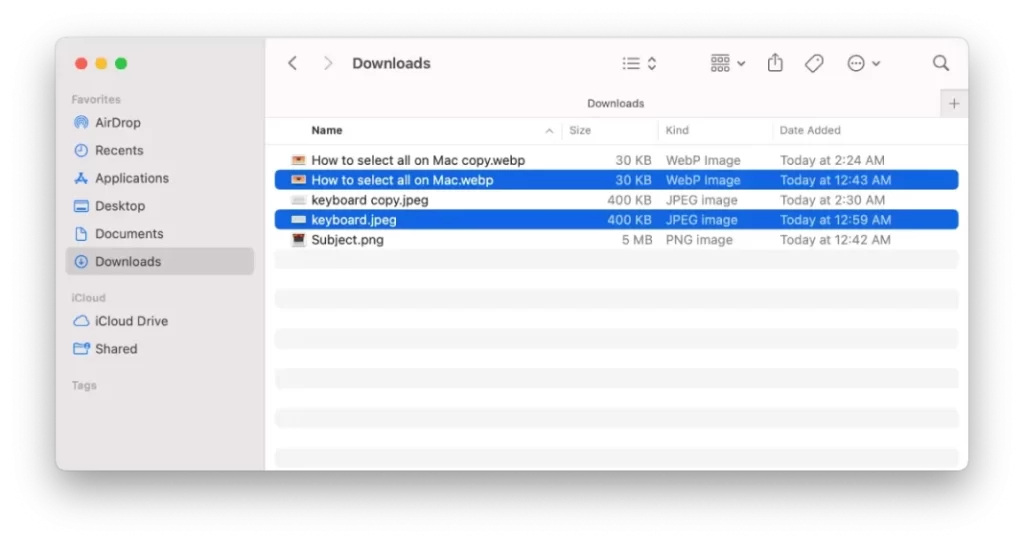
- Можете да изберете колкото искате несъседни файлове.
След като изберете всички файлове, с които искате да работите, можете да извършите различни действия, като например да ги преместите на ново място, да ги изтриете или да ги компресирате.
Как да избера целия текст в Mac?
Избирането на целия текст в Mac може да е полезно, ако трябва бързо да копирате или форматирате голям блок от текст. За да изберете целия текст в Mac, следвайте следните стъпки:
- Отворете документа или приложението, съдържащо текста, който искате да изберете.
- Щракнете в началото на текста, който искате да изберете.
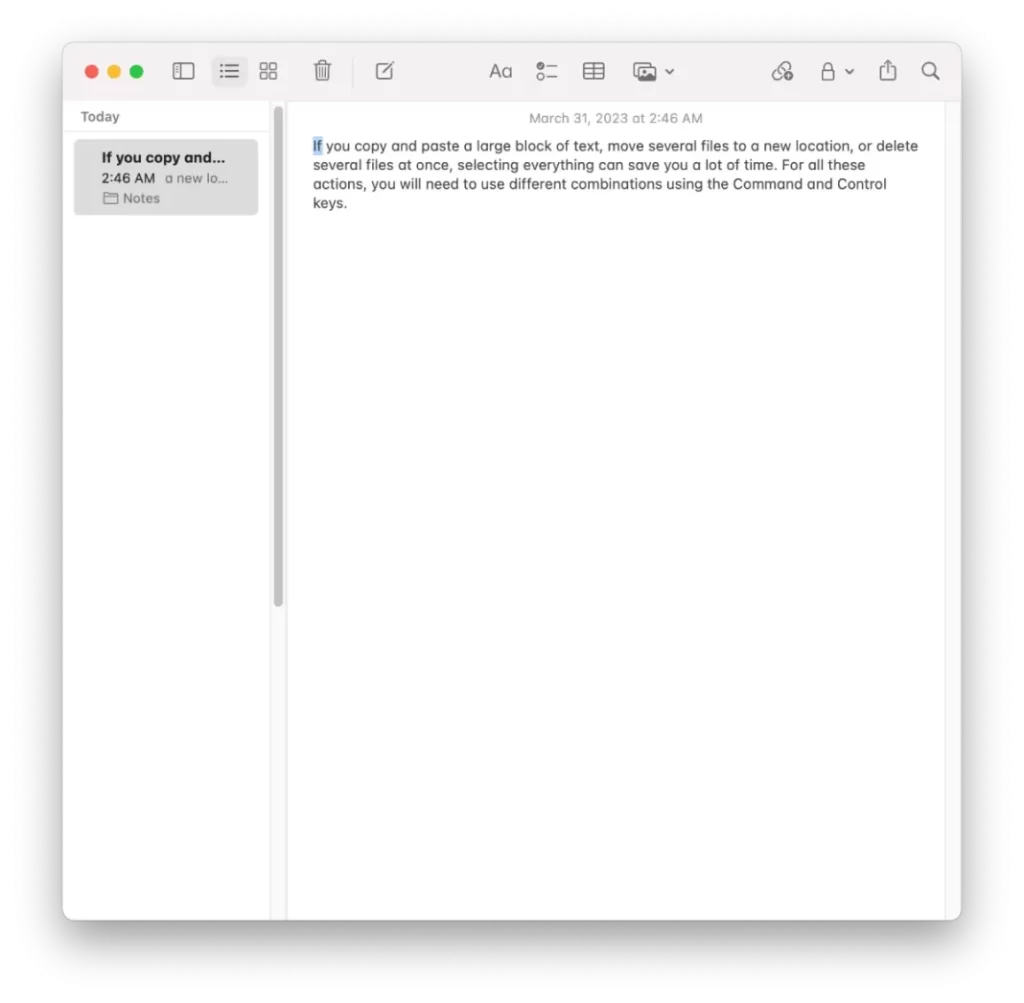
- Задръжте натиснат клавиша Shift на клавиатурата.
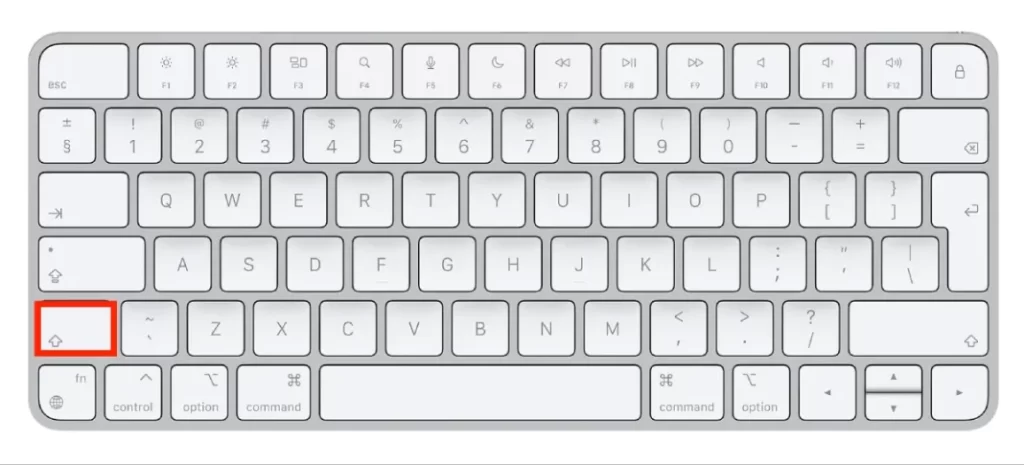
- Докато държите натиснат клавиша Shift, щракнете в края на текста, който искате да изберете.
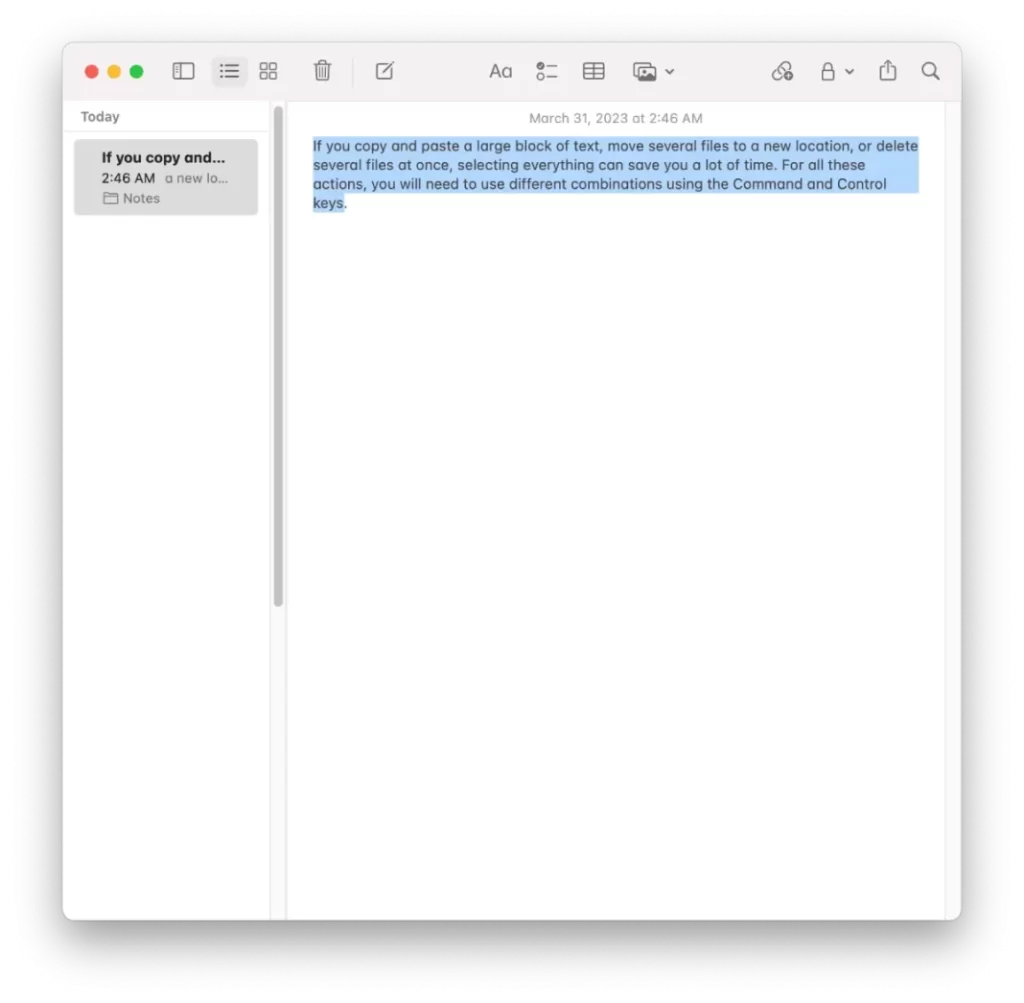
Това ще маркира целия текст между началната и крайната точка. След като маркирате целия текст, с който искате да работите, можете да извършвате различни действия, като копиране, изрязване или форматиране.
Как да премахнете избора на всички в Mac?
Ако сте избрали няколко елемента в Mac и искате да премахнете избора на всички тях, можете да го направите с клавишна комбинация. За да го направите, трябва да следвате следните стъпки:
- Щракнете където и да е извън избраните елементи, за да ги премахнете от списъка.
Можете също така да използвате бърза клавишна комбинация, за да премахнете избора на всички елементи:
- Задръжте натиснат клавиша Command на клавиатурата.
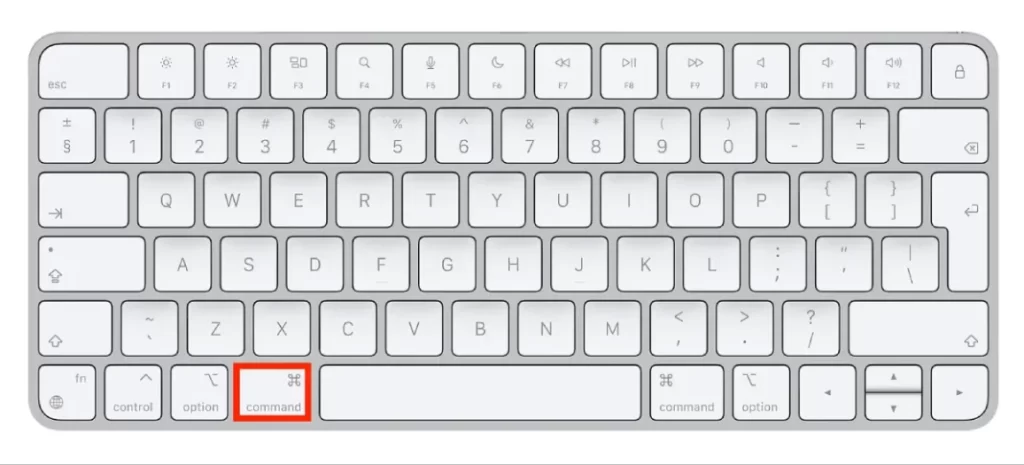
Докато държите натиснат клавиша Command, щракнете върху всеки избран елемент. Това ще отмени избирането на всички елементи, които са били избрани преди това. Така че, ако сгрешите и изберете грешен файл, снимка или текст, можете лесно да премахнете избора на всички в Mac.









