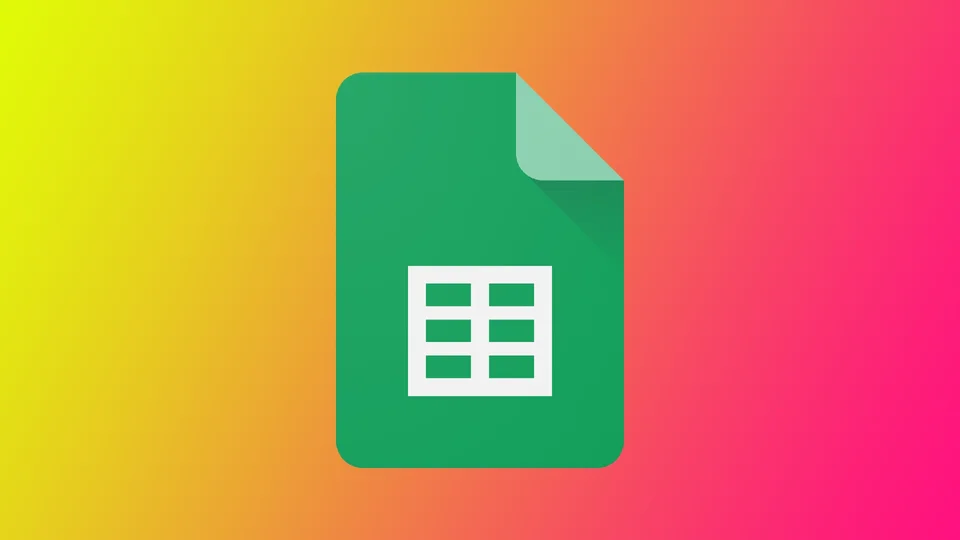Таблиците на Google предлагат много функции, включително възможност за отпечатване на електронни таблици. Отпечатването на електронни таблици в Google Sheets е важно умение за всеки, който работи с данни, тъй като ви позволява да създавате хартиени копия на работата си за съхранение или за споделяне с други хора, които може да нямат достъп до интернет.
Отпечатването на електронна таблица обаче изисква нещо повече от натискане на един бутон. Важно е да се уверите, че отпечатаната версия изглежда така, както искате, с правилно форматиране, четлив текст и точни данни. Нека разгледаме всички нюанси, които могат да възникнат за вас.
Как да отпечатате един лист в Google Таблици
Отпечатването на една електронна таблица в Google Sheets е лесен процес. Следвайте тези стъпки, за да отпечатате една електронна таблица в Google Sheets:
- Отворете електронната таблица, която искате да отпечатате, в Google Sheets.
- Щракнете върху File (Файл) в лентата с менюта и изберете Print (Печат) от падащото меню – алтернативно, натиснете „Ctrl+P“ на компютър с Windows или „Command+P“ на Mac.
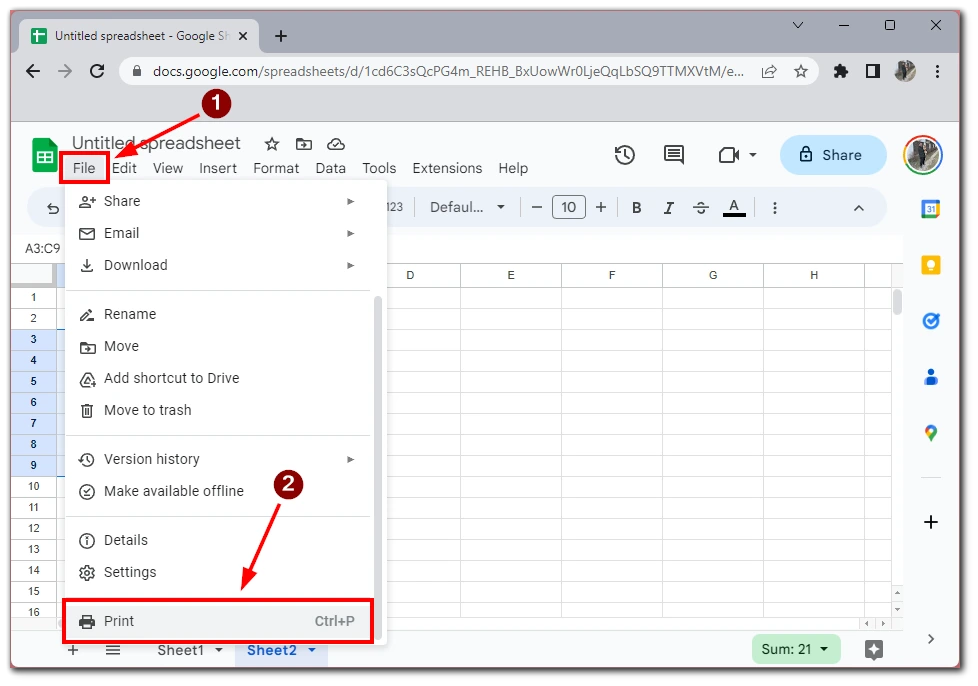
- Ще се появи диалоговият прозорец Печат. В този прозорец можете да коригирате настройките за печат, като например ориентация на страницата, размер на хартията и полета, или да добавите форматиране, като например прекъсване на страницата.
- След това щракнете върху Next (Напред).
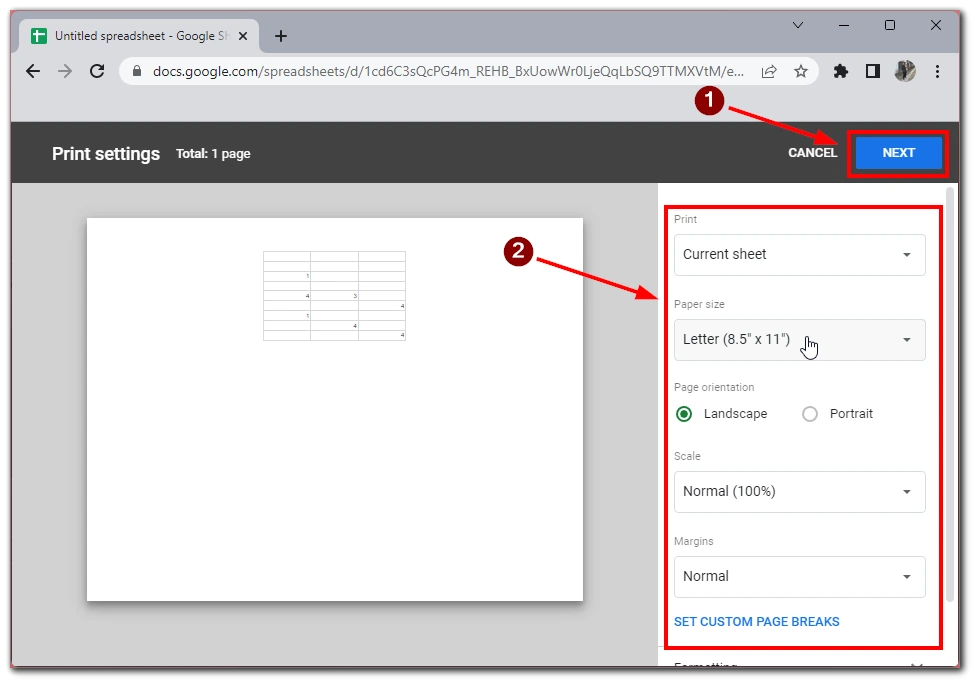
- Ще бъдете прехвърлени към прозореца за предварителен преглед, където можете да видите как ще изглежда документът ви и да го изпратите на свързан принтер или да го запазите като PDF файл, за да го отпечатате по-късно.
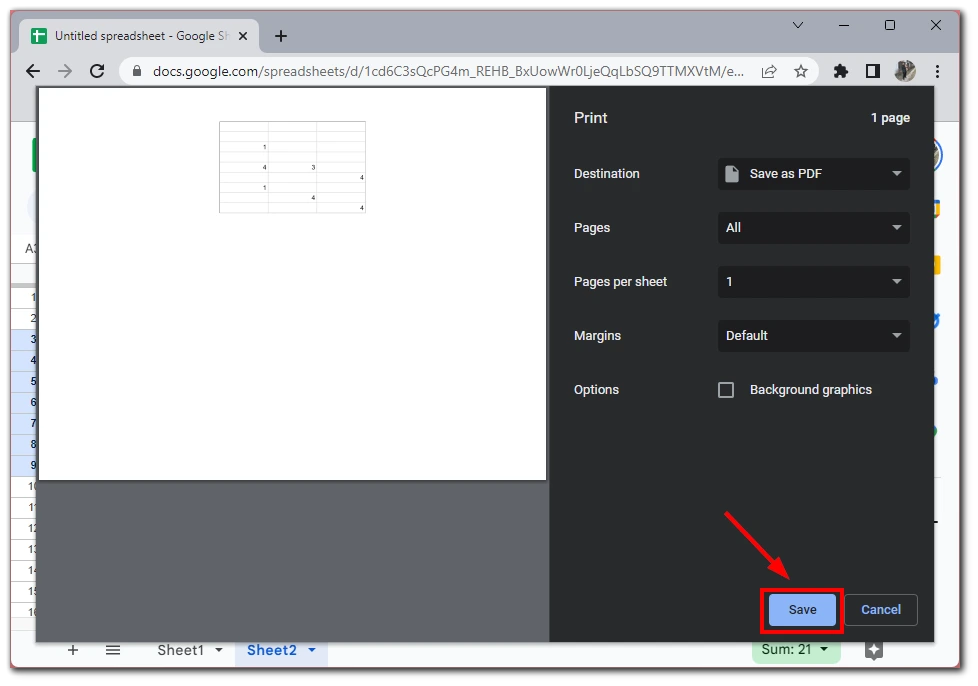
Следвайки тези прости стъпки, можете лесно да отпечатате електронна таблица в Google Sheets. Преглеждането на електронната таблица преди отпечатване и коригирането на настройката на страницата, ако е необходимо, е важно, за да се гарантира, че отпечатаната версия изглежда професионално и полирано. С тези съвети можете уверено да отпечатвате електронните си таблици и да ги споделяте с други хора.
Как да отпечатате няколко листа в Google Sheets
Отпечатването на няколко листа в Google Sheets е малко по-сложно от отпечатването на един лист, но все пак е лесно. Повечето от стъпките ще бъдат същите като при отпечатването на един лист. За да направите това, ще ви е необходимо следното:
- Отворете първия лист, който искате да отпечатате, в Google Таблици.
- Щракнете върху File (Файл) в лентата с менюта и изберете Print (Печат) от падащото меню. Алтернативно натиснете „Ctrl+P“ на компютър с Windows или „Command+P“ на Mac.
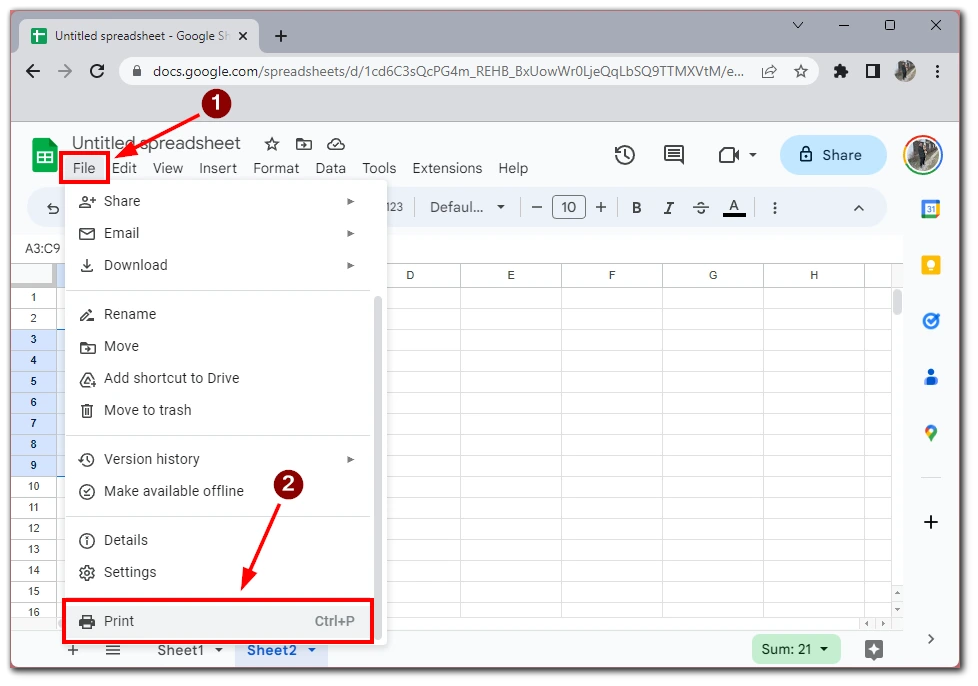
- След това ще трябва да изберете Workbook (Работна книга) в опцията Print (Печат).
- След това в полето Selection (Избор) посочете желаните листове, които трябва да отпечатате.
- Настройте всички настройки за бъдещия си документ и щракнете върху Напред.
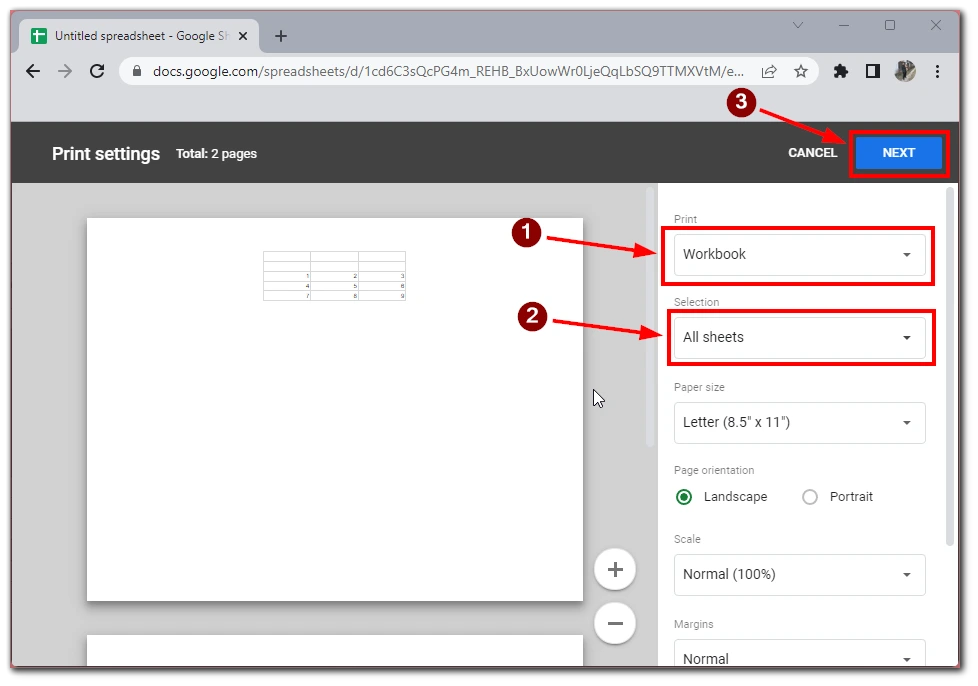
- Ще бъдете прехвърлени в прозореца за преглед на бъдещия документ. Изберете желания принтер или запишете документа като PDF файл.
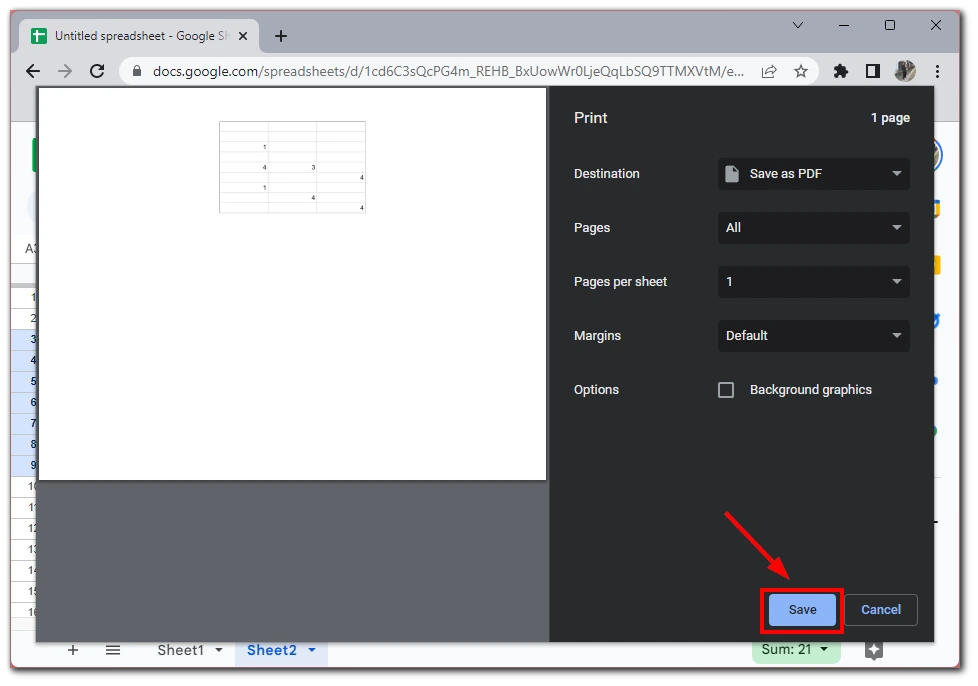
Този метод ви позволява да отпечатвате няколко листа едновременно, като спестявате време и усилия. Важно е обаче да се отбележи, че този метод може да не е идеален, ако трябва да отпечатате листове с различни настройки на страниците или ако искате да персонализирате опциите за печат за всеки лист поотделно. В този случай трябва да отпечатате всеки лист на ред.
Как да отпечатате само избрани области в Google Sheets
Отпечатването само на избрани области в Google Sheets е полезно, когато не искате да отпечатате целия лист, а само част от него. Ето как да го направите:
- Изберете клетките, които искате да отпечатате, като щракнете и плъзнете мишката върху тях. Можете също така да задържите натиснат клавиша „Shift“, докато щракате върху клетките, за да изберете няколко области.
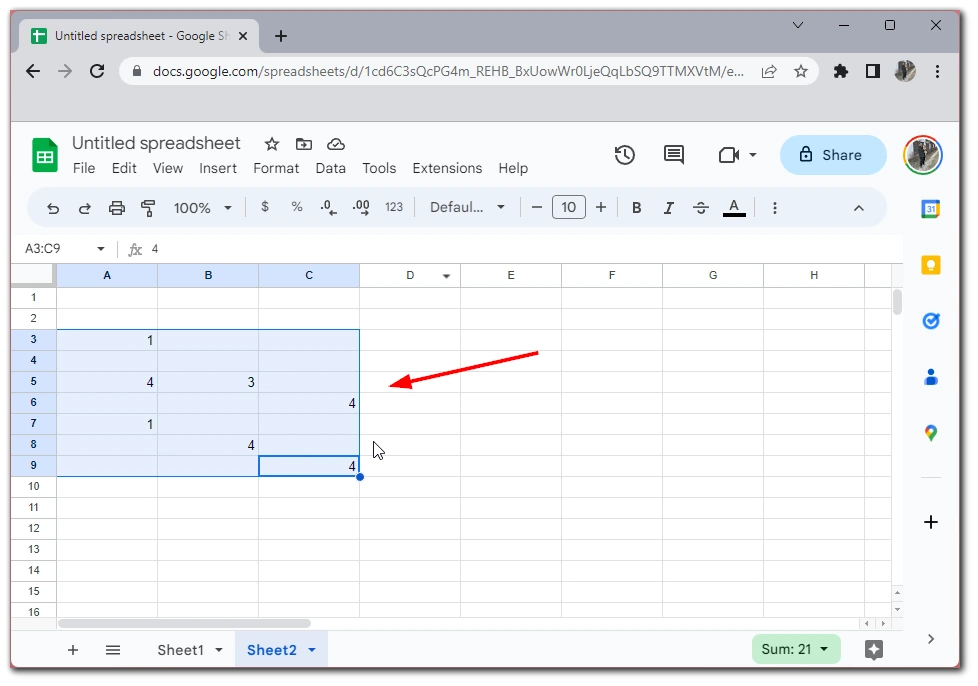
- Щракнете върху Файл в лентата с менюта и изберете Печат от падащото меню.
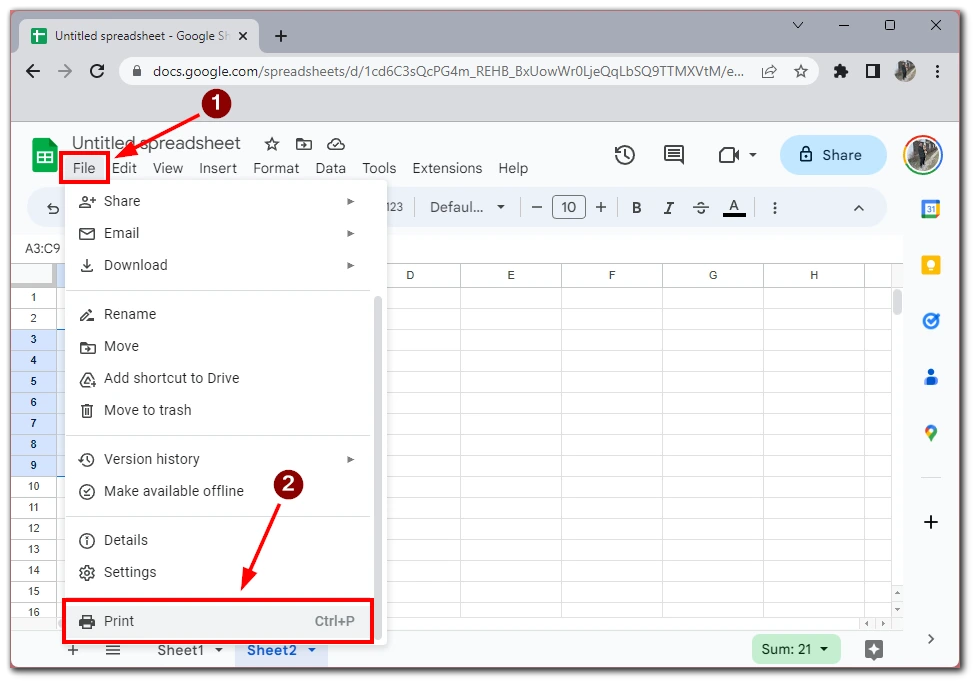
- В диалоговия прозорец Print (Печат) изберете Selected cells (Избрани клетки) в раздела Print (Печат). След това коригирайте всички настройки на документа.
- Прегледайте избора си, като щракнете върху бутона Next (Напред). Това ще ви позволи да видите как ще изглежда селекцията ви при отпечатване.
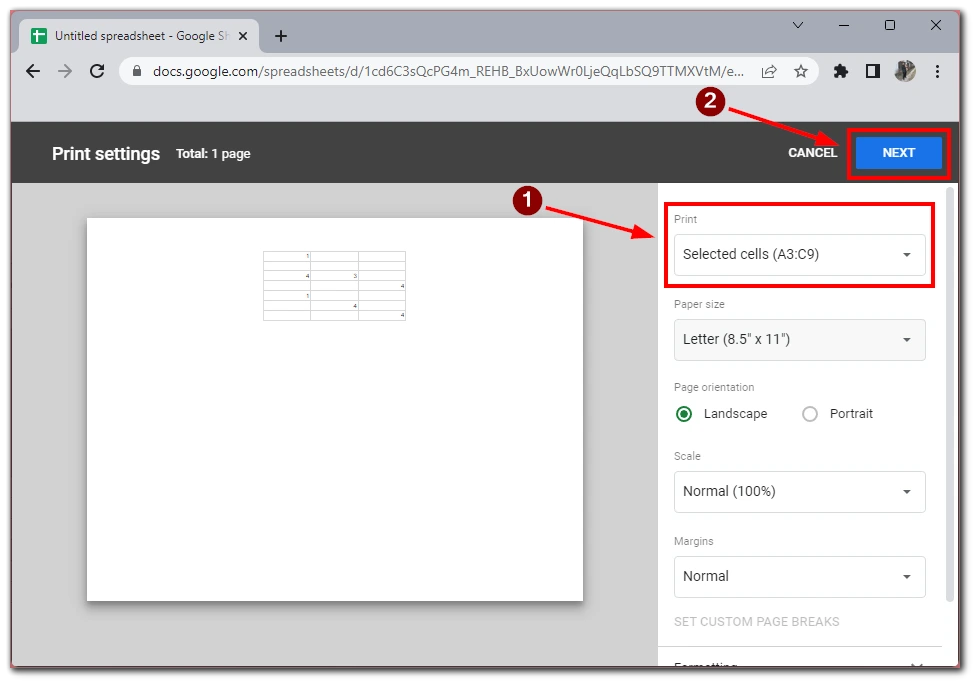
- Настройте настройките за печат, ако е необходимо, като например броя на копията или принтера, и щракнете върху Печат, за да отпечатате избора си, или върху Запазване, за да запазите файла като PDF.
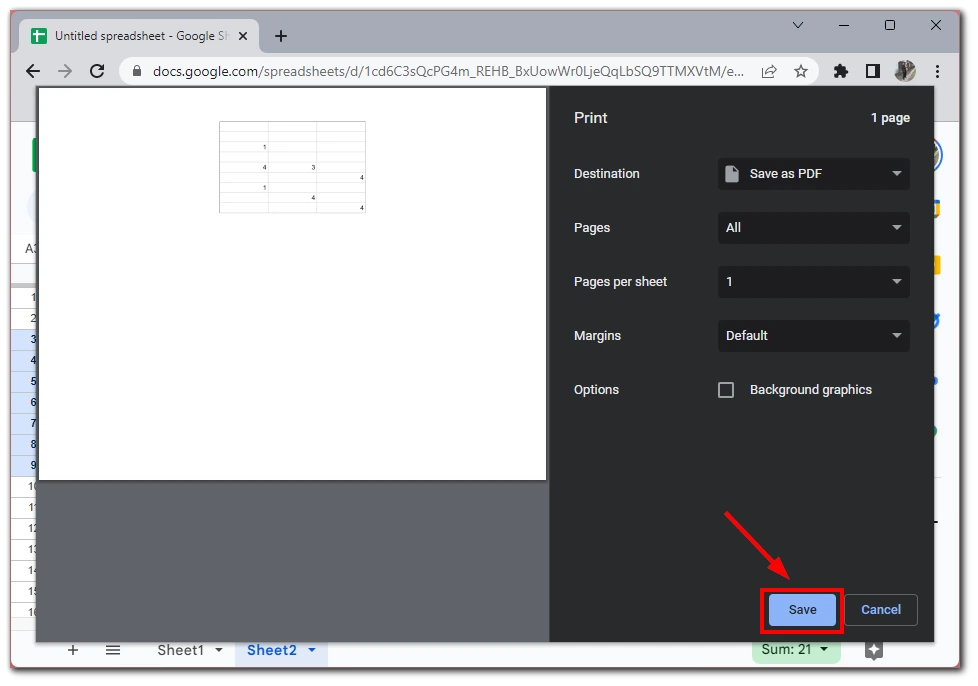
Важно е да се отбележи, че когато отпечатвате избрани клетки, ще бъдат отпечатани само тези клетки, дори ако са част от по-голяма таблица. Например, ако изберете диапазон от клетки в средата на таблица, ще бъдат отпечатани само тези клетки, а останалата част от таблицата няма да бъде включена в разпечатката.
Как да отпечатате електронна таблица в Google Sheets в мобилно приложение
Отпечатването на електронна таблица в Google Sheets чрез мобилно приложение е чудесна възможност, когато сте в движение и нямате достъп до компютър. Искам също така да отбележа, че мобилните приложения за iOS и Android не се различават много и инструкциите за отпечатване ще бъдат същите. Ето как да отпечатате електронна таблица в Google Sheets в мобилно приложение:
- Отворете приложението Google Sheets на мобилното си устройство.
- Навигирайте до електронната таблица, която искате да отпечатате.
- Докоснете иконата с трите точки в горния десен ъгъл на екрана.
- В страничното меню докоснете Споделяне и експортиране.
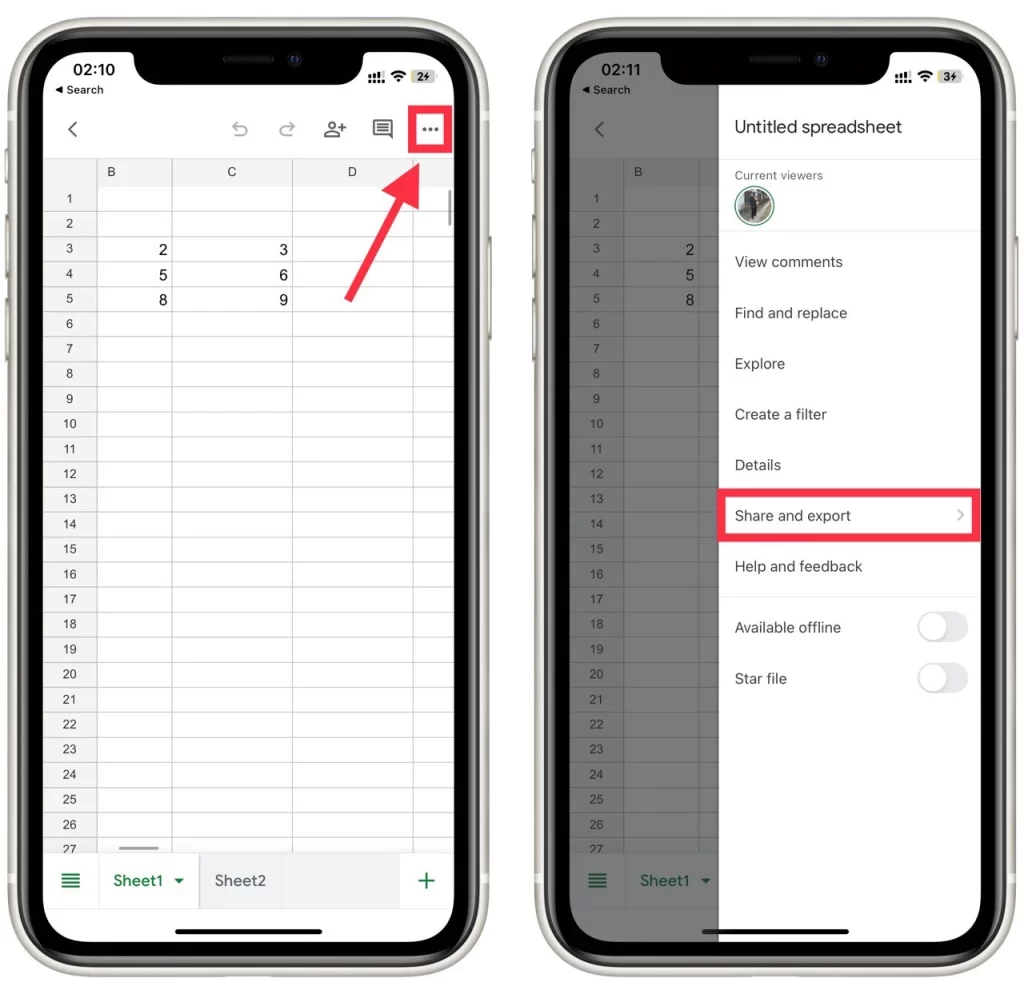
- Изберете Print (Печат) от падащото меню.
- Изберете принтера, който искате да използвате.
- Изберете всички допълнителни опции за печат, като например брой копия, двустранен печат или размер на хартията.
- Докоснете бутона Печат, за да започнете да печатате.
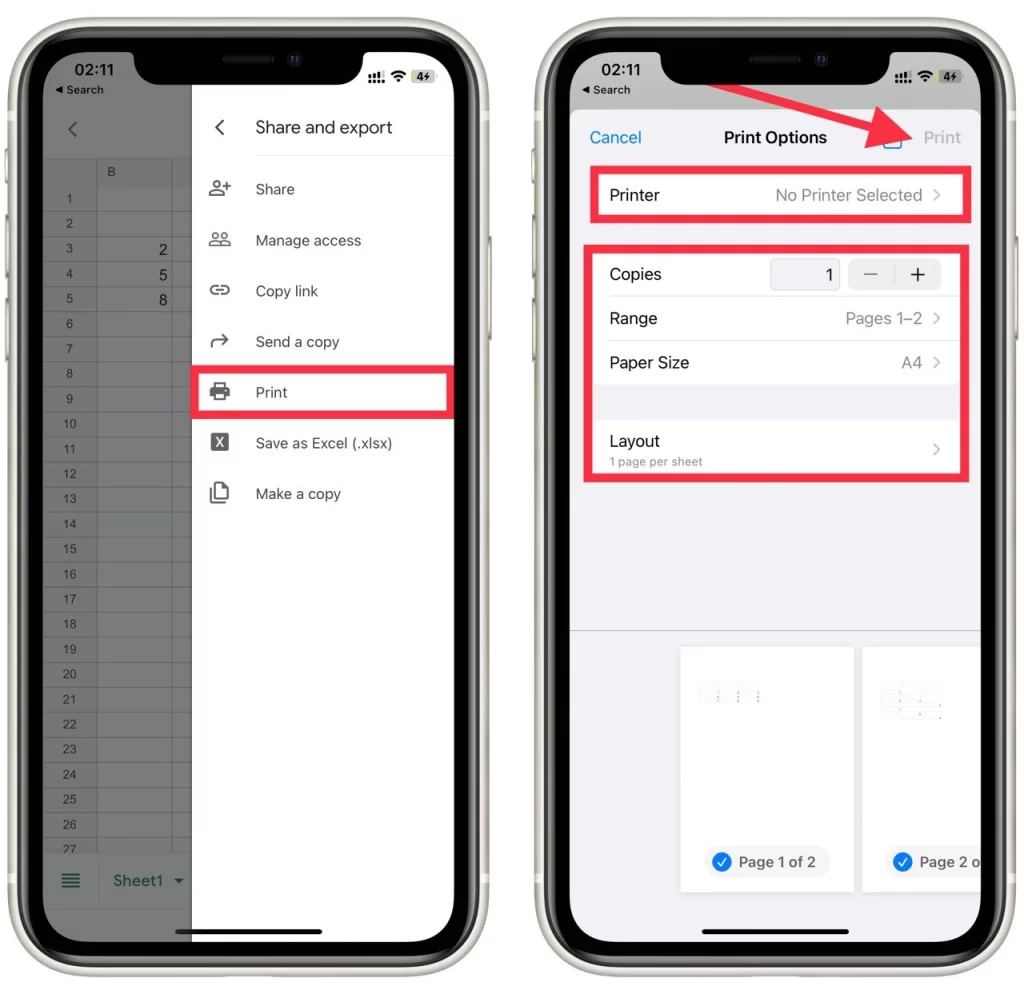
Важно е да се отбележи, че възможностите за печат от мобилно приложение могат да бъдат ограничени в сравнение с печата от компютър. Например може да не можете да изберете конкретен диапазон от клетки за отпечатване или да регулирате полетата и мащаба.
Ако обаче имате нужда от повече възможности за персонализиране, винаги можете да запазите електронната таблица в Google Drive и да я достъпите от компютър, за да отпечатате с по-разширени настройки.