От май 2022 г. Universal Control вече не е в бета версия и е достъпна за всички потребители на Mac. С Universal Control можете да управлявате своя Mac и iPad или няколко Mac-а, като използвате един и същ тракпад, мишка и клавиатура.
Universal Control е функция за опростяване на работния процес, която ви позволява да използвате едни и същи входни устройства за всички съвместими устройства в радиус от 30 фута едно от друго. Ползата от тази функция е очевидна – не се налага да превключвате между няколко входни устройства или да използвате отделни входни устройства за всяко устройство, което може да бъде тромаво и неефективно.
Универсалното управление е особено полезно за тези, които често превключват между устройства и задачи. С Universal Control можете да разделите работните пространства, без да използвате огледален екран, и да управлявате ефективно всяко работно пространство.
Като цяло Universal Control е чудесно допълнение към екосистемата на Apple, което улеснява потребителите да изпълняват многозадачни задачи и да работят безпроблемно на няколко устройства.
Как да активирате Universal Control в Mac?
Включването на Universal Control в Mac е сравнително лесен процес. Ето стъпките, които трябва да следвате:
- Кликнете върху иконата на Apple и изберете „Системни настройки“.
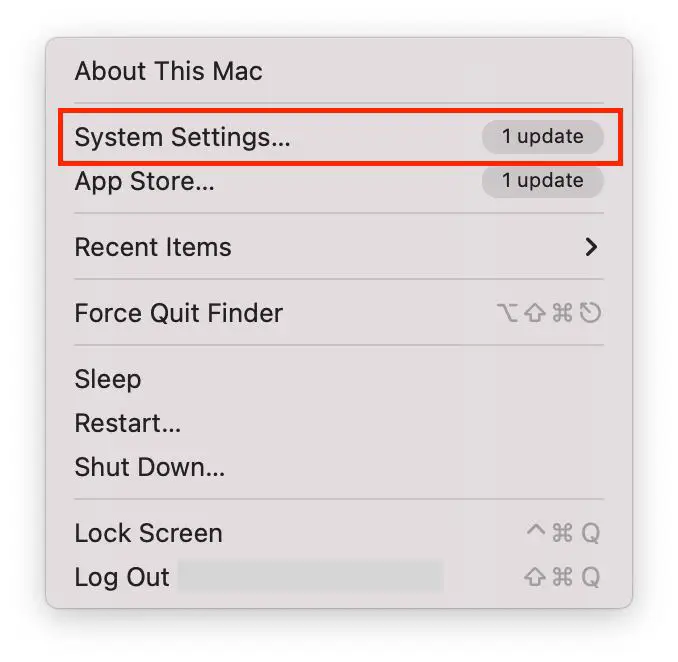
- След това щракнете върху „Дисплеи“.
- След това щракнете върху бутона „Advanced“ (Разширени) в долната част на екрана.
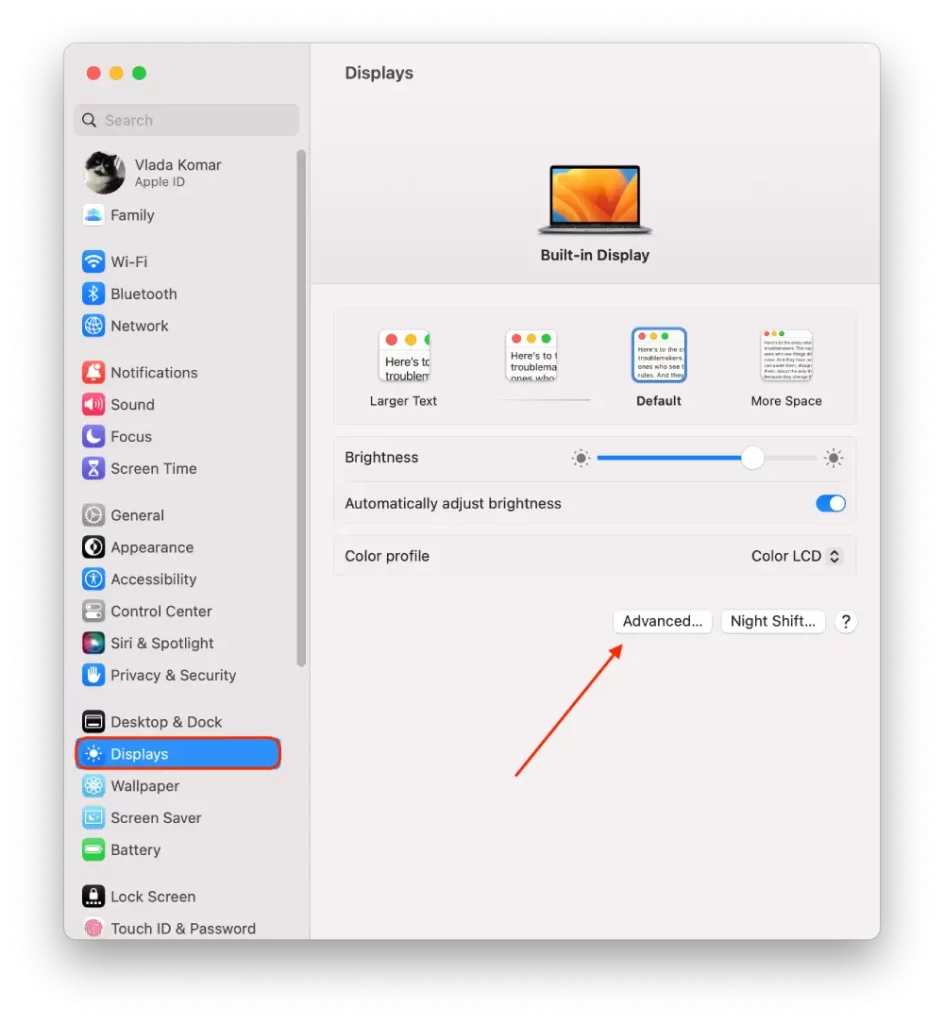
- След това включете опциите „Позволете на показалеца и клавиатурата да се движат между всеки близък Mac или iPad“ и „Прокарайте ръба на дисплея, за да свържете близък Mac или iPad“.
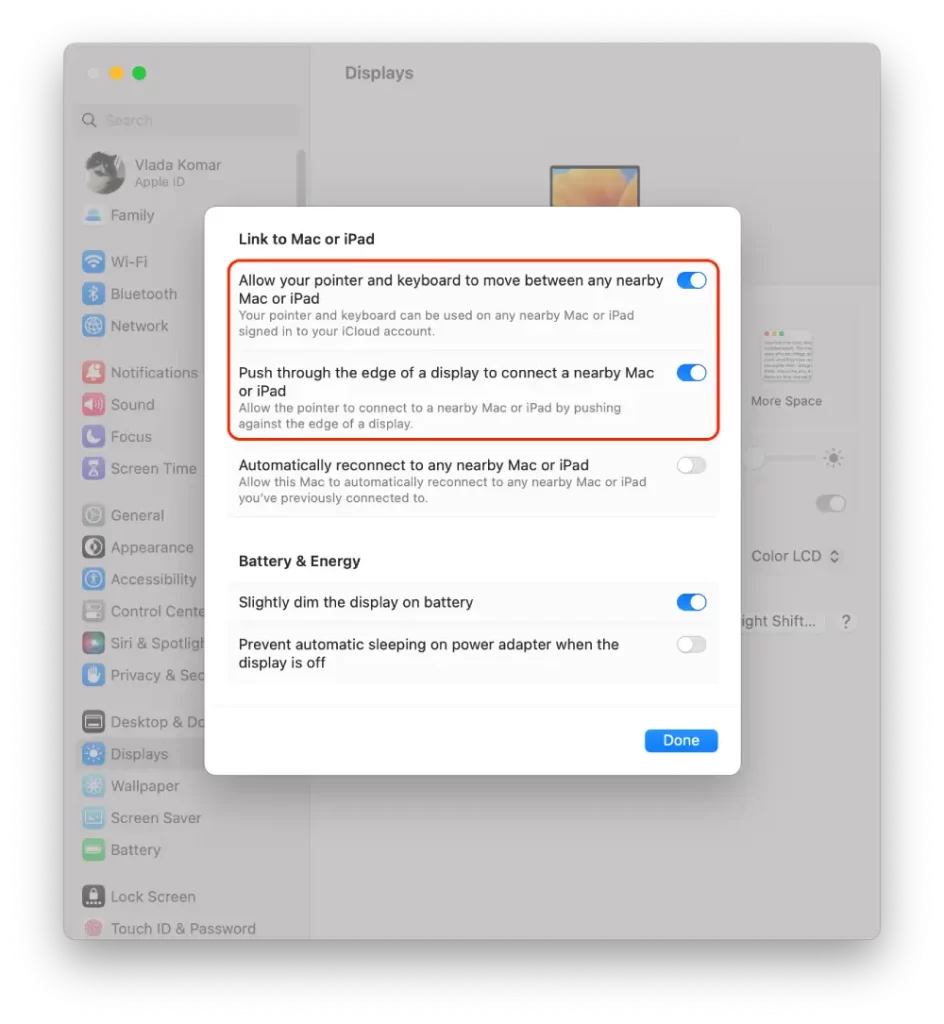
Ако имате повече от един Mac, можете да ги добавите към Universal Control – направете същите стъпки за всяко устройство.
Как да активирате Universal Control в iPad?
За да използвате Universal Control в iPad, първо трябва да се уверите, че iPad е с iPadOS 15 или по-нова версия и че е вписан в същия iCloud акаунт като вашия Mac. Ето стъпките за активиране на Universal Control на вашия iPad:
- Трябва да отворите приложението Settings в iPad.
- След това изберете раздела General (Общи).
- След това изберете AirPlay и Handoff.
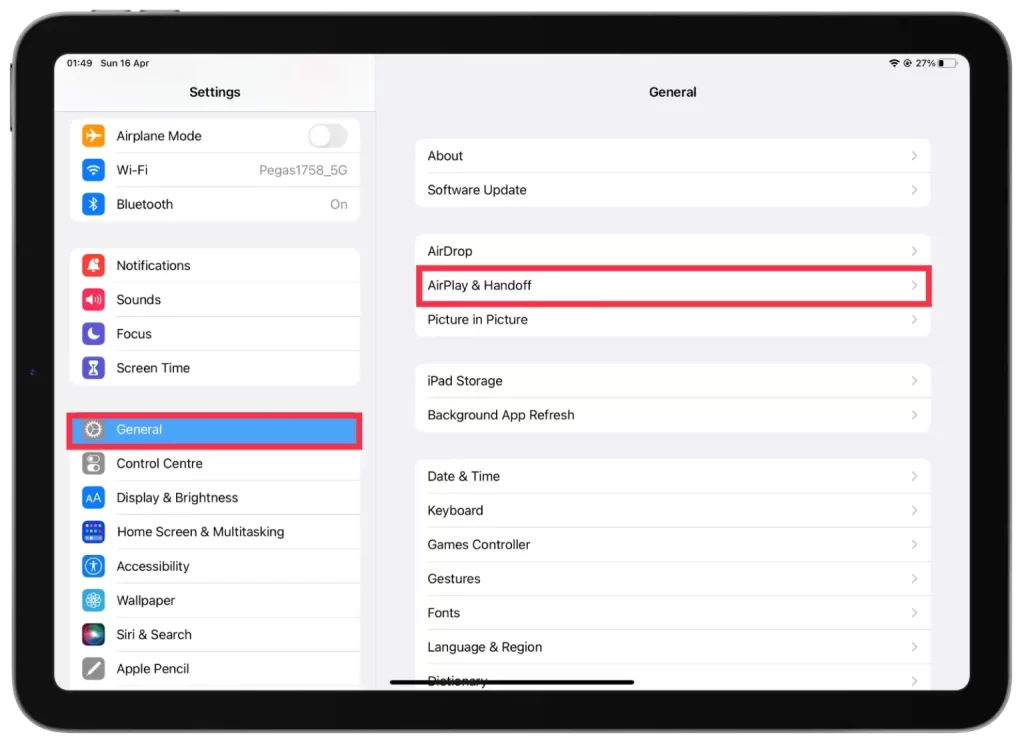
- След това разрешете курсора и клавиатурата.
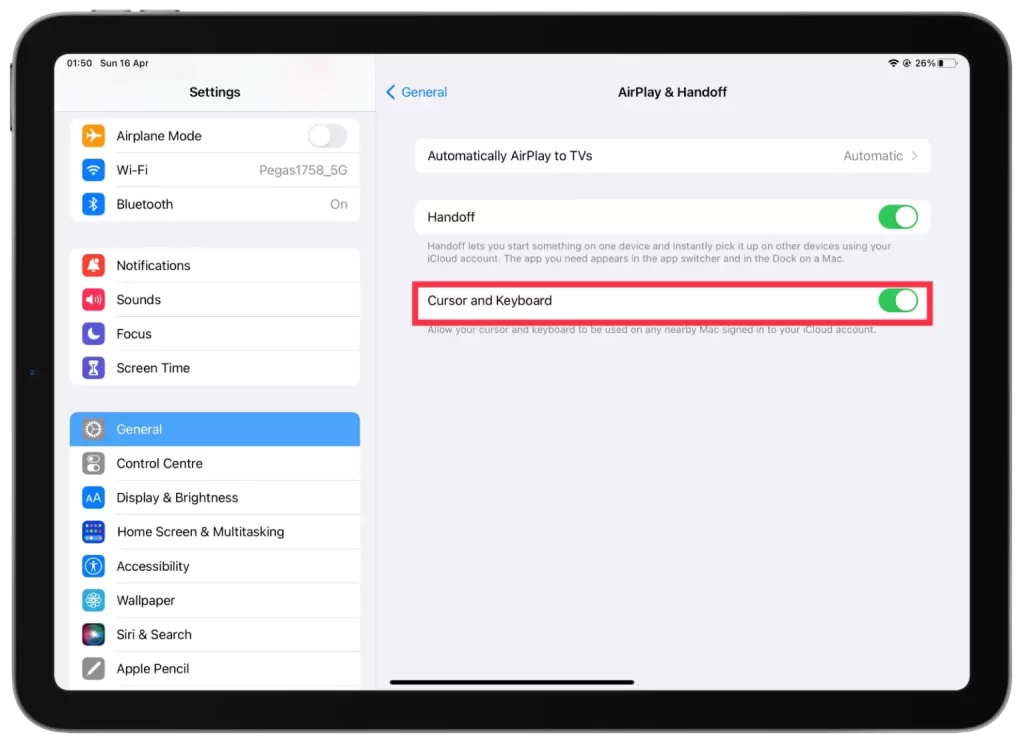
Успешно сте активирали функцията Universal Control на своя iPad и вече можете да я използвате за управление на своя Mac и да работите безпроблемно на двете устройства.
Как се използва Universal Control?
След като сте изпълнили горните стъпки и сте активирали Universal Control, вече можете да управлявате Mac и iPad с едни и същи входни устройства. Сега всичко, което трябва да направите, за да използвате тази функция, е да влезете в Mac и iPad с един и същ Apple ID и да ги държите близо един до друг.
След това можете да използвате тракпада или мишката на едно от устройствата, за да преместите курсора на екрана на другото устройство, като преминавате безпроблемно от единия дисплей към другия.
Например, ако имате MacBook Pro и iPad Pro, можете да ги поставите един до друг и да използвате клавиатурата и тракпада на MacBook Pro, за да въвеждате текст и да навигирате в iPad. По същия начин, ако имате Magic Keyboard, свързана към вашия iPad, можете да я използвате за управление на вашия Mac.
Съвместимост с Universal Control
Universal Control изисква специфичен хардуер и софтуер, за да работи. Ето разбивка на изискванията за съвместимост:
Съвместимост на хардуера
- Mac: Всеки Mac с чип Apple M1 или Intel-базиран Mac с моделна година 2016 или по-нова.
- iPad: Всеки iPad с iPadOS 15 или по-нова версия.
Съвместимост на софтуера
- Mac: macOS Monterey или по-нова версия.
- iPad: iPadOS 15 или по-нова версия.
Изисквания към мрежата
- И двете устройства трябва да са свързани към една и съща Wi-Fi мрежа.
- Bluetooth трябва да е активиран и на двете устройства.
Ако отговаряте на всички тези изисквания, би трябвало да можете да използвате Universal Control, за да управлявате Mac и iPad с едни и същи входни устройства. Струва си да се отбележи, че не всички модели Mac и iPad са съвместими с Universal Control, така че не забравяйте да проверите съвместимостта, преди да се опитате да използвате тази функция.
Как да поправя неработещия Universal Control в Mac или iPad?
Ако имате проблеми с това, че Universal Control не работи на вашия Mac или iPad, ето няколко стъпки за отстраняване на неизправности, които можете да опитате:
Проверка на съвместимостта
Уверете се, че вашите Mac и iPad са съвместими с Universal Control. Вижте изискванията за съвместимост, които споменах по-рано, за да се уверите, че устройствата ви отговарят на изискванията.
Актуализиране на софтуера
Уверете се, че Mac и iPad са с най-новата версия на съответните операционни системи. Проверете за актуализации в приложението System Preferences на вашия Mac и в приложението Settings на вашия iPad.
Рестартиране на устройствата
Понякога проблемът може да се реши просто с рестартиране на устройствата. Опитайте да рестартирате Mac и iPad и след това опитайте да използвате Universal Control отново.
Деактивиране и активиране на Universal Control
Повторете стъпките в горния раздел, за да изключите и включите функцията отново. След това отново тествайте работата на Universal Control.









