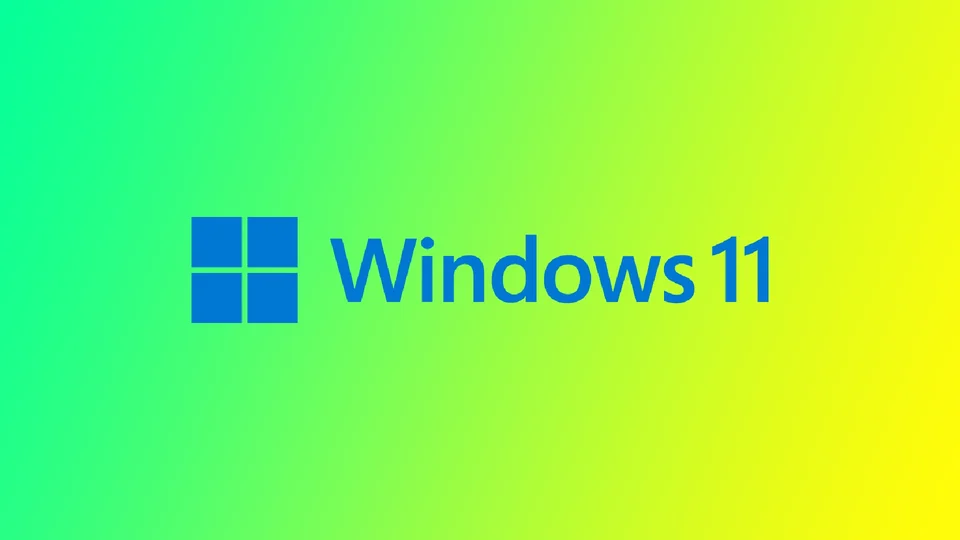Windows 11 няма вградена функция за акаунт за гости, която беше премахната от операционната система. Въпреки това създаването на нов потребителски акаунт в Windows 11 чрез приложението „Настройки“ все още е възможно, като той може да бъде персонализиран според вашите специфични нужди.
Създаването на нов потребителски акаунт може да бъде полезно в различни случаи. Например, ако споделяте компютъра си с други членове на семейството, може да искате да създадете отделни акаунти за всяко лице, за да гарантирате, че файловете и настройките им се съхраняват отделно. Може също така да искате да създадете нов акаунт за приятел или колега, който трябва да използва компютъра ви временно, без да му предоставяте пълен достъп до личните си файлове и настройки.
Има ли Windows 11 вграден акаунт за гости?
Windows 11 не разполага с вградена функция за акаунт за гости. Microsoft премахна тази функция в Windows 11, вероятно защото установи, че тя не се използва много често и не е от съществено значение за повечето потребители.
Вместо акаунт за гости Windows 11 предлага възможността да добавяте потребители към компютъра си като член на семейството или друго лице. Тези потребителски акаунти могат да бъдат персонализирани с различни настройки и разрешения и можете да настроите родителски контрол, за да ограничите достъпа до определено съдържание и приложения.
Как да създадете акаунт за гости в Windows 11 чрез Настройки
Както вече беше споменато, Windows 11 не разполага със специална функция за акаунт за гости. Въпреки това можете да създадете нов акаунт чрез приложението Настройки. Ето как:
- Отворете приложението Settings (Настройки), като щракнете върху менюто Start и иконата на зъбно колело.
- В приложението Настройки щракнете върху раздела Акаунти.
- В раздел Акаунти щракнете върху опцията Други потребители.
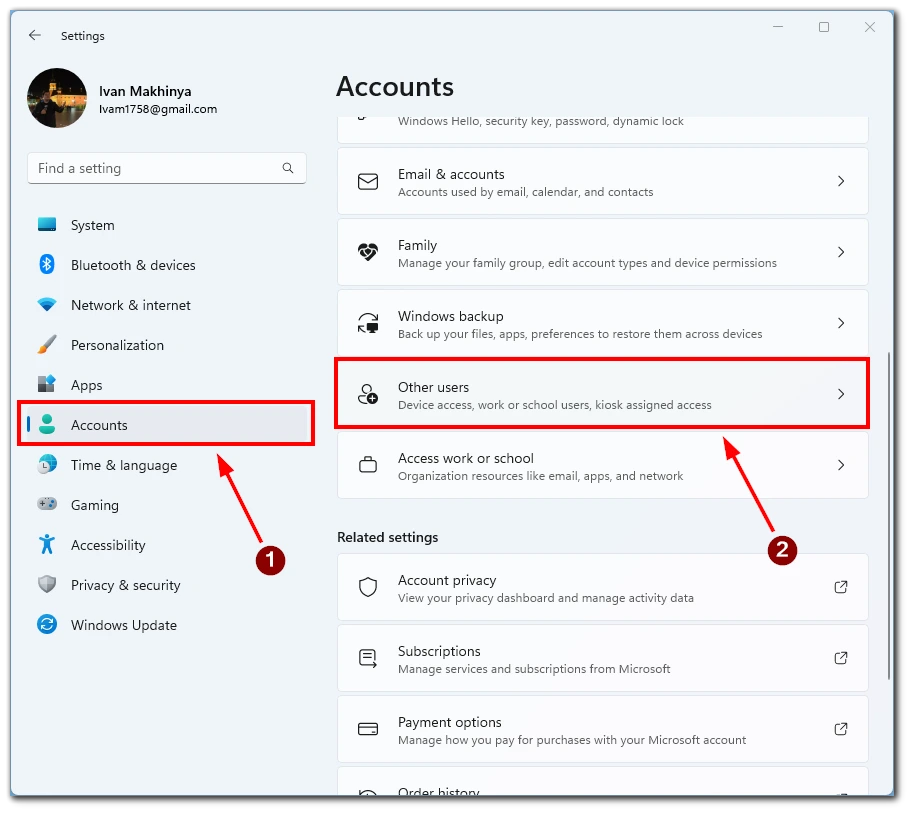
- След това щракнете върху бутона Добавяне на акаунт.
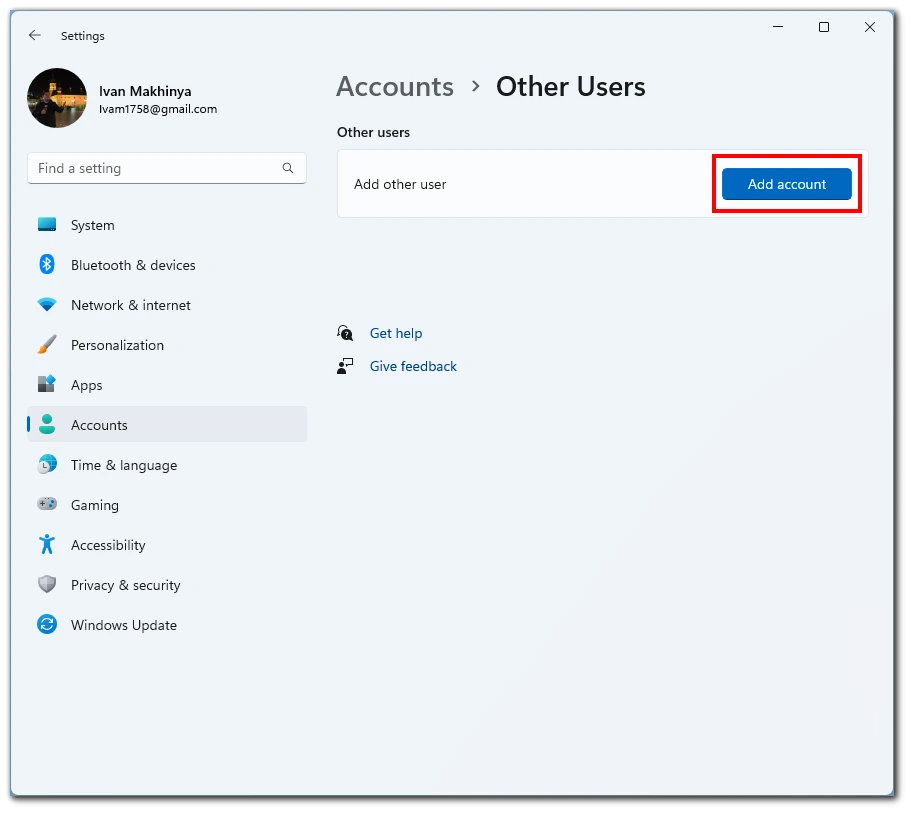
- В прозореца „Добавяне на акаунт“ щракнете върху бутона I don’t have this person’s sign-in information. Бутон.
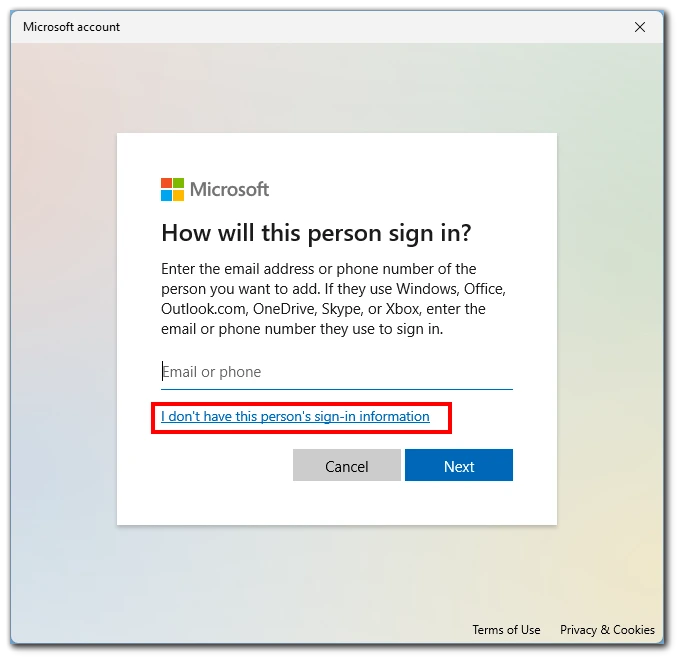
- След това изберете Add a user without a Microsoft account (Добавяне на потребител без акаунт в Microsoft).
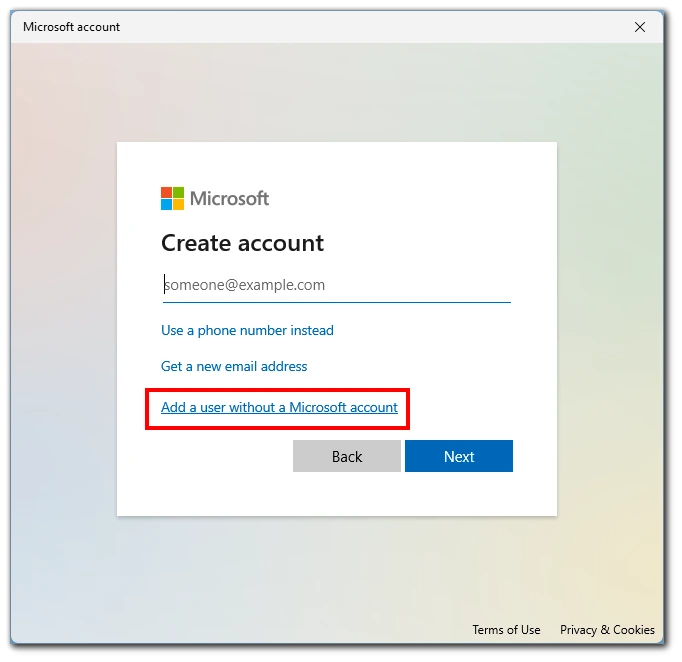
- Попълнете потребителското име и паролата и натиснете бутона Next. Създаването на локален акаунт с общо име като „Guest“ се препоръчва за акаунт за гости, за да се предотврати объркване.
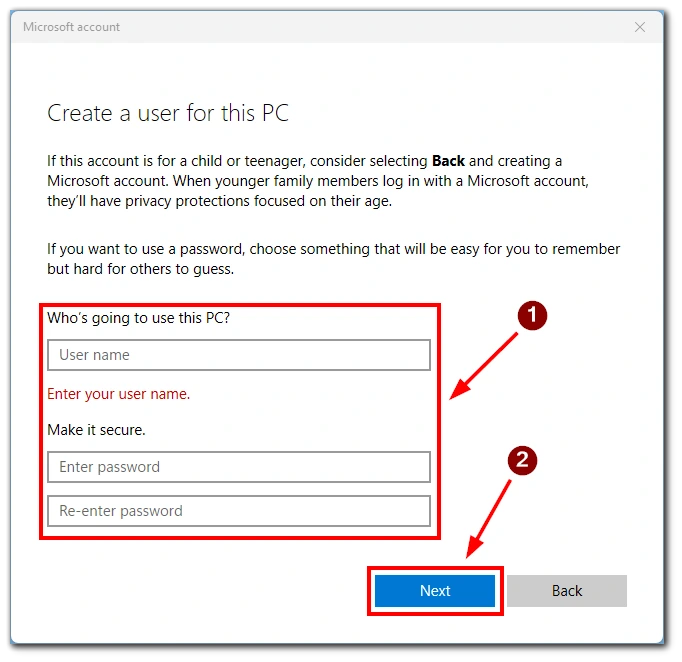
След това можете да отидете в акаунта си за гости чрез менюто Start. По подразбиране този акаунт ще бъде добавен към Стандартния потребител. Това означава, че потребителят не може да отваря прозорци като администратор или да прави промени в конфигурацията на компютъра без паролата на администраторския акаунт. Можете също така да добавите акаунт на Microsoft към този акаунт и да зададете възрастови ограничения за него, за да ограничите опасното съдържание.
Как да създадете акаунт за гости в Windows 11 чрез Command Prompt
Въпреки че Windows 11 не разполага с функция за акаунт за гости, все пак можете да създадете потребителски акаунт с ограничен достъп с помощта на Command Prompt. Този метод може да бъде полезен за създаване на временни акаунти за гости или за създаване на акаунти за споделени устройства с ограничен достъп. В този раздел ще ви запознаем със създаването на потребителски акаунт чрез Command Prompt в Windows 11.
- Отворете командната прозореца с привилегии на администратор.
- В прозореца Command Prompt въведете следната команда и натиснете Enter: net user guest /add /active:noТази команда ще създаде нов потребителски акаунт на име „guest“ и ще го зададе като неактивен, което означава, че не може да се използва, докато не бъде активиран.
- След това въведете следната команда и натиснете Enter, за да зададете парола за акаунта на госта:net user guest *Забележете, че от съображения за сигурност на екрана няма да се появи нищо, когато въведете паролата. Въведете паролата и натиснете Enter.
- За да активирате акаунта за гости, въведете следната команда и натиснете Enter:net user guest /active:yes Това ще активира акаунта за гости и ще го направи достъпен за използване.
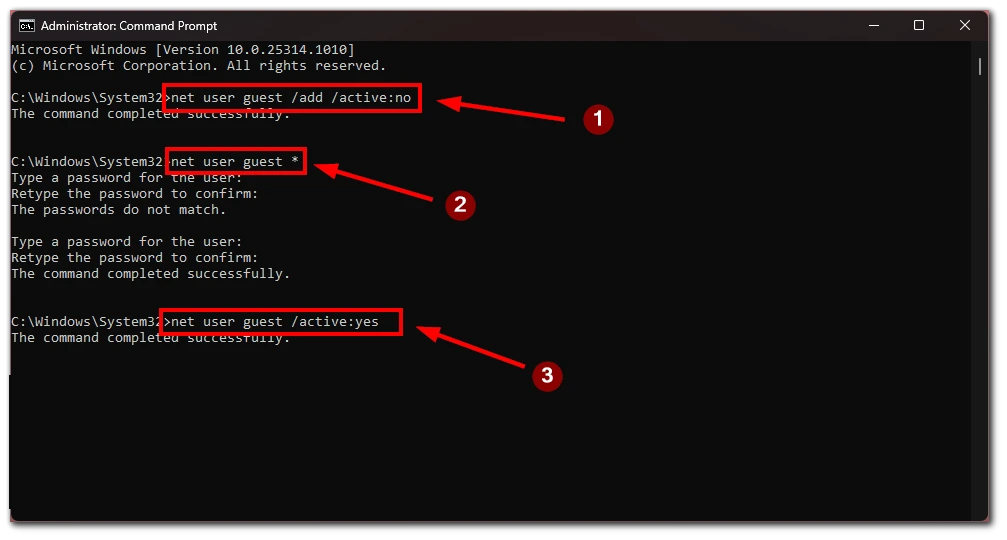
Като следвате тези стъпки, можете да създадете потребителски акаунт, подобен на акаунт на гост, с ограничен достъп в Windows 11, като използвате Command Prompt. Не забравяйте обаче, че този метод не осигурява същото ниво на персонализация като създаването на нов потребителски акаунт чрез приложението Settings (Настройки) и ще ви трябват известни познания за Command Prompt, за да завършите процеса.
Как да изтриете акаунт в Windows 11
Ако искате да изтриете потребителски акаунт в Windows 11, можете да го направите чрез приложението Settings (Настройки) или Command Prompt (Командна прозорец). Първо обаче трябва да излезете от акаунта, който искате да изтриете. Не можете да изтриете акаунт, в който сте влезли в момента.Ето стъпките и за двата метода:
Чрез Настройки:
- Отворете приложението Settings (Настройки), като натиснете клавишите Windows + I.
- Щракнете върху Акаунти в лявото меню.
- Изберете Други потребители от опциите вдясно.
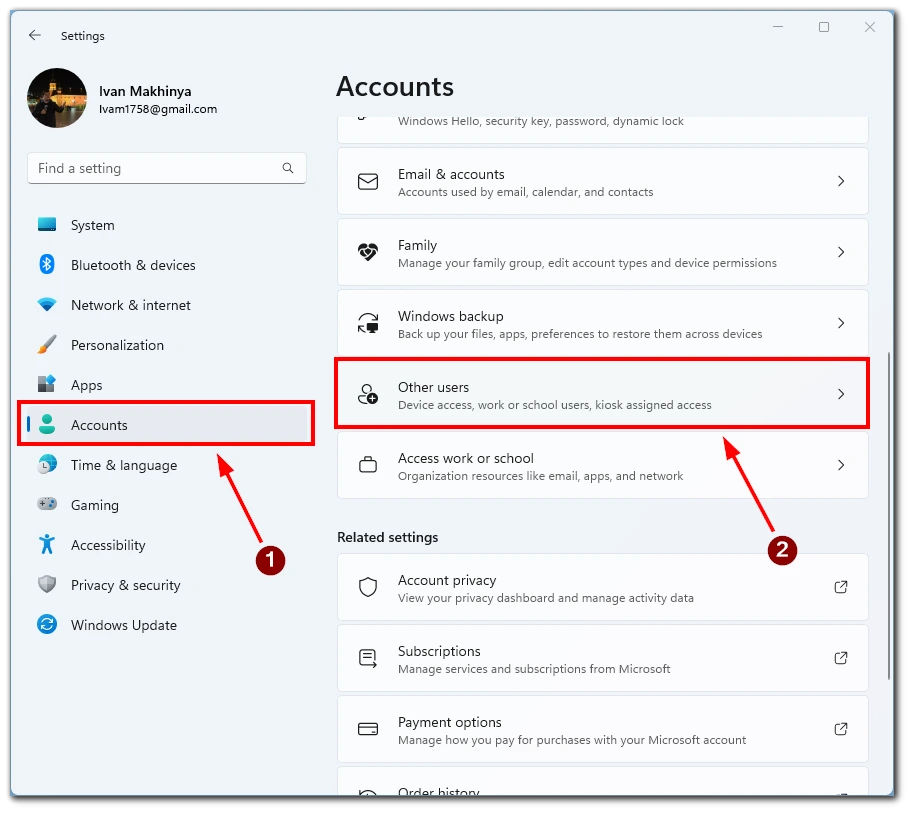
- Щракнете върху потребителския акаунт, който искате да изтриете, и изберете Remove (Премахване).
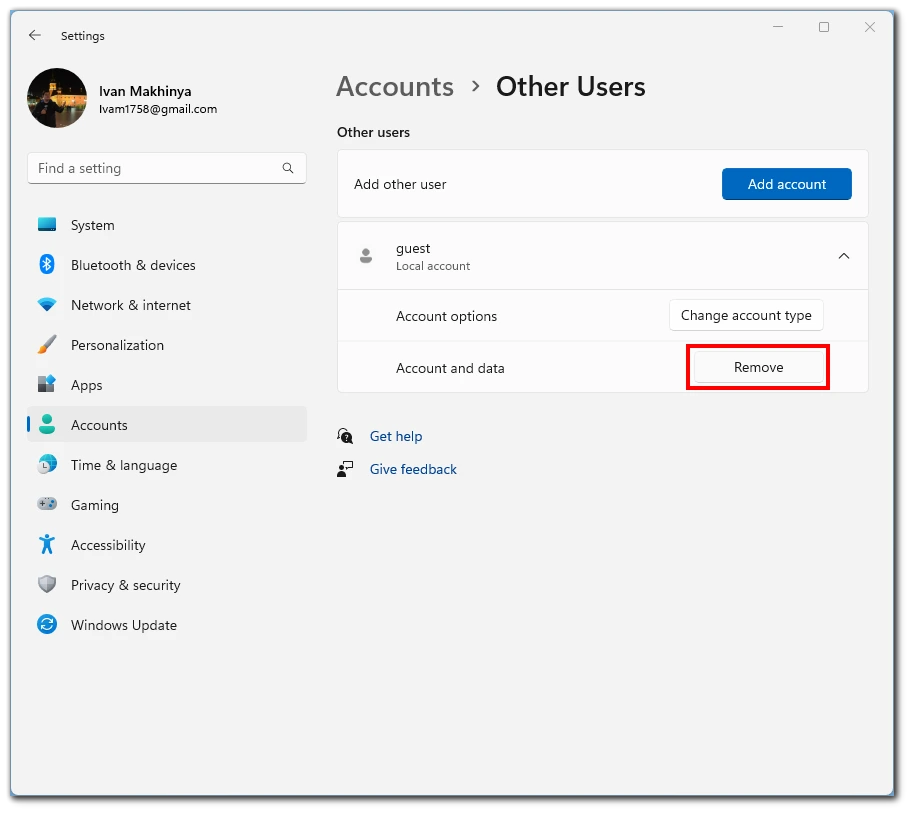
- Потвърдете изтриването, като кликнете върху Изтриване на акаунта и данните.
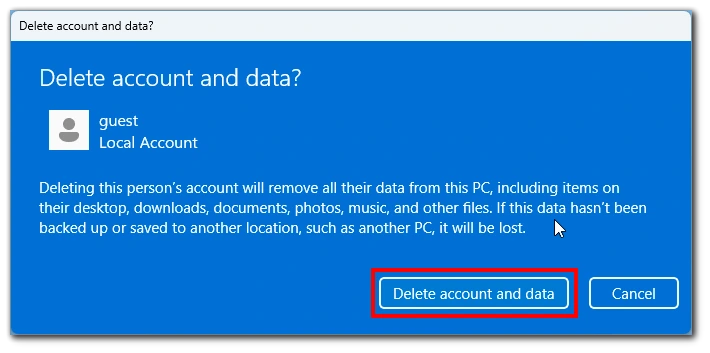
Имайте предвид, че ако акаунтът е акаунт на Microsoft, ще бъдете подканени да влезете с паролата на акаунта си в Microsoft, за да завършите изтриването.
Чрез командната прозореца:
- Отворете командната прозореца с привилегии на администратор.
- Въведете следната команда и натиснете Enter, за да изведете всички потребителски акаунти в системата:net userЗабележете името на акаунта, който искате да изтриете.
- Въведете следната команда и натиснете Enter, за да изтриете потребителския акаунт:net user <username> /deleteЗаместете „<username>“ с името на акаунта, който искате да изтриете.
- Потвърдете изтриването, като натиснете Enter.
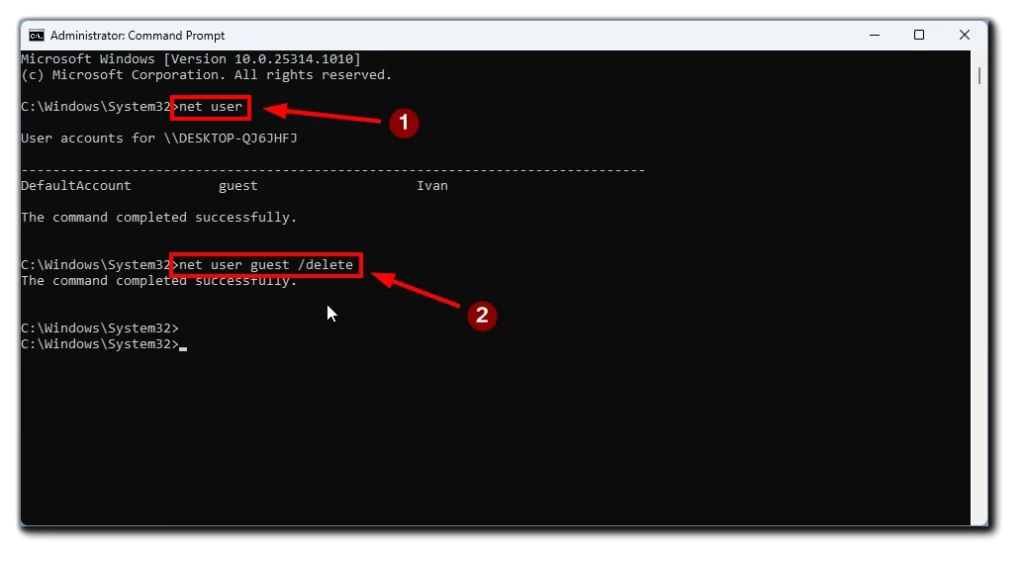
Имайте предвид, че при изтриване на акаунт се изтриват всички данни и файлове на потребителя. Уверете се, че сте създали резервно копие на всички важни файлове, преди да изтриете акаунт. В заключение, изтриването на потребителски акаунт в Windows 11 е лесен процес, който може да се извърши чрез приложението Settings (Настройки) или Command Prompt (Командна прозореца), ако изтривате акаунт с важни данни, направете резервно копие на данните, преди да продължите.