Ако на компютъра или лаптопа ви няма стикер с информация за модела, можете сами да откриете тази информация в системата Windows 10 по различни начини.
Какво е необходимо, за да проверите номера на модела на компютъра или лаптопа в Windows 10
В операционната система Windows 10 е възможно да откриете номера на модела на вашия компютър или лаптоп. Номерът на модела може да бъде полезен в много случаи. Например, когато обновявате компоненти като оперативна памет, твърд диск, монитор или захранване, номерът на модела може да улесни намирането на съвместимо устройство.
Ако трябва да разрешите проблем с вашия компютър или лаптоп, трябва да се свържете с техническа поддръжка. Там може да ви е необходим и този номер. Той може да ви бъде полезен и за правилното съхранение на устройството.
Докато много производители поставят стикер и дават инструменти за намиране на тази информация на лаптопи и настолни компютри, Windows 10 също предлага поне три възможности за намиране на номера на модела и серийния номер (сервизен етикет) чрез системна информация, PowerShell и командния ред.
Ето как да проверите номера на модела на вашия компютър или лаптоп в Windows 10 по различни начини.
Как да проверите номера на модела на компютъра или лаптопа в Windows 10, като използвате системна информация
Ако искате да проверите номера на модела на вашия компютър или лаптоп в Windows 10, като използвате системна информация, трябва да следвате следните стъпки:
- Най-напред отворете менюто Start и въведете „system information“ в полето за търсене.
- След това отворете приложението „Системна информация“.
- Там отидете на заглавието „System Model“ (Модел на системата).
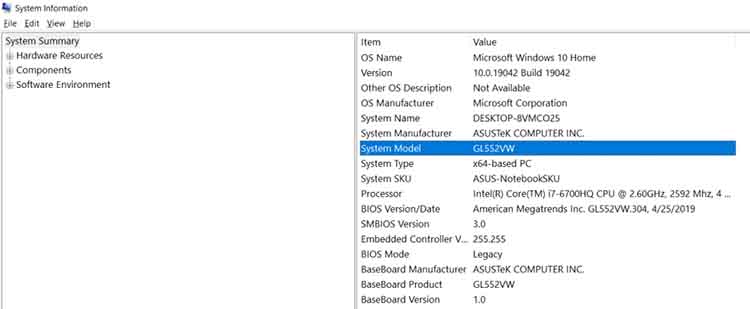
- Това ще бъде номерът на модела на вашия компютър.
След като изпълните тези стъпки, ще знаете точно номера на модела на вашия компютър или лаптоп.
Как да проверите номера на модела на компютъра или лаптопа в Windows 10 с помощта на PowerShell
Ако искате да проверите номера на модела на вашия компютър или лаптоп в Windows 10 с помощта на PowerShell, трябва да следвате следните стъпки:
- Отначало отворете менюто Start и въведете „powershell“ в полето за търсене.
- След това отворете приложението „Windows PowerShell“.
- Сега въведете следната команда и натиснете Enter.
- Get-CimInstance -ClassName Win32_ComputerSystem
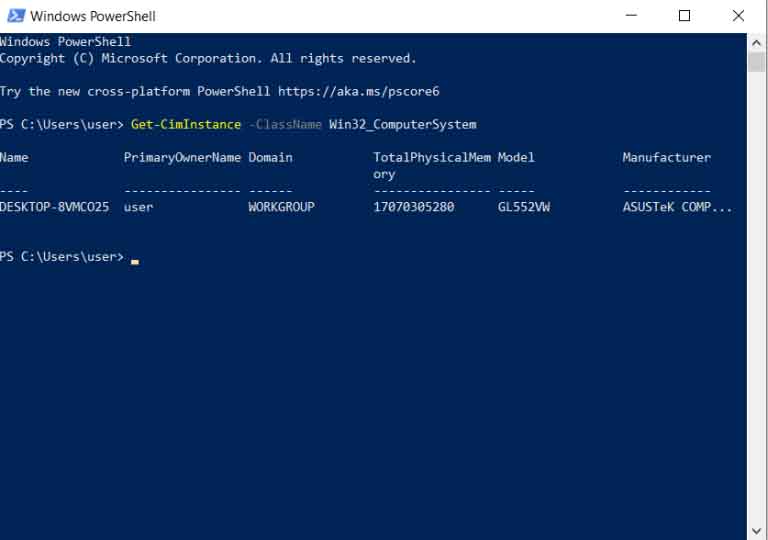
Въведете следната команда, за да проверите модела и серийния номер, и натиснете Enter:
- Get-CimInstance -ClassName Win32_bios
Как да проверите номера на модела на компютъра или лаптопа в Windows 10 с помощта на команден ред
Ако искате да проверите номера на модела на компютъра или лаптопа в Windows 10 с помощта на команден ред, трябва да следвате следните стъпки:
- Натиснете клавишната комбинация „Win + R“.
- След това въведете „cmd“ и натиснете Enter или щракнете върху „OK“.
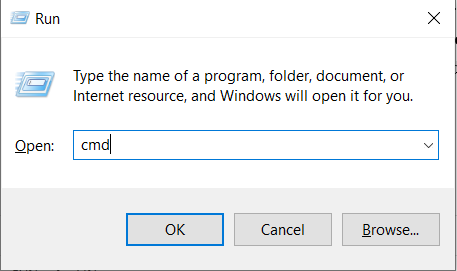
- Появява се командният ред.
- Въведете следната команда и натиснете Enter, за да видите модела и серийния номер на вашия компютър или лаптоп:
- wmic csproduct get name, identificationnumber
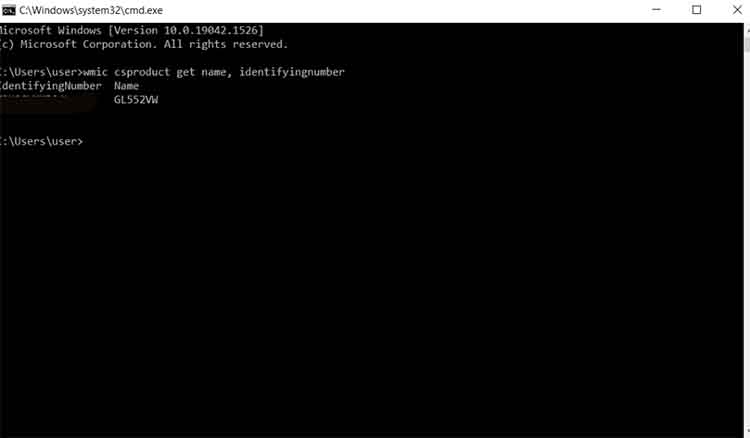
След като изпълните тези стъпки, командите ще покажат номера на модела и серийния номер на вашия компютър, лаптоп или таблет с Windows 10.
Какви програми са на разположение за получаване на конфигурацията на компютъра или лаптопа
За собствениците на системни устройства и лаптопи с Windows са разработени голям брой програми. Те са полезни не само за получаване на изчерпателна информация за лаптопа, неговите компоненти, но и за по-нататъшна диагностика.
AIDA64
AIDA 64 предоставя пълна информация за вашата компютърна машина и нейните компоненти, включително името на модела. В момента програмата е платена, но има безплатен пробен период от 30 дни. Освен това има преносима версия, която не изисква инсталиране.
Функциите на AIDA64 не се ограничават до демо режима, така че можете да проверите информацията на вашия компютър или лаптоп чрез него. Как да го направите:
- Изтеглете най-новата версия на AIDA64 от тук.
- Инсталирайте програмата и я стартирайте.
- Отидете в раздел „Резюме“ в лявата лента за навигация.
- В разделите „Компютър“ и „Системна платка“ ще намерите изчерпателна информация за модела на вашия компютър или лаптоп.
HWMonitor
Лесна и удобна програма за получаване на данни за вашия лаптоп или компютър (модел, производител, аксесоари). Освен това полезната програма HWMonitor ви позволява да следите температурата, напрежението и други параметри.
Всички полезни характеристики на лаптопа или компютъра са достъпни в основния прозорец на приложението.
Какъв е най-лесният начин да проверите номера на модела на лаптоп
Най-доказаният метод е да разгледате информацията в документацията, която се предоставя при закупуването на всеки лаптоп. Както показва практиката, ръководството за потребителя много често се губи с течение на времето. Ако обаче все още разполагате с опаковката от джаджата, вътре гарантирано ще намерите данни за модела.
Можете също така да разгледате стикерите, които са поставени от разработчика. Най-често те се намират на гърба на устройството. Те съдържат пълна информация за устройството, включително производител, серия и модел. Това обаче не е единственият вид етикетиране за лаптопи. Ако по някаква причина стикерите са изтрити или информацията върху тях е нечетлива, не се чувствайте зле. Опитайте се да намерите името на модела върху батерията на лаптопа.
За целта трябва да извадите батерията, като отключите специалните ключалки, които се намират в краищата на батерията. Такива ключалки могат да бъдат две. Ако не виждате никакви ключалки, това означава, че батерията е скрита под капака. Ще трябва да го отвиете напълно с помощта на отвертка и да го извадите. След това извадете батерията и я обърнете. На гърба ѝ ще бъде изписан производителят, както и серията и моделът.









