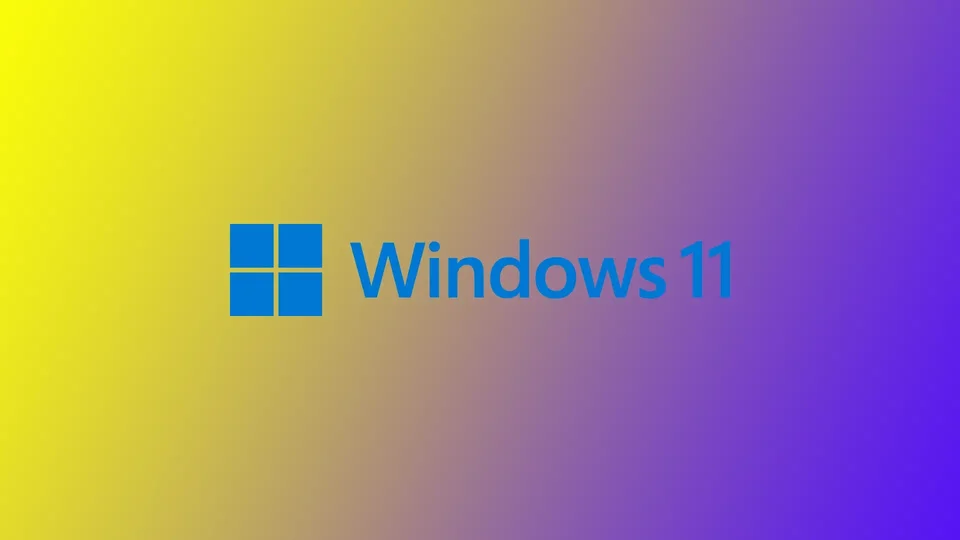Отдалеченият работен плот е функция в Windows 11, която ви позволява да получите достъп до компютъра си от друго място. Независимо дали работите от вкъщи, на път или трябва да получите достъп до файловете си от друго устройство, Отдалеченият работен плот може да бъде удобно решение. Активирането на Отдалечен работен плот на вашето устройство с Windows 11 е прост процес, който може да се извърши само в няколко стъпки. Тази функция обаче има няколко ограничения.
Как да разрешите отдалечен работен плот в Windows 11 с помощта на Настройки
Активирането на Отдалечен работен плот в Windows 11 чрез приложението Настройки е лесно. Следвайте стъпките по-долу, за да разрешите Отдалечен работен плот на вашето устройство с Windows 11:
- Кликнете върху менюто Start и след това върху иконата на зъбно колело, за да отворите приложението Settings (Настройки).
- В приложението Settings (Настройки) щракнете върху опцията System (Система).
- В лявото меню щракнете върху опцията Отдалечен работен плот.
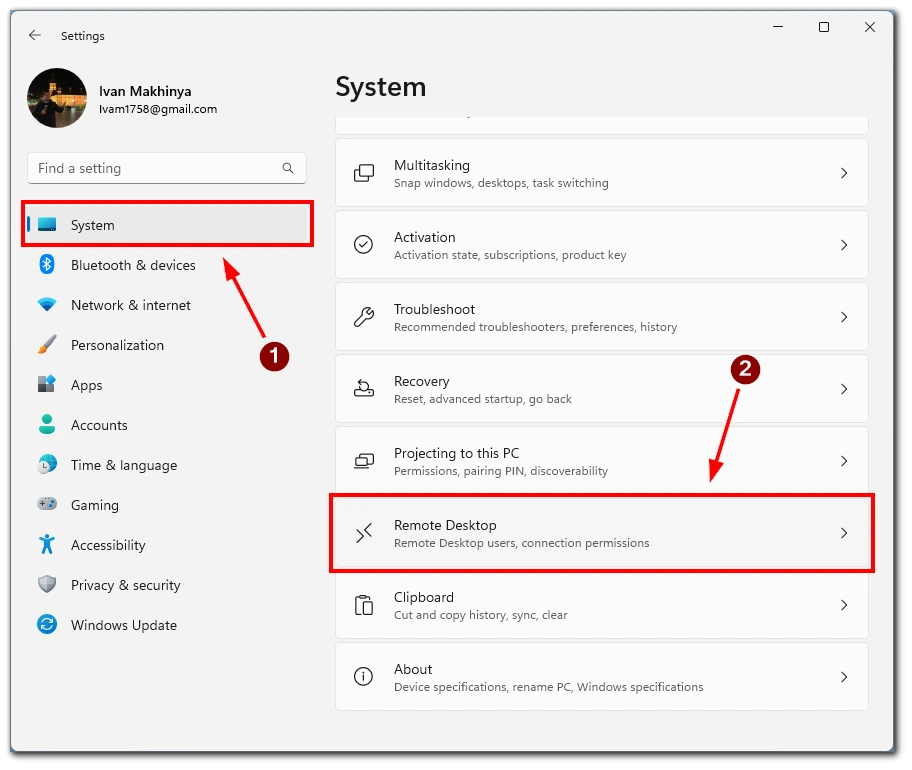
- Превключете превключвателя за отдалечен работен плот в позиция Вкл. в настройките.
- След това потвърдете действието си с бутона Потвърди.
- За да повишите сигурността при свързване чрез Remote Desktop, се препоръчва да поставите отметка в квадратчето „Изискване устройствата да използват удостоверяване на мрежово ниво“. Като активирате тази опция, трябва да предоставите паролата на потребителския акаунт в Windows за отдалечения компютър, за да се удостоверите в локалната мрежа. След успешно удостоверяване можете да получите достъп до екрана за вход в Windows. Това осигурява допълнително ниво на сигурност, като гарантира, че само упълномощени потребители могат да се свързват с отдалечения компютър.
С активирането на функцията „Дистанционен работен плот“ в устройството с Windows 11 вече можете да се свързвате с компютъра си от друго устройство чрез „Дистанционен работен плот“. Може да се наложи да конфигурирате настройките на маршрутизатора или защитната стена, за да разрешите входящите връзки с Remote Desktop.
Как да се свържете с компютъра си чрез отдалечен работен плот в Windows 11
След като сте активирали функцията „Отдалечен работен плот“ в устройството с Windows 11, можете да се свържете с компютъра си от друго устройство чрез „Отдалечен работен плот“. Ето как да го направите, като използвате както десктоп приложението Remote Desktop, така и мобилното приложение:
Използване на приложението за отдалечен работен плот:
- Отидете в магазина на Microsoft и потърсете „Microsoft Remote Desktop“. Изтеглете и инсталирайте приложението на устройството си.
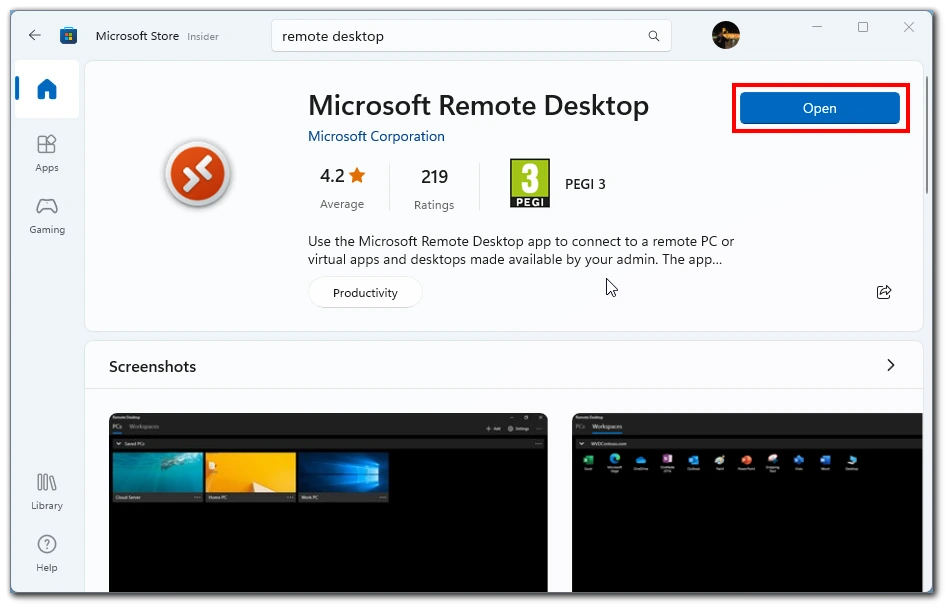
- В приложението щракнете върху бутона „+ Добавяне“ в горния ляв ъгъл и щракнете върху PC.
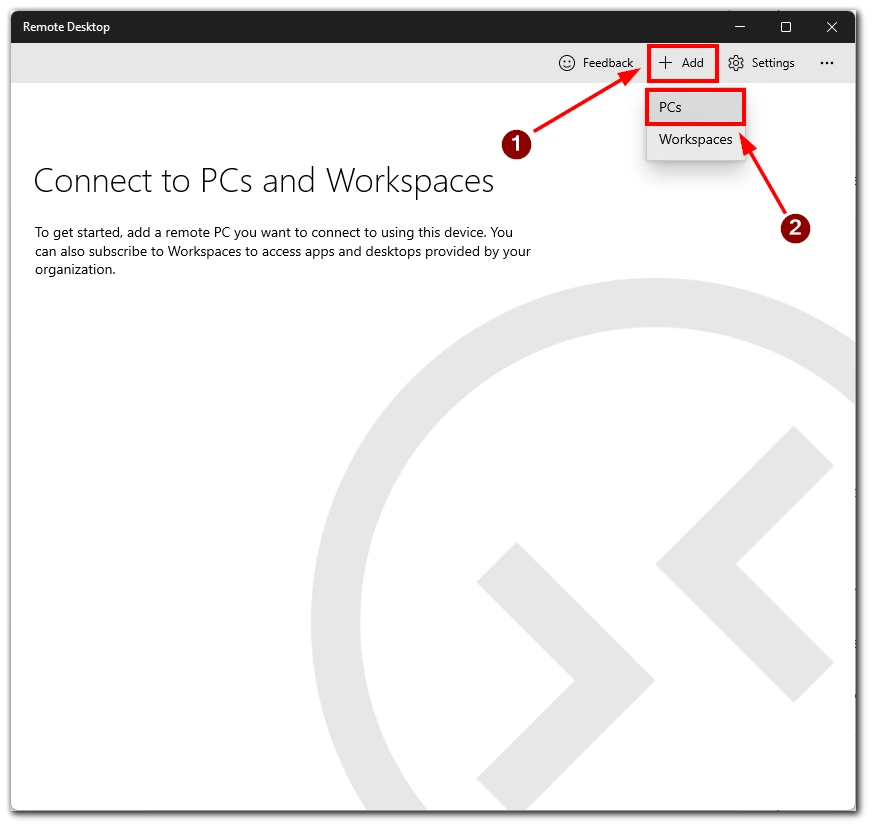
- Въведете името или IP адреса на отдалечения компютър и щракнете върху Запис.
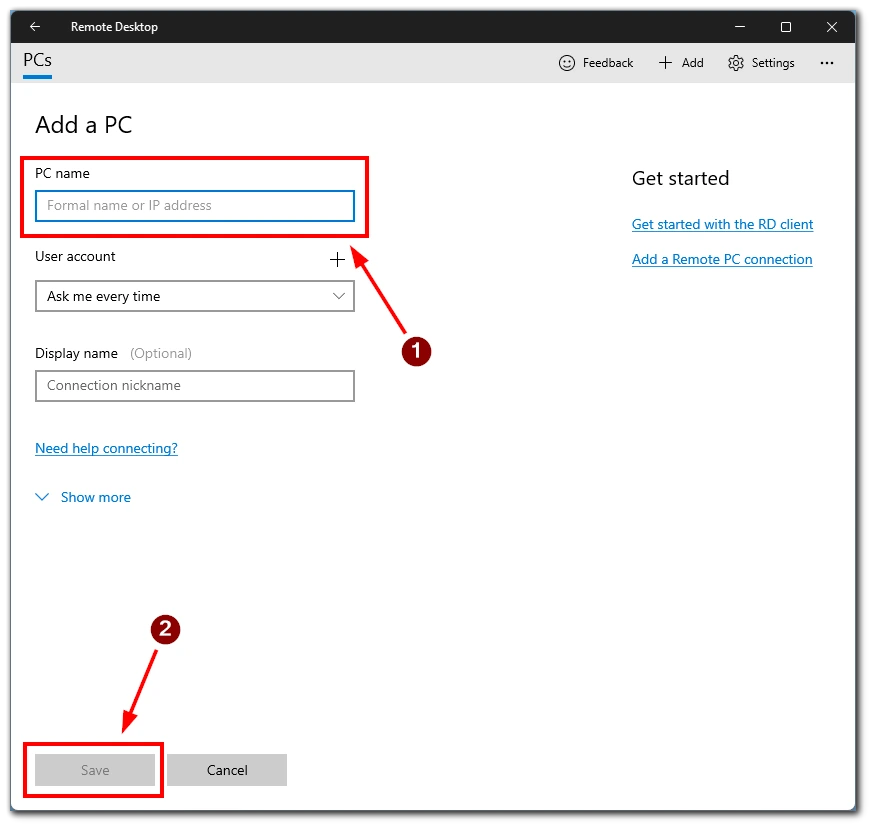
- Щракнете върху добавения отдалечен компютър и след това върху Свързване. Връзката с отдалечен работен плот ще бъде установена и ще видите отдалечения работен плот на устройството си.
Използване на мобилното приложение за отдалечен работен плот:
- Отидете в App Store или Google Play Store и потърсете „Microsoft Remote Desktop“. Изтеглете и инсталирайте приложението на мобилното си устройство.
- След като приложението е инсталирано, отворете го на смартфона или таблета си и докоснете бутона „+“ в горния десен ъгъл на приложението, след което докоснете Добавяне на компютър.
- Въведете името или IP адреса на отдалечения компютър в полето PC Name и докоснете Save.
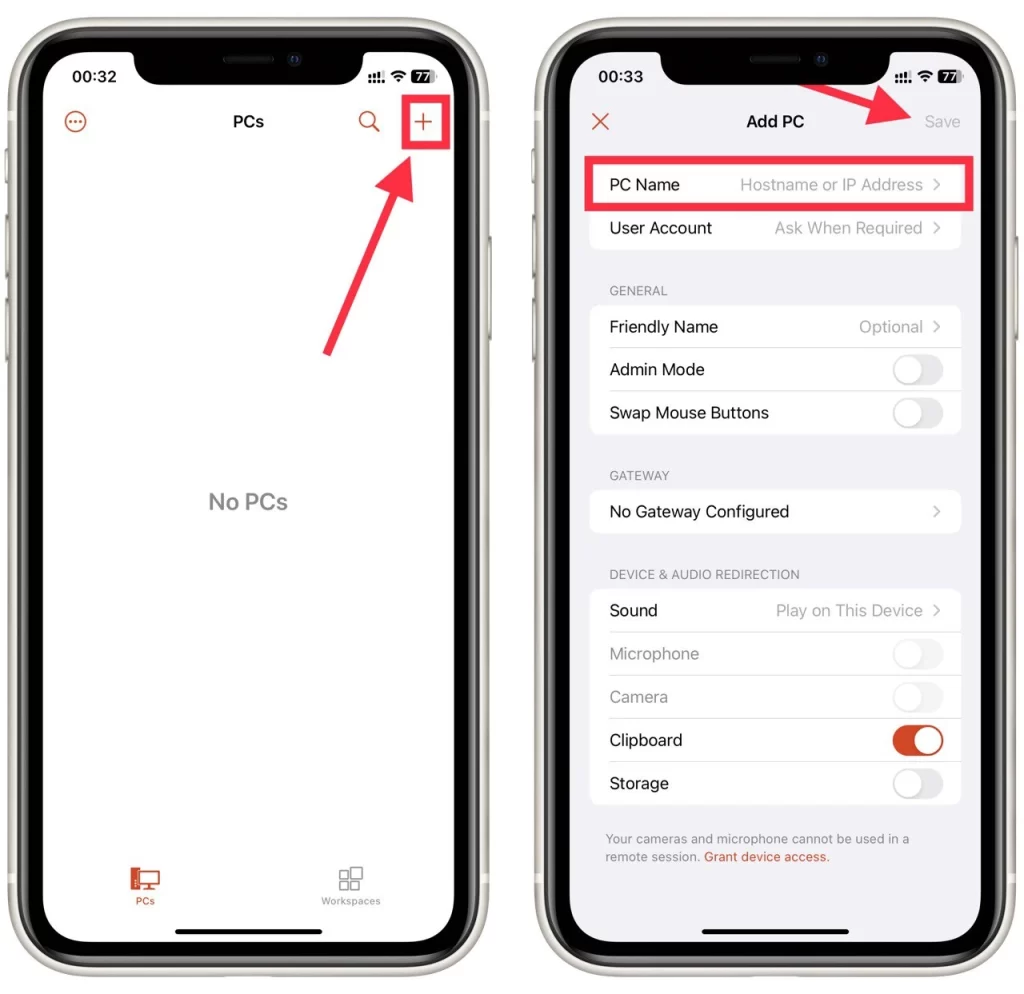
- Докоснете добавения отдалечен компютър, след което докоснете Свързване. Връзката с отдалечен работен плот ще бъде установена и ще видите отдалечения работен плот на мобилното си устройство.
И в двата случая може да се наложи да конфигурирате настройките на маршрутизатора или защитната стена, за да разрешите входящите връзки към Remote Desktop. Също така не забравяйте, че Remote Desktop може да не работи, ако устройството ви работи на батерия или е в режим на заспиване.
Какви са системните изисквания за отдалечен работен плот в Windows 11?
Отдалеченият работен плот е вградена функция в Windows 11, която ви позволява да се свържете с компютъра си от друго устройство. Въпреки че Remote Desktop е ценен инструмент за отдалечен достъп до компютъра ви, важно е да се уверите, че компютърът ви отговаря на системните изисквания, за да може Remote Desktop да функционира правилно. Ето системните изисквания за използване на Отдалечен работен плот в Windows 11:
- Windows 11 Pro или Enterprise edition: Отдалеченият работен плот е наличен само в изданията Pro и Enterprise на Windows 11. Ако имате Home издание на Windows 11, няма да можете да използвате Remote Desktop.
- Мрежова връзка: За да използвате Remote Desktop, компютърът ви трябва да е свързан към мрежа чрез Wi-Fi или Ethernet.
- Настройки на защитната стена: Отдалеченият работен плот използва протокола за отдалечен работен плот (RDP), който по подразбиране се блокира от защитната стена на Windows. Ще трябва да конфигурирате настройките на защитната стена, за да разрешите връзките с Remote Desktop.
- Потребителски акаунт: За да активирате Отдалечен работен плот на компютъра си, ще ви е необходим акаунт с административни привилегии. Можете да създадете нов потребителски акаунт или да използвате съществуващ такъв.
- Изисквания за хардуер: За да се осигури безпроблемна работа с отдалечен работен плот, компютърът ви трябва да разполага с достатъчно хардуерни ресурси, като например бърз процесор, достатъчно оперативна памет и достатъчно място за съхранение. Точните изисквания ще зависят от приложенията, които използвате, и от броя на потребителите, които се свързват дистанционно.
Можете да използвате Отдалечен работен плот в Windows 11 за отдалечен достъп до компютъра си от друго място, като се уверите, че компютърът ви отговаря на тези системни изисквания.
Какви приложения от трети страни можете да използвате за дистанционно управление на компютъра с Windows 11
В допълнение към вградената функция за отдалечен работен плот в Windows 11 има няколко приложения на трети страни, които можете да използвате за дистанционно управление на компютъра. Ето някои популярни опции:
TeamViewer
TeamViewer е популярен софтуер за дистанционно управление, който позволява на потребителите да имат достъп и да управляват своя компютър от друго устройство от разстояние. Той поддържа операционни системи Windows и Mac, както и мобилни устройства. За да използвате TeamViewer, ще трябва да изтеглите и инсталирате софтуера както на устройството, до което искате да получите отдалечен достъп, така и на устройството, което ще използвате за връзка.
AnyDesk
AnyDesk е лек и бърз софтуер за дистанционно управление, който позволява на потребителите да имат достъп до своя компютър отвсякъде. Той предлага функции като прехвърляне на файлове, дистанционно отпечатване и запис на сесии. AnyDesk се предлага за операционни системи Windows, Mac и Linux.
Отдалечен работен плот в Chrome
Отдалеченият работен плот на Chrome е безплатно разширение за браузъра Google Chrome, което позволява на потребителите да осъществяват отдалечен достъп до своя компютър от друго устройство. За да използвате Chrome Remote Desktop, ще трябва да изтеглите и инсталирате разширението както на устройството, до което искате да получите отдалечен достъп, така и на устройството, което ще използвате за връзка.
Когато избирате приложение за дистанционно управление от трета страна, не забравяйте да проучите внимателно приложението и да се уверите, че то има функциите и мерките за сигурност, които отговарят на вашите нужди. Конфигурирането на настройките на маршрутизатора или защитната стена също е важно, за да се разрешат входящите връзки за приложението от трета страна.