Хромбуците са отличен избор за тези, които се нуждаят от надежден и лесен за използване лаптоп. Той е предназначен основно за сърфиране и гледане на видеоклипове, а също така е добър вариант за учене. Много компании произвеждат хромбуци. Сред тях са Google, Asus, HP, Acer и др. Те обаче не работят като персонални компютри с Windows или Mac. Такива лаптопи имат собствена операционна система Chrome OS.
Както всеки друг лаптоп, Chromebook може да се сблъска с проблеми. Един от най-неприятните проблеми е, когато той не се включва. Съществуват две основни причини за това. Това може да се дължи на неизправност в зарядното устройство или на вътрешен технически проблем.
Нека разгледаме някои стъпки за отстраняване на неизправности.
Проверете зарядното устройство и захранващата връзка
Първо, проверете дали Chromebook се включва отново. Например, ако сте го оставили в режим на готовност за дълго време, може просто да е изчерпал захранването си. Опитайте да го заредите както обикновено, но не бързайте да го включвате веднага. Изчакайте 10-15 минути и след това натиснете бутона за захранване.
Ако Chromebook все още не се включва и индикаторът за зареждане не свети, уверете се, че зарядното устройство е включено правилно и сигурно. Можете да преместите леко конектора за зареждане в порта и да видите дали лампичката мига или изчезва. Ако е така, конекторът може да е повреден. Също така, проверете контакта, за да се уверите, че той работи правилно.
Понякога входът на зарядното устройство може да се замърси от честа употреба. Можете да опитате да го почистите с нещо тънко, например клечка за зъби. Внимавайте обаче да не го повредите. Също така, можете да опитате да издухате праха от порта. При по-старите версии на Chromebook можете също така да изключите батерията и да я почистите от прах.
След това включете зарядното устройство към вашия Chromebook и го оставете за 10-15 минути, както вече беше споменато по-горе. След това опитайте да го включите отново.
Извършване на Powerwash (фабрично нулиране)
Ако сте сигурни, че зареждането не е нарушено, но лампичката мига или изчезва постоянно, можете да опитате да възстановите фабричните настройки на Chromebook. Това се нарича Powerwash. За да го извършите, следвайте следните стъпки:
- Излезте от профила си.
- След това натиснете и задръжте Ctrl + Alt + Shift + R.
- След това изберете Рестартиране.
- В появилото се поле изберете Powerwash и щракнете върху Продължи.
- Накрая следвайте стъпките, които се появяват, и влезте в профила си в Google.
След като нулирате настройките, проверете дали проблемът продължава да съществува и след това настройте Chromebook отначало. Тези стъпки се отнасят за всички марки Chromebook. Ако обаче това не помогне, можете да опитате твърдо нулиране.
Извършване на твърдо нулиране
Преди да започнете, имайте предвид, че твърдото нулиране изчиства паметта на Chromebook и възстановява настройките му по подразбиране. Затова се уверете, че сте създали резервно копие на всички важни данни. Нещо повече, този процес може да се различава при различните производители.
За Asus и HP
- Първо, изключете зарядното устройство и други периферни устройства (като мишка или клавиатура) от Chromebook.
- След това го изключете, като натиснете и задържите бутона за захранване за поне 4 секунди, за да го изключите принудително.
- След това натиснете и задръжте бутона Refresh (Обновяване), след което натиснете бутона Power (Захранване), докато продължавате да задържате Refresh (Обновяване).
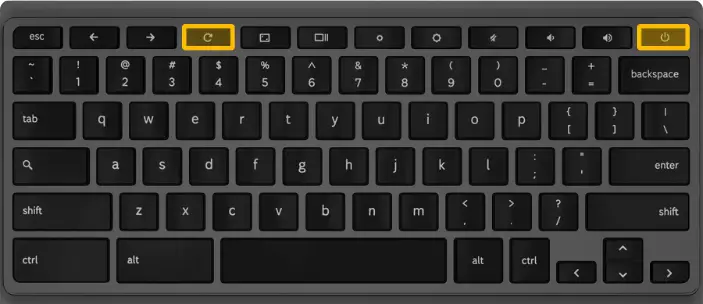
- След като Chromebook се включи, отпуснете бутона Обновяване.
За Google, Acer и Samsung
- Изключете зарядното устройство и други периферни устройства (като мишка или клавиатура).
- Натиснете и задръжте едновременно клавиша Esc и бутона Refresh.
- Докато държите тези бутони, натиснете бутона за захранване, за да включите Chromebook.
- Когато на екрана се появи съобщение, освободете другите клавиши.
Ако имате по-стара версия на Chromebook, изключете захранващия адаптер. След това поставете кламер или подобен инструмент в отвора, разположен от долната страна на Chromebook. Дръжте скобата на място, докато включвате захранващия адаптер. Накрая се опитайте да включите Chromebook.
Може да се наложи да извършите тази стъпка два или три пъти, ако първият опит е неуспешен. След като се появи екранът за възстановяване, оставете Chromebook да се зареди за 10-15 минути. След това рестартирайте Chromebook.
Свържете се с поддръжката или центъра за ремонт
Ако нито един от горните методи не ви е помогнал да включите вашия Chromebook, най-доброто решение е да се свържете с екипа за поддръжка на производителя за допълнителна помощ. Те може да успеят да диагностицират проблема и да предоставят решение.
Можете да се свържете с екипа за поддръжка на производителя или със сертифициран сервизен център, за да видите дали могат да диагностицират и отстранят проблема. Ако вашият Chromebook все още е в гаранция, ви препоръчвам да се свържете с производителя за възможности за ремонт или замяна.









