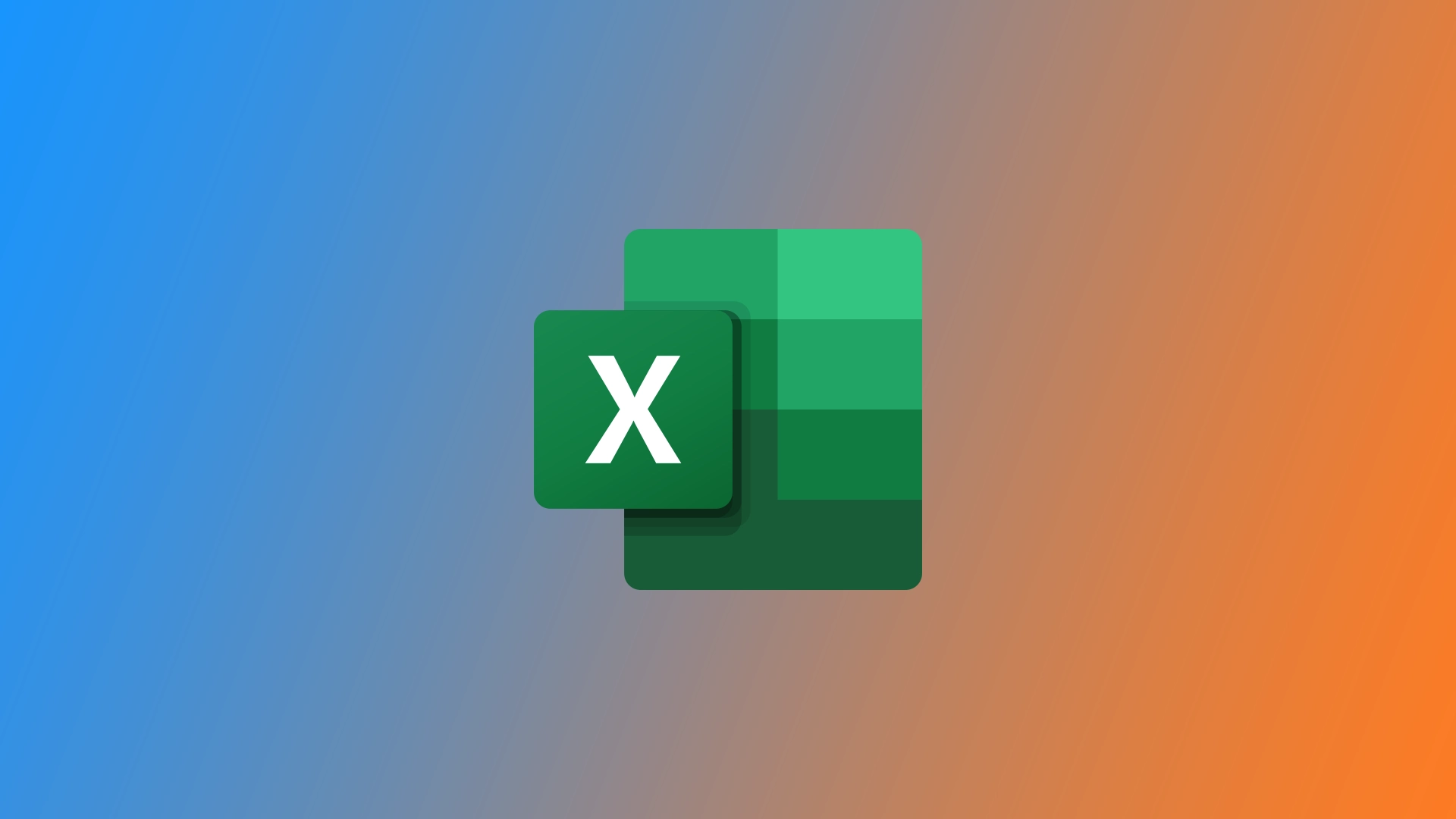Един от често използваните елементи за форматиране в Microsoft Excel е символът за отметка, който може да указва завършване, одобрение или друг подходящ статус в електронна таблица на Excel. Въпреки това се затрудних, когато за първи път ми се наложи да поставя отметка в клетка. Трудно е да се намери този символ в Excel, ако не знаете къде да го търсите. Открих няколко начина, които ми помагат да проверявам и затварям задачи в Microsoft Excel.
Как да вмъкнете отметки в Microsoft Excel с помощта на бутона Символ
Един лесен начин за вмъкване на символ за отметка в Excel е като използвате командата „Символ“. За целта е необходимо следното:
- Изберете клетката, в която искате да поставите отметката. След това преминете към раздела „Вмъкване“ в лентата на Excel и щракнете върху бутона „Символ“ в групата „Символи“.
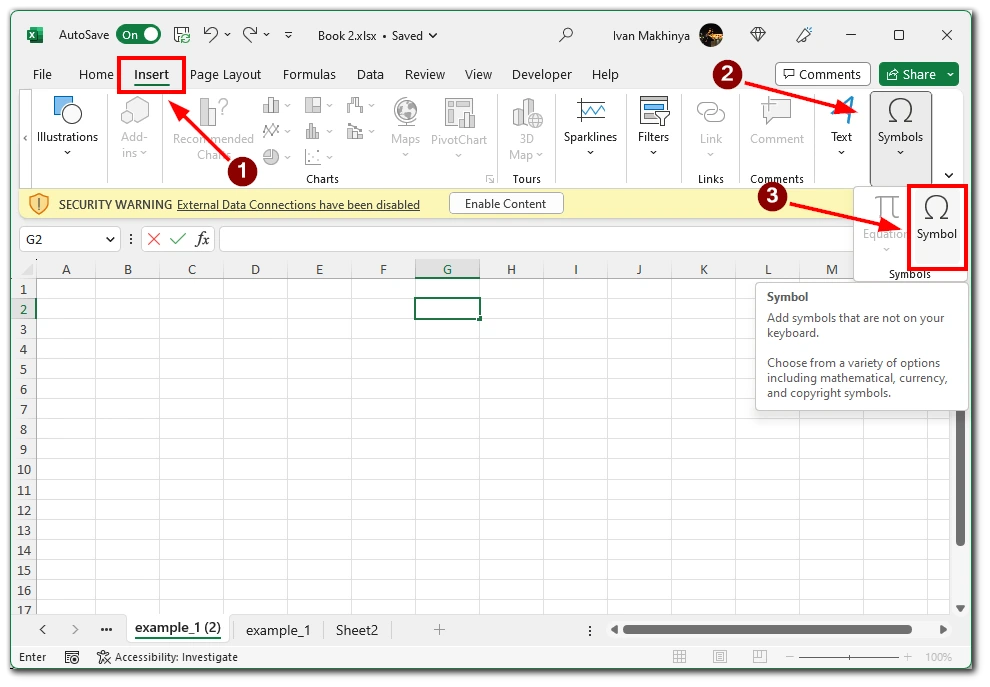
- Ще се появи диалогов прозорец, в който ще бъдат показани различни символи и специални знаци. Изберете „Wingdings“ в полето за шрифт. Намерете символа за отметка сред наличните опции или използвайте функцията за търсене, за да го намерите бързо. След като откриете символа за контролна отметка, изберете го и щракнете върху бутона „Insert“ (Вмъкване).
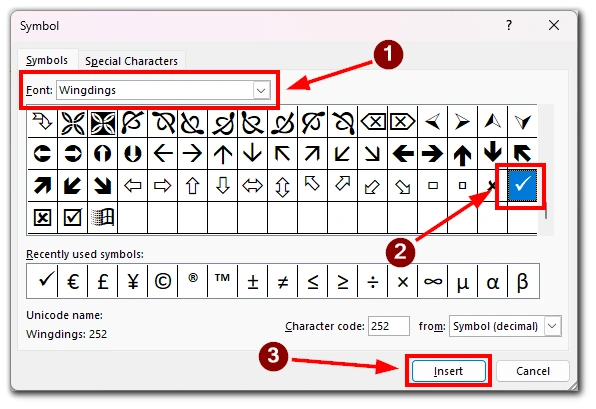
Символът ще бъде вмъкнат в избраната клетка и можете да променяте размера или местоположението му, ако е необходимо. Този метод е полезен, когато трябва да вмъкнете ръчно само няколко отметки, но може да отнеме много време, ако трябва да актуализирате много клетки.
Как да поставяте отметки в Microsoft Excel, като използвате AutoCorrect
Функцията AutoCorrect на Excel предоставя друг ефективен начин за поставяне на отметки в електронната таблица. Чрез конфигуриране на AutoCorrect можете да определите конкретен текстов низ, който автоматично ще бъде заменен със символ за отметка.
- За да настроите функцията AutoCorrect, отидете в раздела „Файл“, изберете „Опции“ и след това изберете „Проверка“.
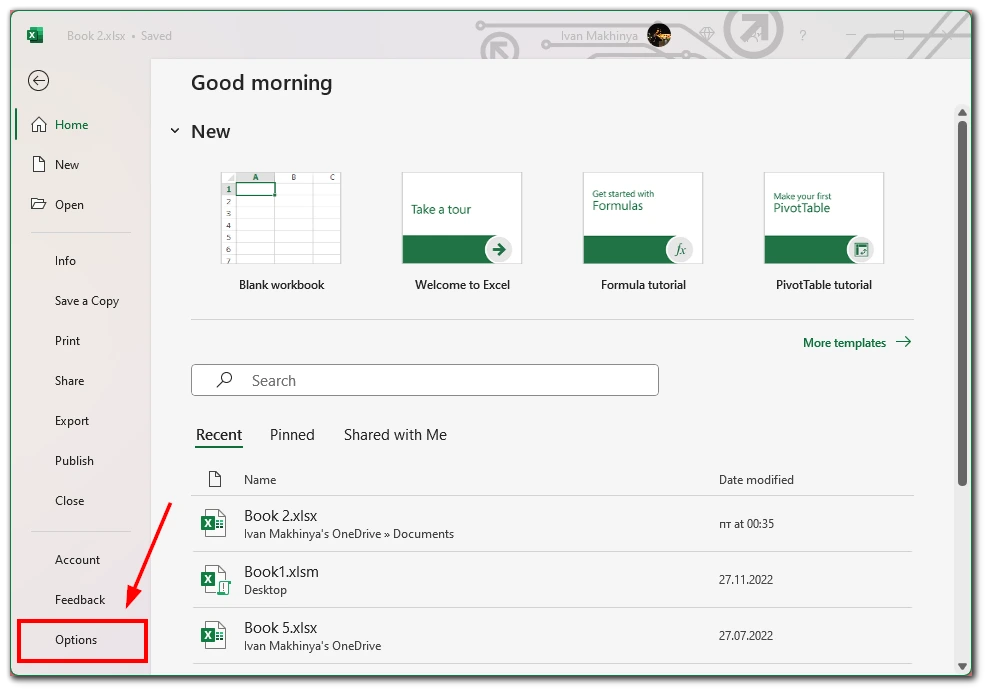
- В опциите за автоматична корекция щракнете върху бутона „Опции за автоматична корекция“.
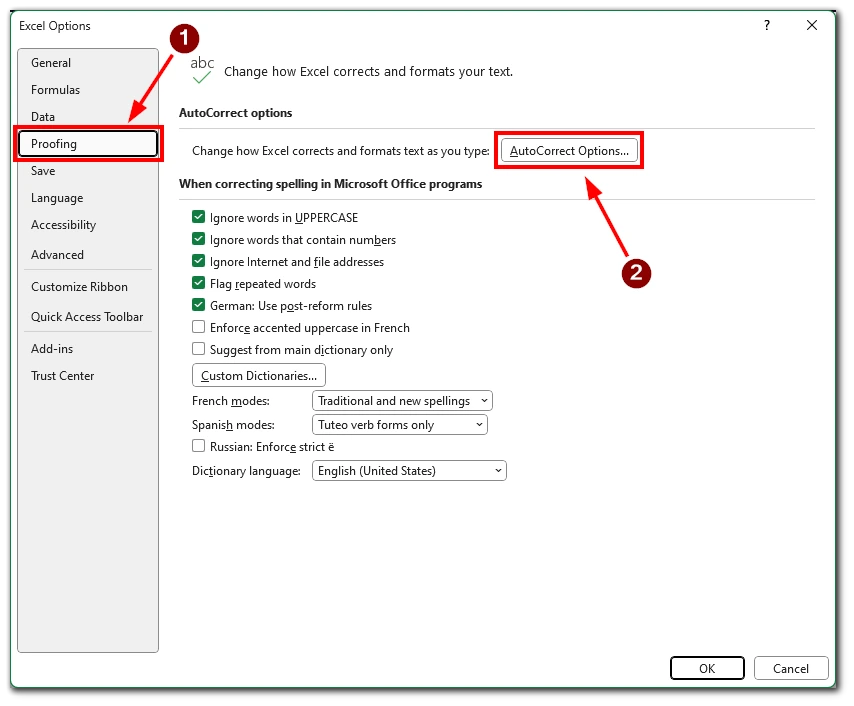
- В полето „Replace“ (Замяна) въведете текстов низ (напр. „chk“), който искате да задейства замяната.
- В полето „С“ въведете символа за отметка (✓) или го копирайте от картата на символите.
- Щракнете върху „Добавяне“ и след това върху „OK“, за да запазите промените.
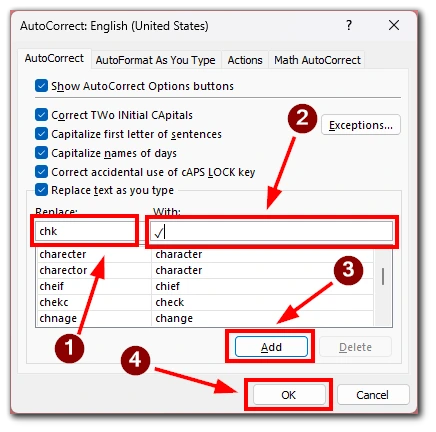
След това, когато въведете определения текстов низ в клетка, Excel автоматично го заменя със символа за отметка. Този метод е особено полезен, когато разполагате с голям набор от данни и трябва често да поставяте знаци за проверка.
Как да поставяте отметки в Microsoft Excel с помощта на формули
Формулите на Excel предоставят динамичен начин за поставяне на отметки въз основа на конкретни условия или критерии. Един от подходите е да се използва функцията IF в комбинация с функцията CHAR, за да се покаже отметка, когато е изпълнено дадено условие.
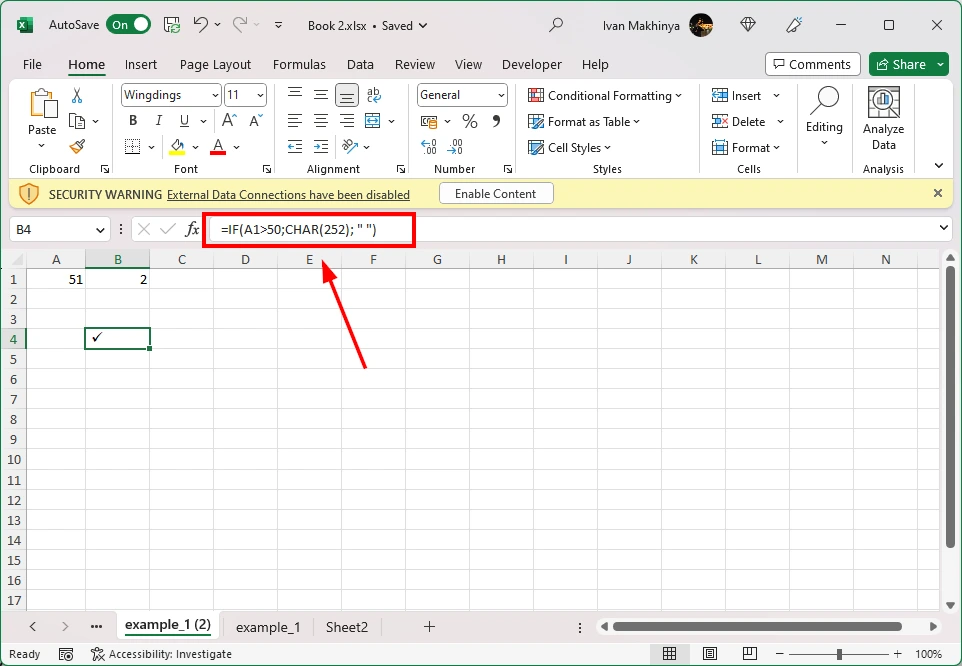
Например можете да използвате формулата „=IF(A1>50;CHAR(252); “ „)„, за да поставите отметка (☑) в клетката, ако стойността в клетка A1 е по-голяма от 50. Коригирайте формулата и условието в зависимост от вашите специфични изисквания. Този метод ви позволява да автоматизирате вмъкването на отметки въз основа на данните в електронната таблица, което го прави идеален за големи набори от данни или ситуации, в които отметките трябва да се актуализират динамично.
Как да вмъкнете отметки в Microsoft Excel, като използвате шрифта Webdings
Друг метод за поставяне на отметка в Excel е чрез използване на шрифта Wingdings или Webdings. Тези шрифтове съдържат разнообразни символи, включително отметки.
- Първо изберете клетката, в която искате да поставите отметката.
- След това променете шрифта на Webdings от падащото меню на шрифта. След това въведете съответната буква за символа за отметка. Например, за Webdings можете да използвате „a“ за знак за проверка (✔).
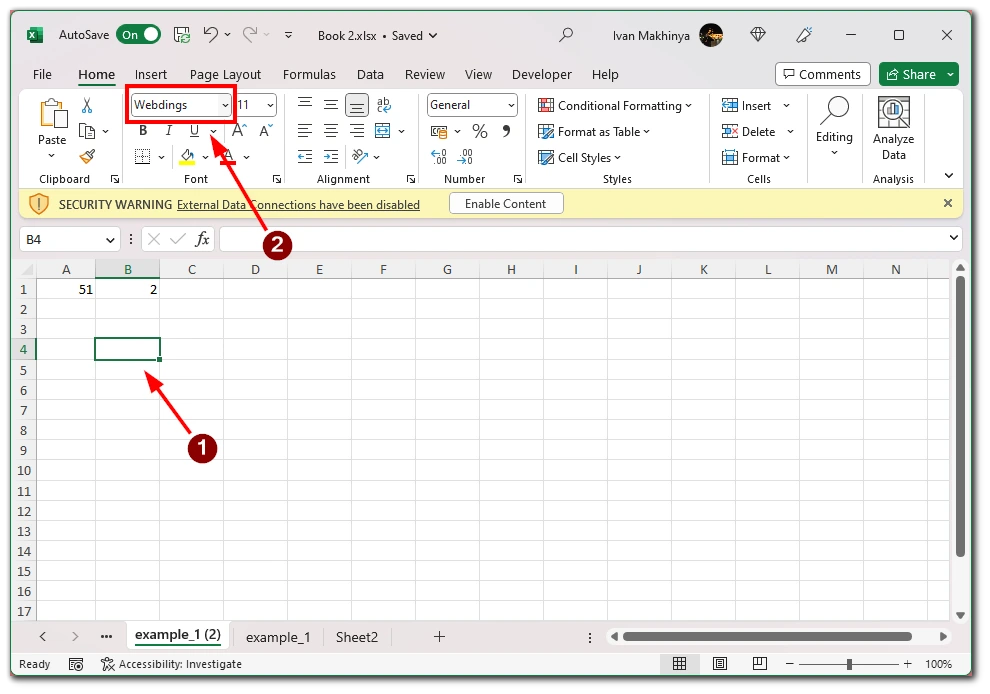
- След като въведете буквата, в клетката ще се появи съответният символ за отметка. Този метод осигурява гъвкавост при избора на различни стилове на отметките и може да бъде полезен, ако предпочитате определен дизайн.
Как да вмъкнете отметки в Microsoft Excel с помощта на бързата клавишна комбинация
Друг начин за поставяне на отметка в поле в Microsoft Excel е да използвате специална комбинация от клавиши на клавиатурата. Този метод обаче е достъпен само за тези, които имат Numpad на клавиатурата си. За да поставите отметки в Microsoft Excel, като използвате клавишна комбинация, можете да следвате следните стъпки:
- Изберете клетката, в която искате да поставите отметка, или преминете към желаната клетка с помощта на клавишите със стрелки.
- Уверете се, че шрифтът в клетката е настроен на шрифт, който поддържа символи за отметка. Обикновено използваният шрифт за знаци за проверка е Wingdings.
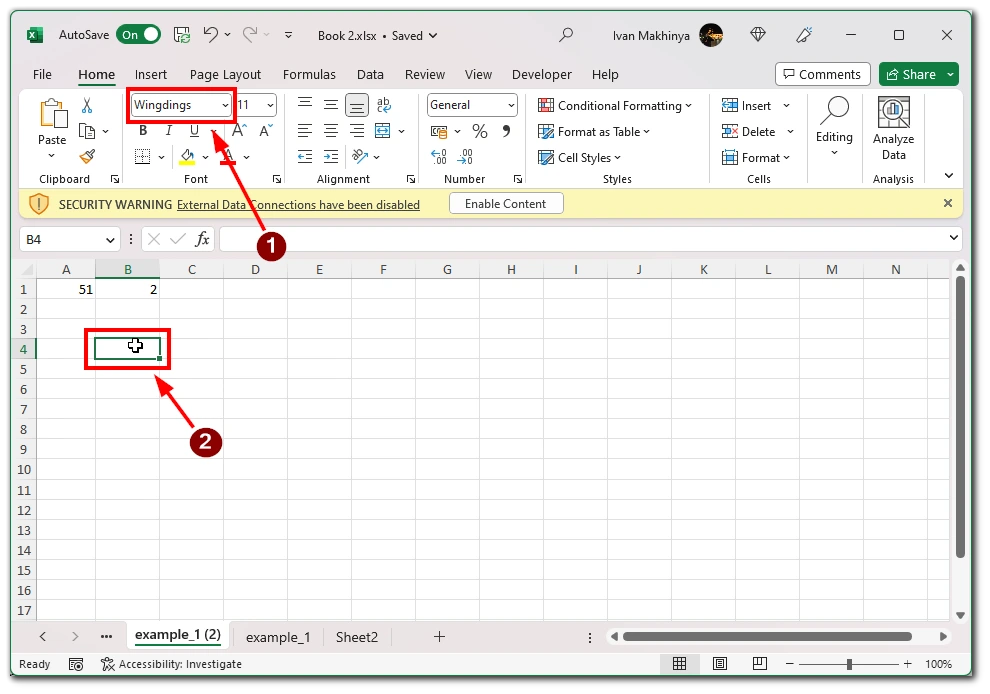
- Натиснете клавиша „Num Lock“ на клавиатурата, за да активирате цифровата клавиатура, ако тя все още не е активна.
- Задръжте натиснат клавиша „Alt“ на клавиатурата.
- Докато държите натиснат клавиша „Alt“, използвайте цифровата клавиатура, за да въведете следния код за отметките:
- За отметка (✓): Натиснете „Alt“ + „0252“
- За квадратче с отметка (☑): Натиснете „Alt“ + „0254“
- Освободете клавиша „Alt“. Символът за отметка трябва да се появи в избраната клетка.
Важно е да се отбележи, че бързата клавишна комбинация за отметките може да се различава в зависимост от клавиатурната подредба и езиковите настройки. Горните инструкции се основават на стандартната клавиатурна подредба на САЩ.
Ако след въвеждането на клавишната комбинация отметката не се появи, проверете отново настройките на шрифта на клетката. Уверете се, че шрифтът е настроен на съвместим шрифт като Wingdings или Webdings. Ако е необходимо, променете шрифта на клетката на една от тези опции и опитайте отново да въведете клавишната комбинация.
Възможността за поставяне на отметки в Microsoft Excel може значително да подобри визуалното представяне на данните и да подобри тяхната четливост. В зависимост от конкретните ви изисквания и работен процес можете да изберете метода, който най-добре отговаря на нуждите ви. Като овладеете тези техники, можете ефективно да предавате информация, да проследявате напредъка и да рационализирате с лекота електронните си таблици в Excel.