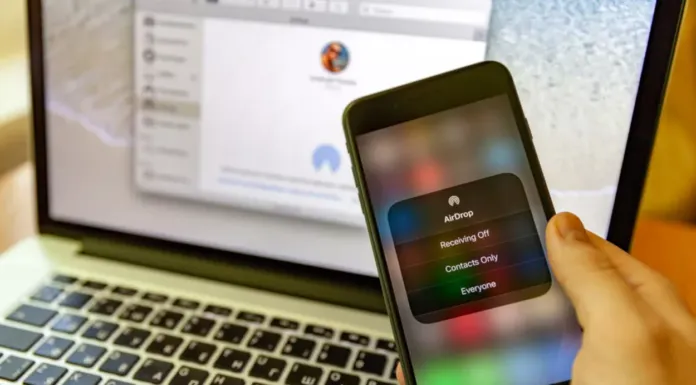AirDrop е Bluetooth начинът на Apple за прехвърляне на данни. Това е чудесна функция, която ви позволява незабавно да прехвърляте файлове, като изображения, видеоклипове и дори документи от едно устройство на Apple на друго.
AirDrop не намалява качеството на файловете по време на прехвърлянето и го прави по-лесно и бързо. Така че можете да прехвърляте файловете си, без да губите качеството им, а това понякога може да е важно.
За да прехвърлите файлове с помощта на AirDrop, изпращачът трябва да избере име на екрана си от списък с налични устройства наблизо.
Ако обаче не харесвате името по подразбиране на телефона си или просто искате да измислите ново, можете лесно да промените името на AirDrop в менюто с настройки на устройството на Apple. В тази статия ще ви обясним как да направите това.
Как да промените името на AirDrop в iPhone
Ако искате да промените името на AirDrop в устройството си Apple, трябва да следвате следните стъпки:
- Най-напред отворете Настройки;
- Навигирайте до „Общи„;
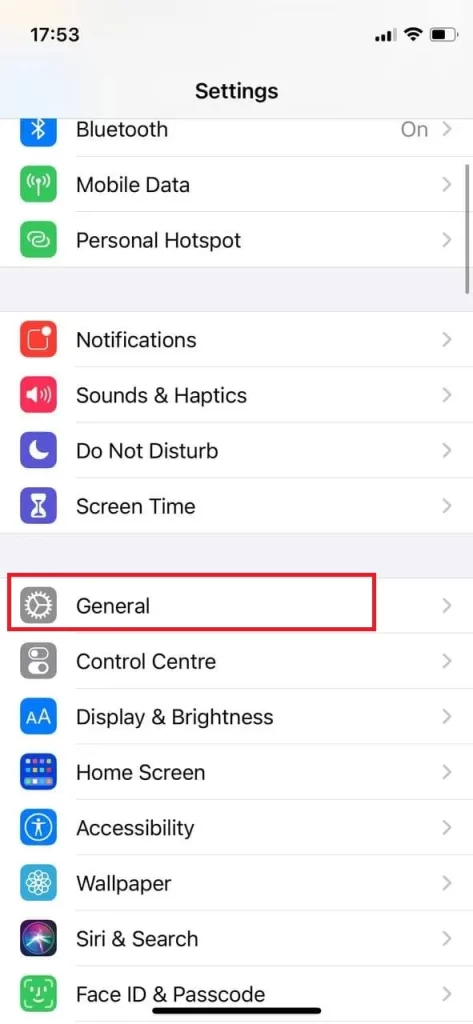
- Изберете „За“ в горната част на екрана;
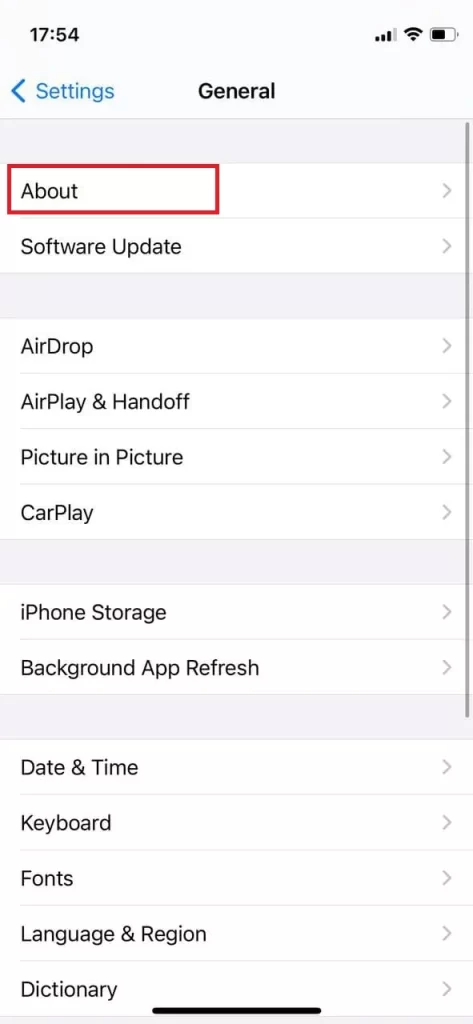
- Докоснете „Име“;
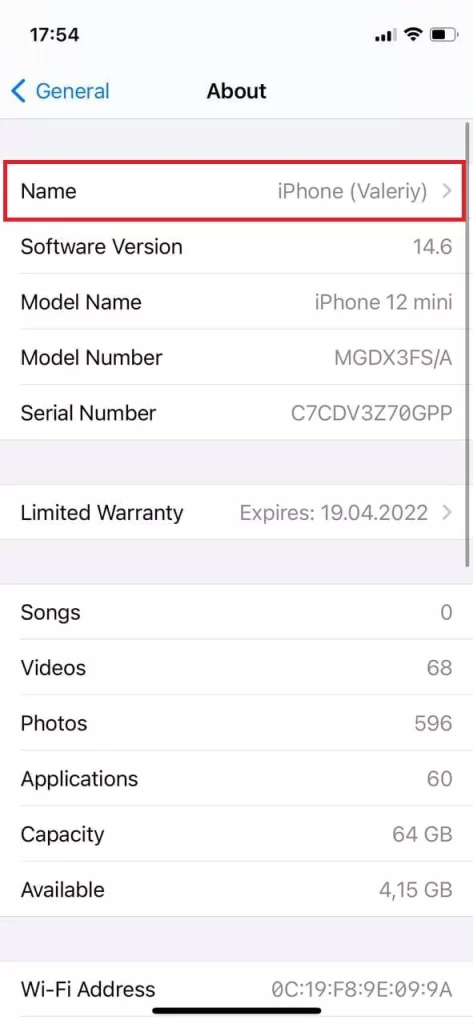
- Въведете произволно име на устройството и изберете „Done“, за да преименувате устройството.
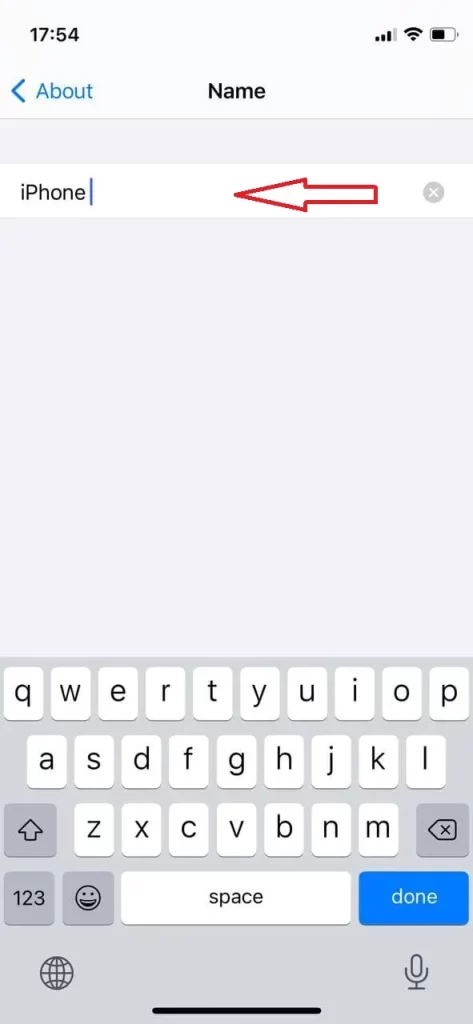
След като завършите тези стъпки, вашето устройство Apple ще бъде преименувано. Освен това не е необходимо да запазвате името на новия iPhone – то ще бъде запазено автоматично. Така че просто докоснете стрелката назад, за да се върнете към раздела „За“.
Как да промените името на AirDrop за вашия iPad
Ако искате да промените името на AirDrop за вашия iPad, трябва да следвате стъпките, които са посочени в раздела по-долу:
- Най-напред трябва да отидете в Настройки
- След това трябва да кликнете върху General
- След това трябва да отидете в
- След това трябва да щракнете върху Name (Име).
- За да завършите процеса, трябва да изтриете съществуващото име и да въведете името, което искате да имате. След това трябва да щракнете върху Готово.
Как да промените името на AirDrop в Mac
Новото име се използва за по-удобно споделяне между две устройства, тъй като е по-лесно да се разпознае устройството. Ако искате да промените името на AirDrop на вашия Mac, трябва да следвате указанията, които са посочени в раздела по-долу:
- Най-напред трябва да отидете в лентата с менюта на вашия Mac. Там трябва да намерите и докоснете иконата Apple.
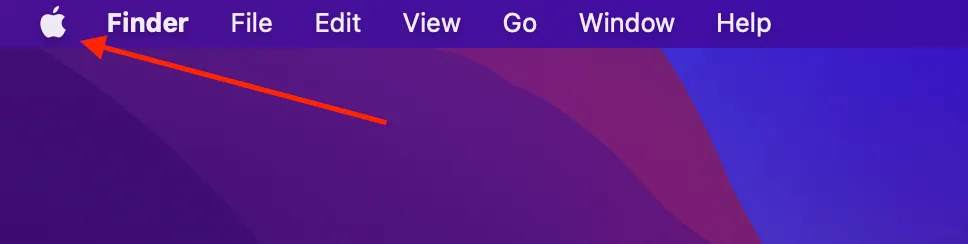
- След това трябва да щракнете върху System Preferences (Системни предпочитания).
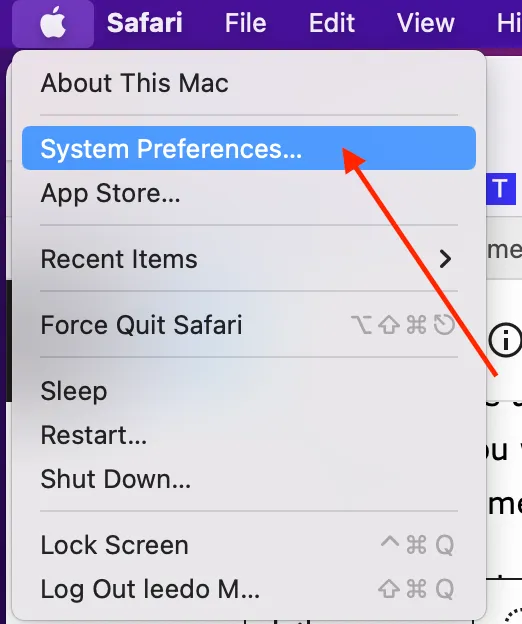
- След това трябва да отидете в Sharing.
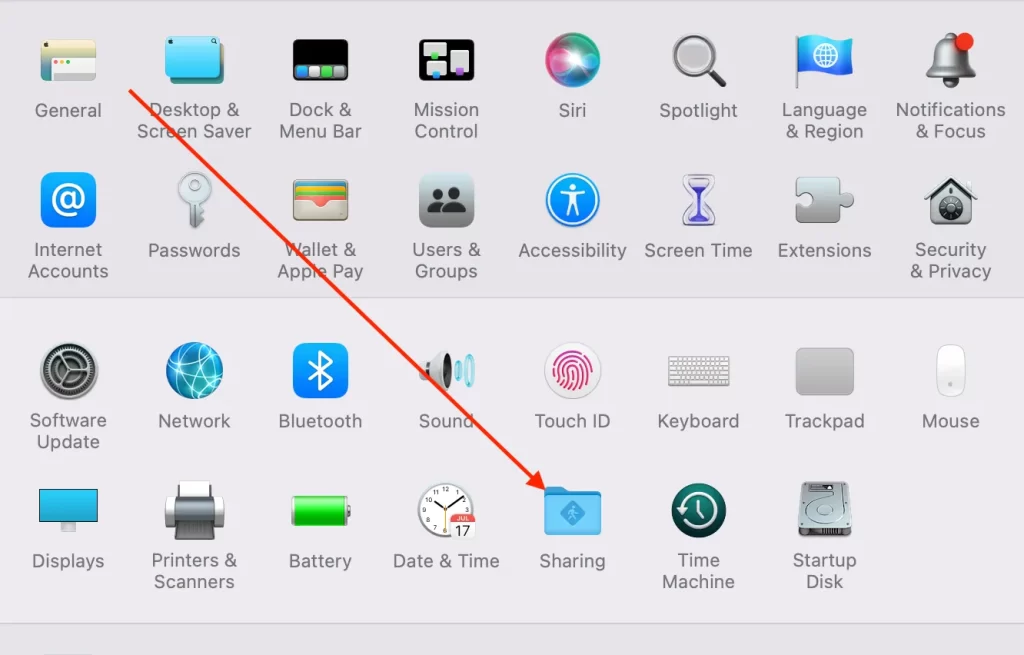
- След това трябва да докоснете иконата на катинар и да въведете паролата си, за да разрешите промените.
- След това трябва да погледнете в горната част на прозореца и да въведете ново име, което искате да имате на вашия Mac.
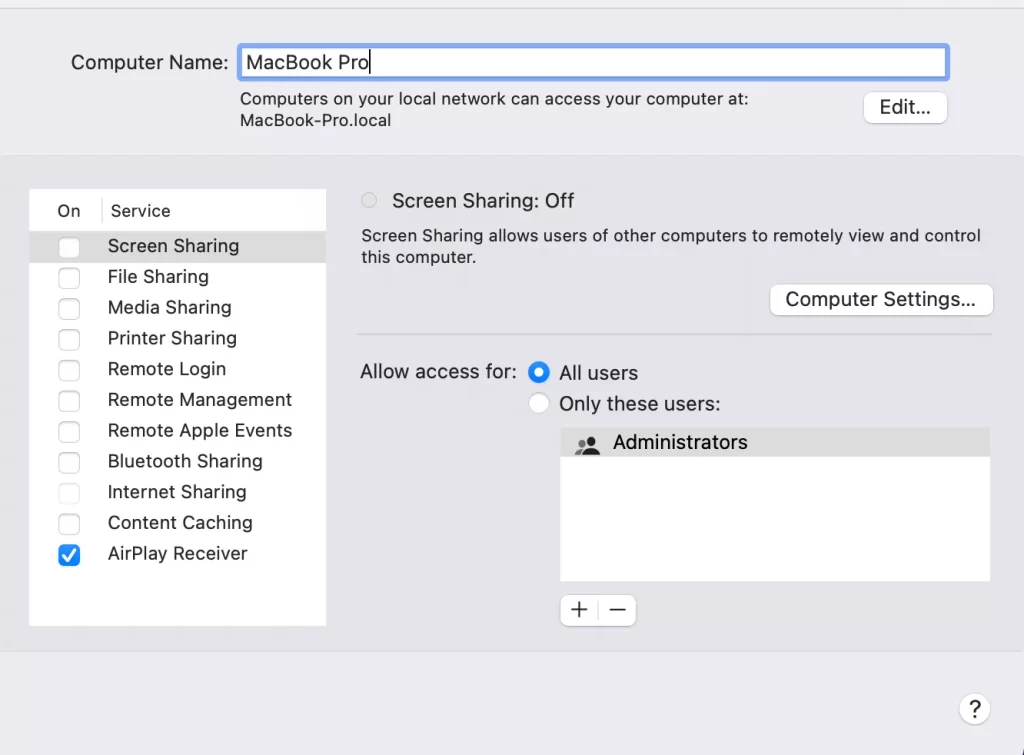
- За да завършите процеса, трябва отново да докоснете иконата на катинар, за да завършите промените.
Когато променяте името на Mac-а си, ще промените и адреса на локалната мрежа. Така че, ако има приложения или устройства, за които се използва този адрес, трябва да се уверите, че сте направили промени и за тях.
Как да промените името на iPod classic, iPod nano или iPod shuffle
Ако искате да промените името на своя iPod classic, iPod nano или iPod shuffle, трябва да следвате стъпките, посочени в раздела по-долу:
- Преди всичко трябва да свържете iPod устройството си с компютъра.
- След това трябва да отворите iTunes от компютъра си.
- След това трябва да откриете и щракнете върху устройството си.
- След това в горната част на лявата странична лента ще видите името на вашето устройство. Докоснете го.
- За да завършите процеса, трябва да въведете новото име на устройството си, което ще се използва за AirDrop, след което щракнете върху Enter (Връщане).
- Вашето устройство и iTunes ще се синхронизират автоматично, така че новото име, което сте избрали за вашия iPod, вече ще се показва на вашия iPod.
Какво да направите, ако AirDrop не може да вижда други устройства
Как да отстраните проблема в iPhone, iPad или iPod touch:
- Отидете в Центъра за управление и прегледайте настройките на AirDrop. Както изпращащото, така и получаващото устройство трябва да са влезли в iCloud. Освен това имейл адресът или телефонният номер, свързан с Apple ID на изпращача, трябва да се намира в приложението „Контакти“ на вашето iOS устройство.
- Ако за устройството не е показана опция AirDrop, може да се наложи да се промени от „Само контакти“ на „Всички“, за да може да бъде открито.
- Изключете функцията Personal Hotspot, когато се опитвате да използвате AirDrop. Можете да я изключите, като отидете в Настройки и след това в Клетъчна мрежа на iOS устройството на получателя.
Как да отстраните проблема в Mac:
- Включване на AirDrop
- Разгледайте настройката „Allow me to be discovered by“ в долната част на прозореца на AirDrop.
- Ако вашият Mac е версия 2012 или по-ранна, трябва да докоснете „Не виждате кого търсите?“ в прозореца на AirDrop или в листа за споделяне на споделящия Mac. След това трябва да докоснете „Search for an Older Mac“.
- Ако вашият Mac е с OS X Mavericks или по-ранна версия, трябва да проверите дали на този Mac е отворен прозорец на AirDrop.
- Уверете се, че опцията „Блокиране на всички входящи връзки“ е изключена в предпочитанията за сигурност и поверителност на приемащия Mac.
Това е всичко, което трябва да знаете за функцията AirDrop в устройствата на Apple.