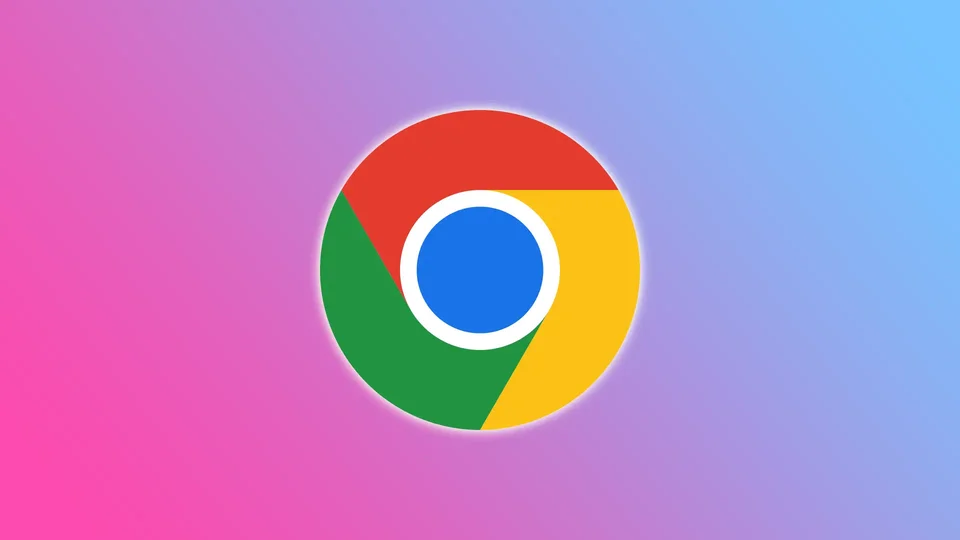Тъй като прекарваме толкова много време онлайн, не е изненадващо, че често имаме отворени няколко раздела в уеб браузърите си едновременно. От друга страна, прекалено многото отворени табове могат да затруднят намирането на това, което търсите. Тук се появяват вертикалните раздели.
Честно казано, странно е, че дори най-популярният уеб браузър в света, Chrome, все още не е въвел тази функция. Работата е там, че когато натрупате 20-30 раздела, е трудно да ги подредите. И тук един вертикален списък би бил от полза.
За щастие има разширение, което добавя вертикални раздели в Chrome. С него можете да превъртате списъка с табове с колелцето за превъртане на мишката или да ги намирате чрез полето за търсене.
Затова нека разгледаме отблизо как да го инсталираме и как работи.
Как да настроите вертикални раздели в Chrome
Както споменах, трябва да инсталирате специално разширение, за да добавите вертикални раздели в Chrome. То се нарича толкова просто – Vertical Tabs. То ви позволява да показвате отворените си раздели във вертикална колона отстрани на екрана.
С вертикалните табове можете лесно да виждате всички отворени табове наведнъж, което улеснява превключването между тях, организирането им и бързото намиране на това, което ви трябва. Това може да бъде особено полезно, ако имате склонност да отваряте много табове наведнъж и ви е трудно да ги следите. Нещо повече, можете дори да персонализирате ширината и разположението на вертикалната колона според вашите предпочитания.
Ето как да го инсталирате:
- Отворете Chrome и следвайте тази връзка, за да посетите уебстраницата с вертикални раздели.
- След това щракнете върху Добавяне в Chrome.
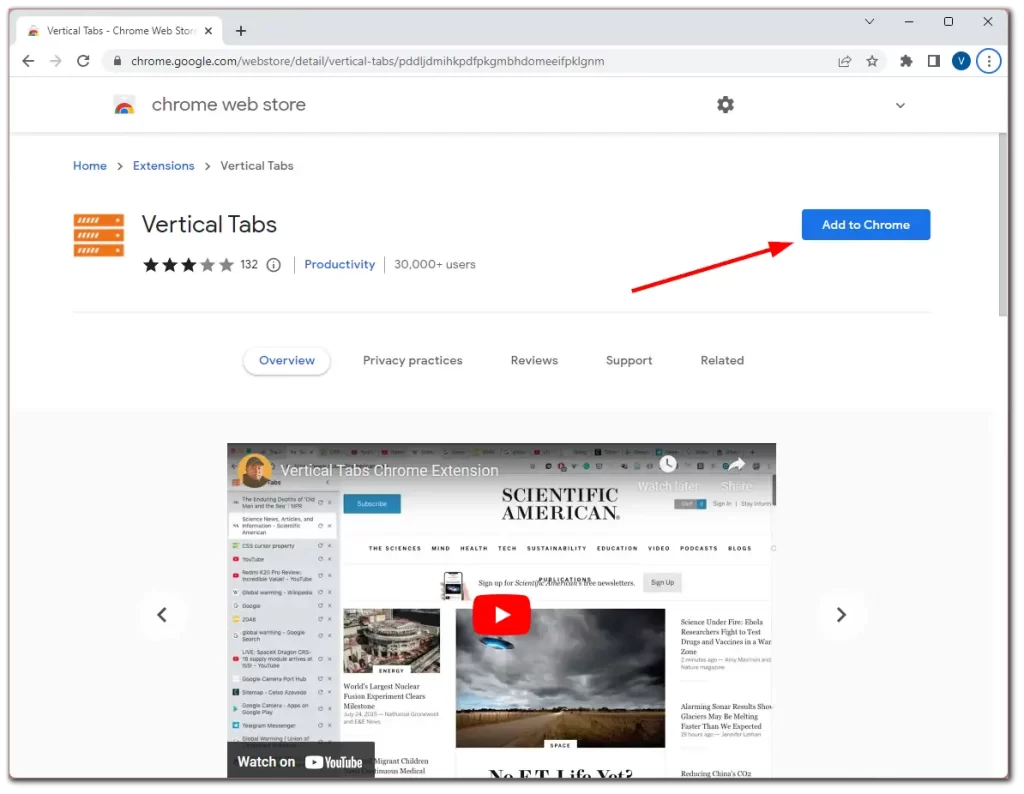
- Накрая потвърдете това, като щракнете върху Добавяне на разширение.
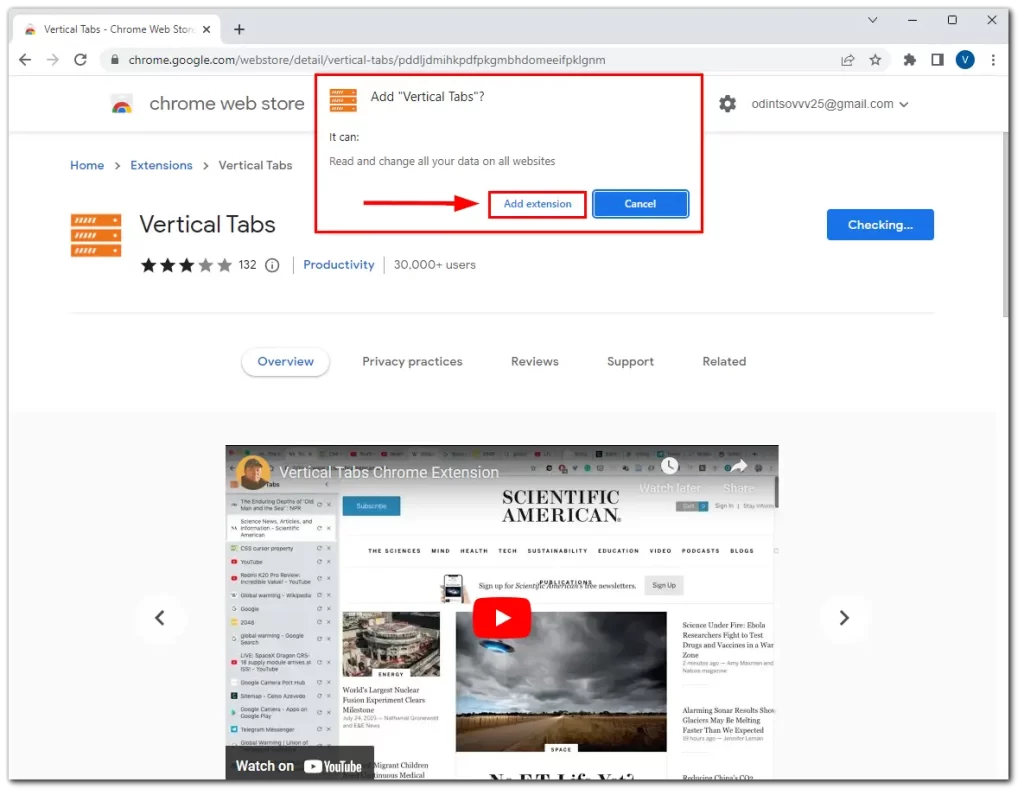
След като бъде инсталиран, вертикалните раздели трябва да се появят на екрана веднага. Ето как изглеждат те:
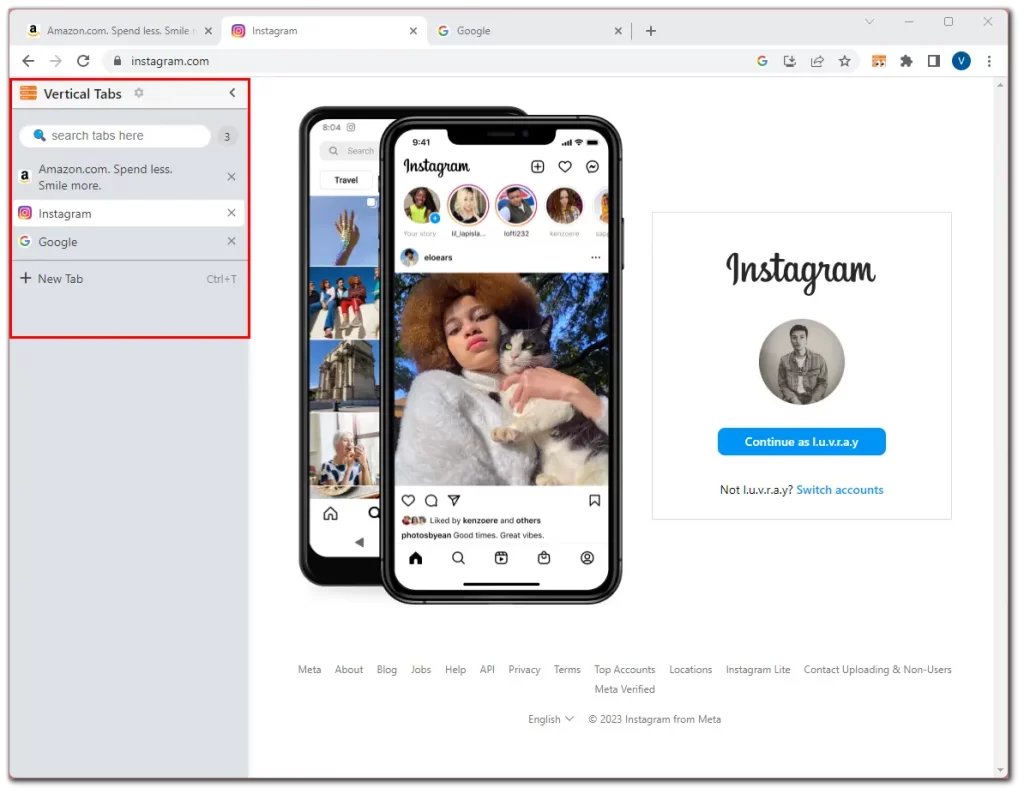
Как да управлявате вертикалните раздели в Chrome
Както можете да видите, бутонът за нов таб, лентата за търсене и възможността за затваряне на табове с кръстче пред тях са достъпни веднага. Нека разгледаме другите функции за управление на това разширение:
- Ако искате да скриете страничната лента с вертикални табове, можете да щракнете върху стрелката в горния десен ъгъл на колоната.
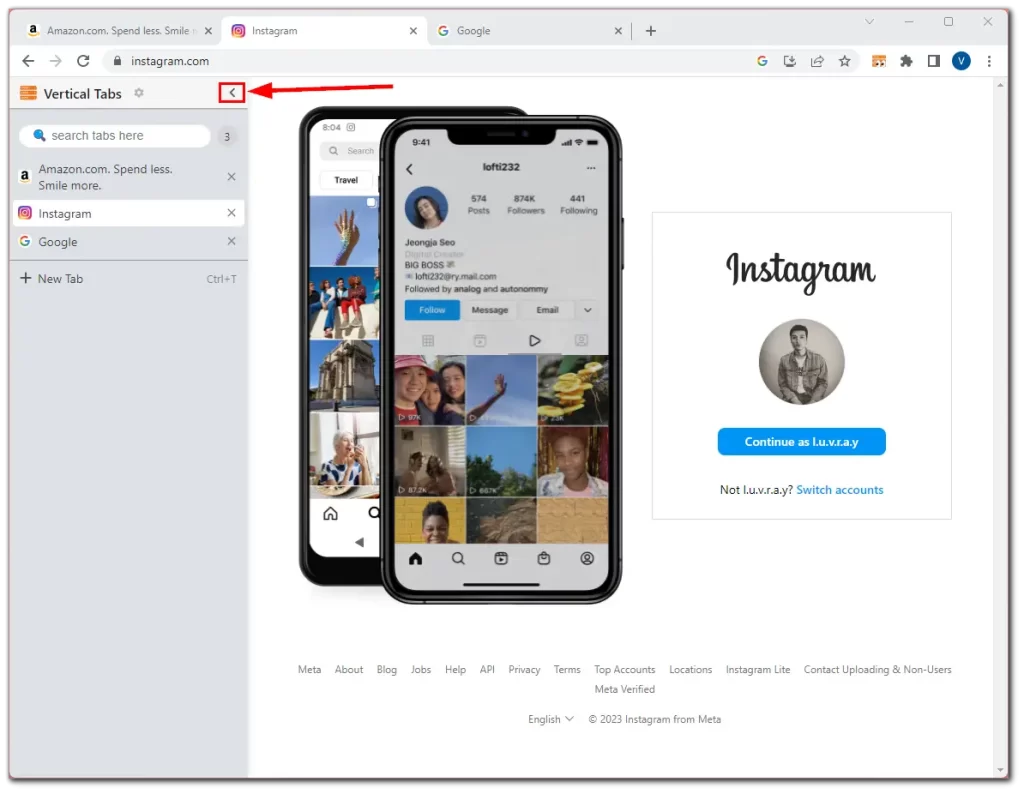
Алтернативно, за да показвате и скривате Вертикални раздели, щракнете върху иконата на разширението в горния десен ъгъл. Ето как да го закрепите там:
- Кликнете върху иконата на разширенията в горния десен ъгъл.
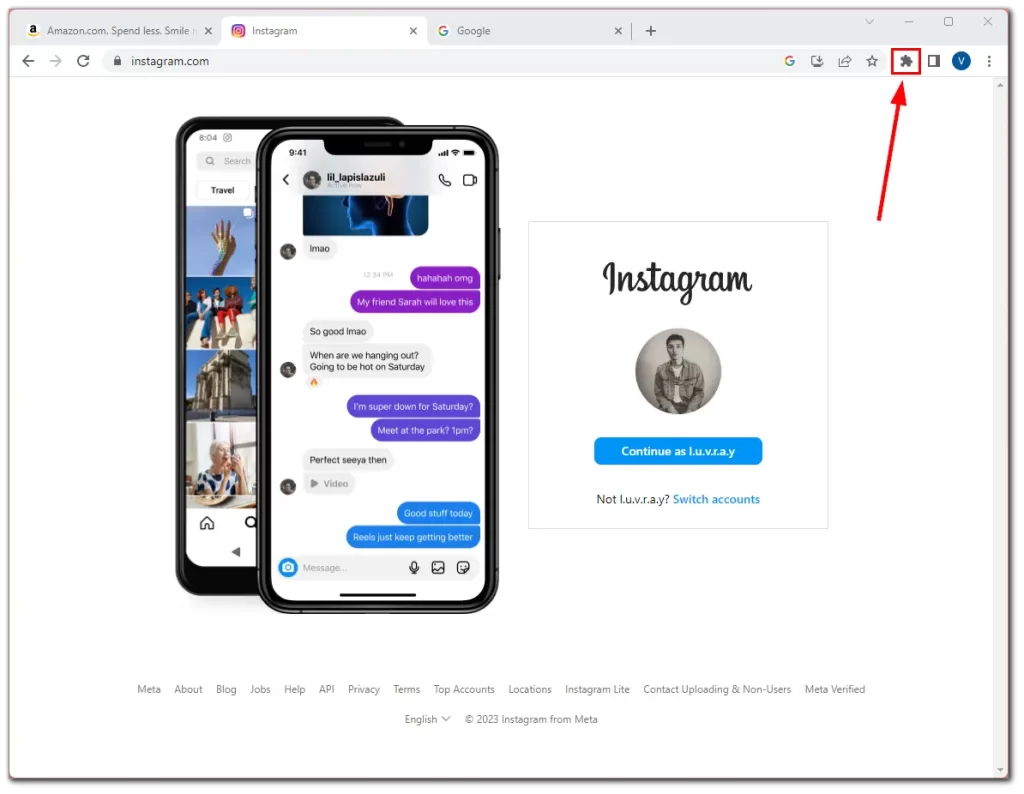
- След това щракнете върху иконата за щифт до Вертикални раздели.
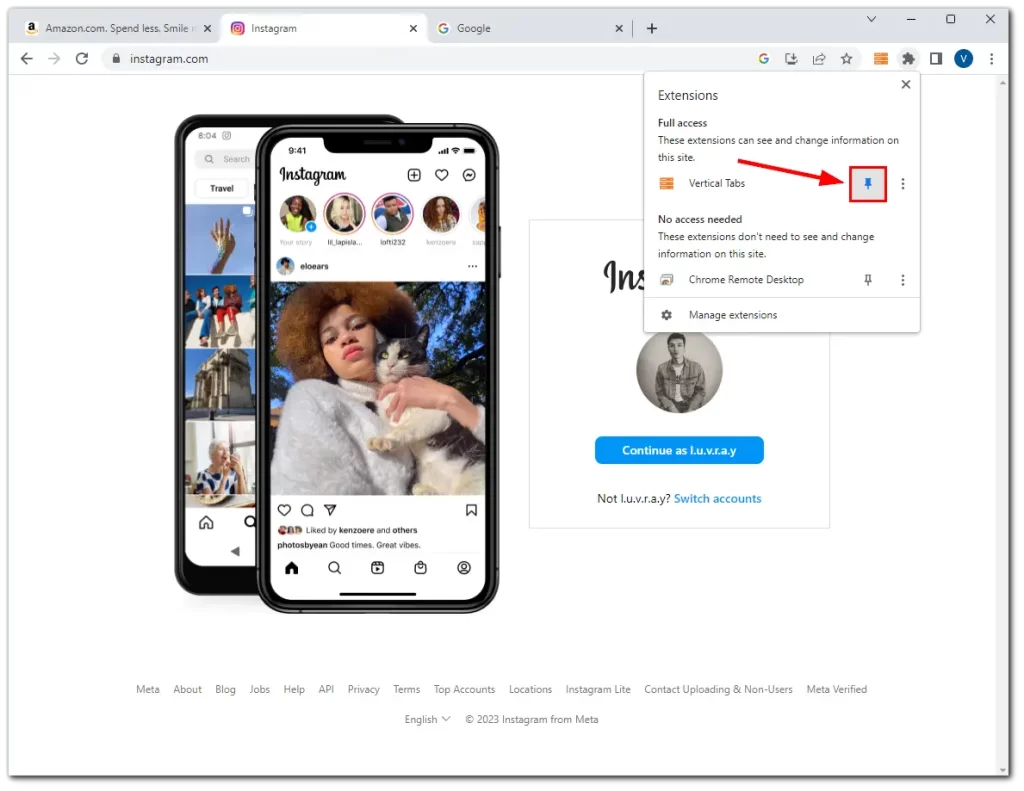
- Накрая можете да щракнете върху иконата Vertical Tabs, за да показвате и скривате това разширение.
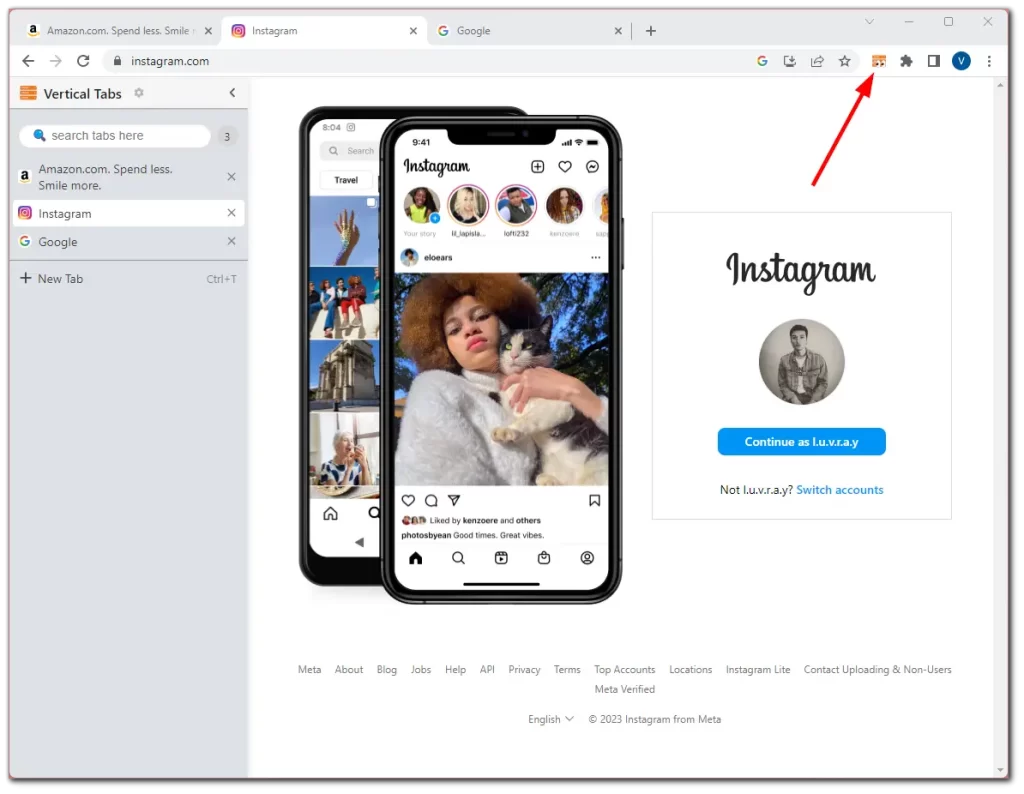
Не се притеснявайте, ако вертикалната странична лента с табове заема твърде много от пространството на екрана ви. Можете лесно да промените размера ѝ според предпочитанията си. Всичко, което трябва да направите, е да щракнете и да плъзнете ръба на страничната лента наляво или надясно и можете да регулирате ширината на колоната. Това ще ви позволи да промените размера на страничната лента, за да пасне идеално на нуждите ви за сърфиране.
Как да персонализирате вертикалните раздели в Chrome
Разширението Vertical Tabs има различни опции за персонализиране. Можете да промените позицията на страничната лента, така че да бъде отдясно или отляво, и да разрешите на страничната лента да притиска уеб страницата, когато се отвори страничната лента.
Има и различни опции за изместване на разделите и, разбира се, тъмен режим. Но тъмната тема се разпростира само върху разширението. Тя не се променя в самия Chrome.
- Всички тези настройки можете да намерите, като кликнете върху иконата на зъбно колело.
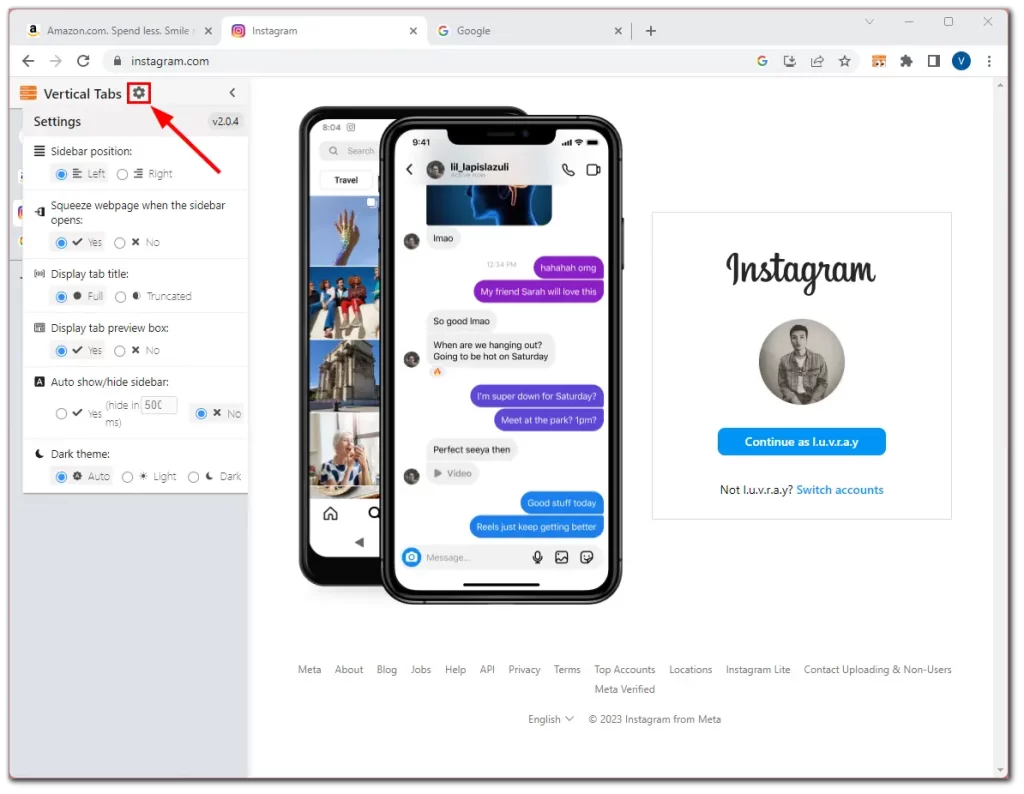
Това е всичко. Това е пълната функционалност на това разширение. За съжаление не е възможно да скриете хоризонталната лента на разделите в Chrome. Така че те все още ще висят в горната част на прозорците.
Освен това, за да знаете, Chrome има вградена прилика с вертикалните раздели. За да отворите този списък, щракнете върху стрелката в горния десен ъгъл.
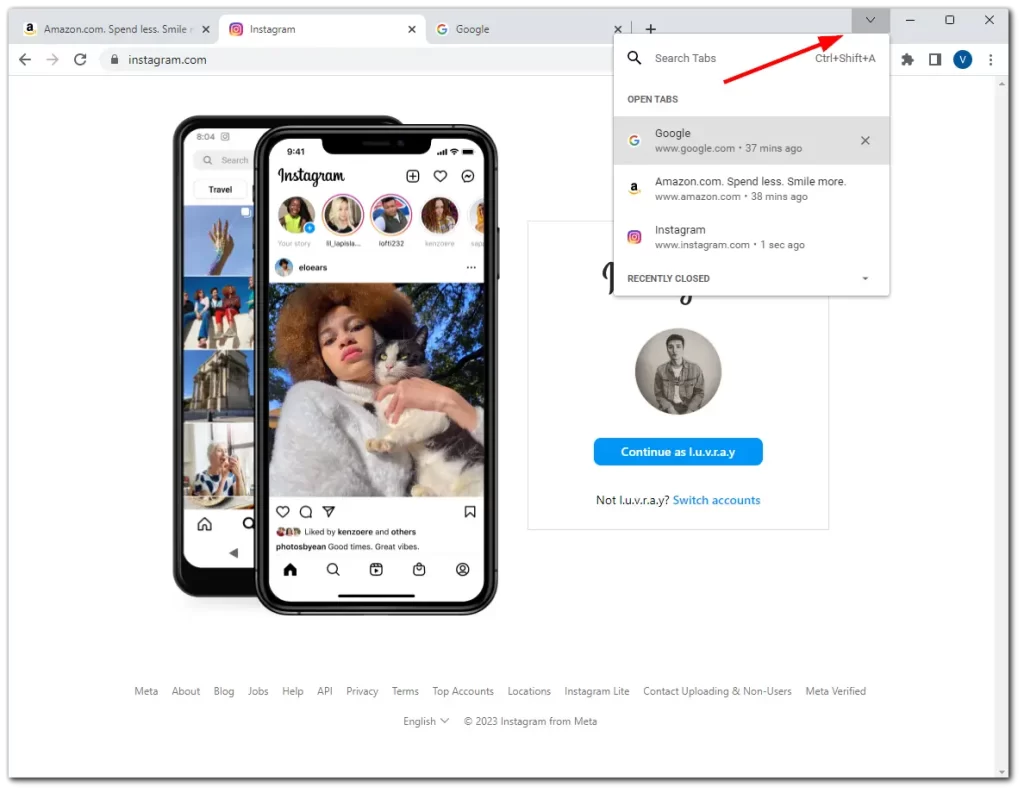
Можете също така да търсите табове сред вече отворените, точно както в разширението Vertical Tabs, и по същество ще имате вертикален списък. Освен това има списък с наскоро затворени табове, който може да е полезен в различни случаи.
Не можете обаче да персонализирате това меню и не можете да го запазите постоянно видимо. За мен това са основните му недостатъци. Ето защо много потребители предпочитат да използват разширението.