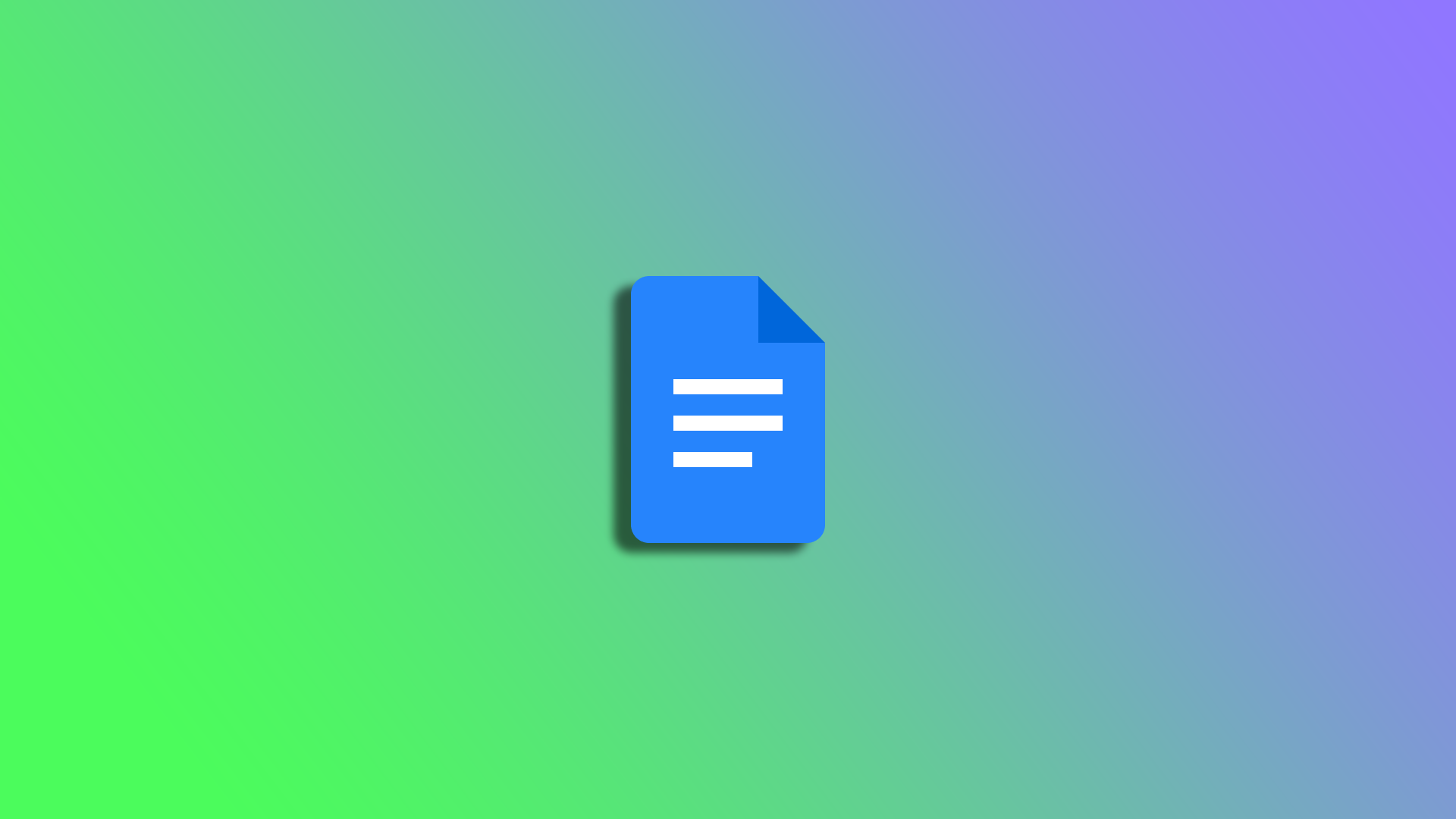Google Docs е универсален инструмент за текстообработка, който се използва на различни устройства, включително мобилни телефони. Макар че мобилната версия на Google Docs е малко по-опростена в сравнение с версията за настолни компютри, тя все пак предоставя всеобхватни функции за редактиране и форматиране на документи. Това означава, че можете лесно да добавяте колони, като използвате Google Docs на своя смартфон.
Добавянето на колони в документа може да го направи по-привлекателен и лесен за четене. Независимо дали създавате информационен бюлетин, доклад или автобиография, те могат да бъдат чудесен начин да организирате съдържанието и да подчертаете важната информация.
Ето как да добавяте колони в Google Docs на мобилното си устройство.
Как да добавяте колони в приложението Документи на Google
Първо трябва да създадете таблица, за да добавите колони към документа си в Google Docs. Ето какво трябва да направите:
- Отворете Google Docs на мобилното си устройство и създайте нов документ или отидете в съществуващ.
- След това докоснете бутона „Молив“, за да започнете да редактирате документа си.
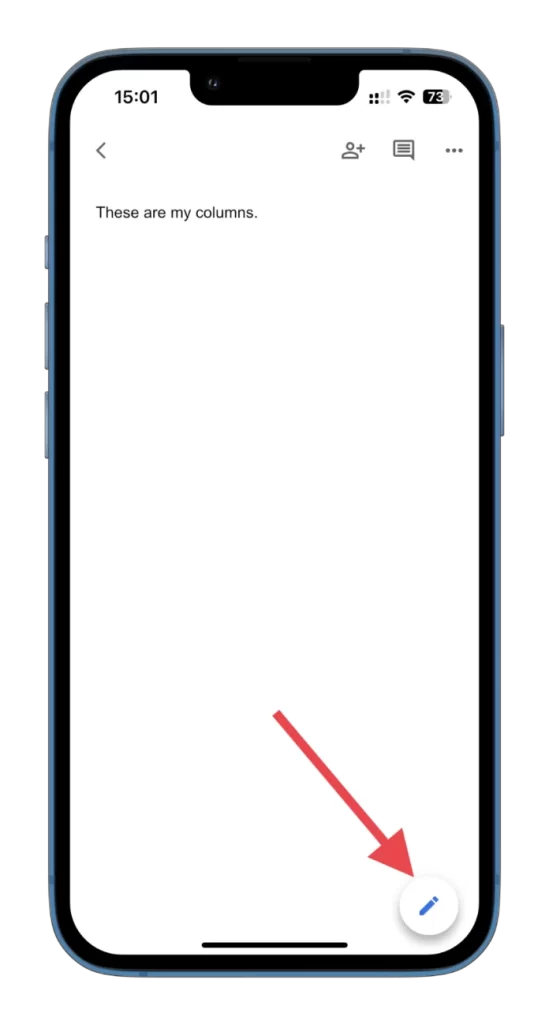
- След това докоснете иконата + в горната част.
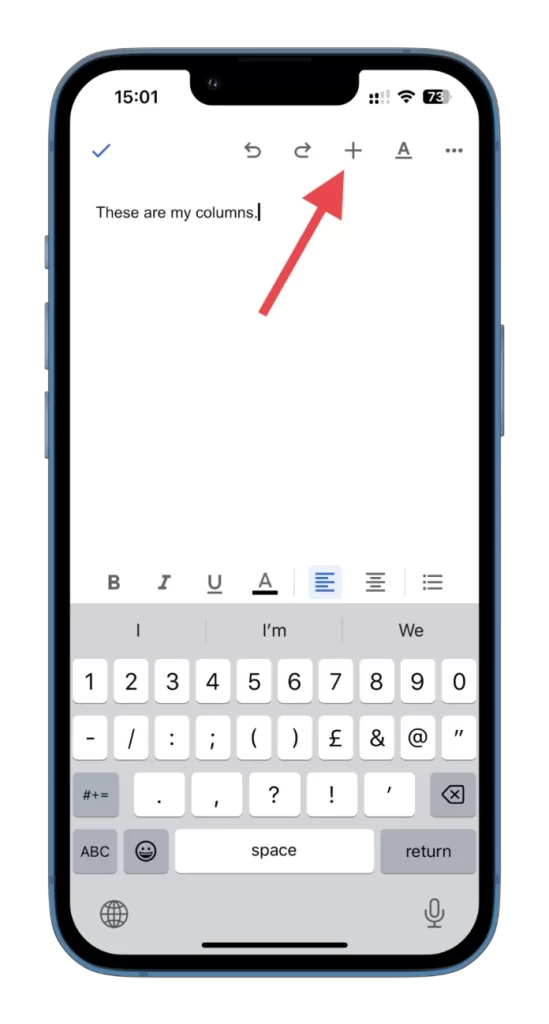
- Изберете таблица.
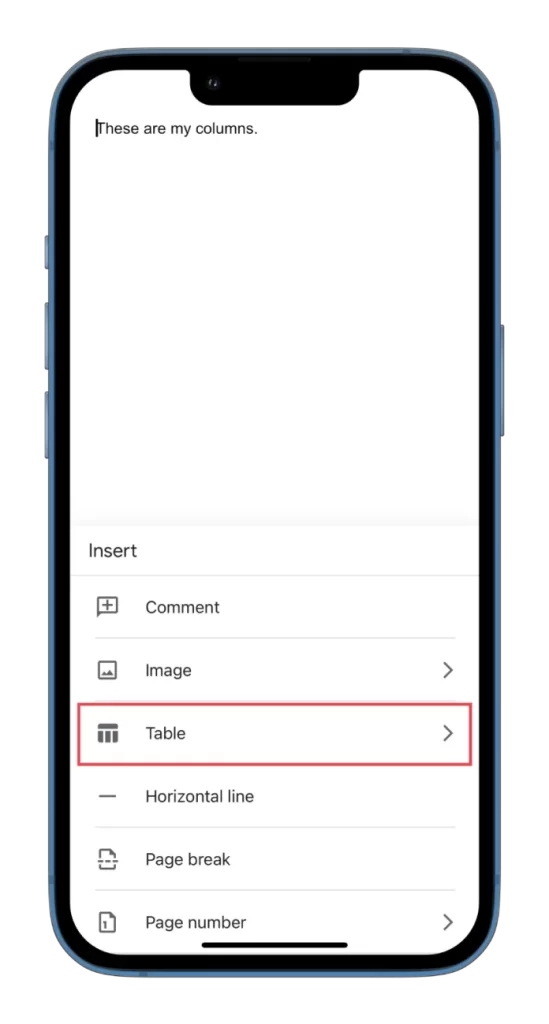
- Сега можете да изберете броя на колоните и редовете, които искате да има в документа.
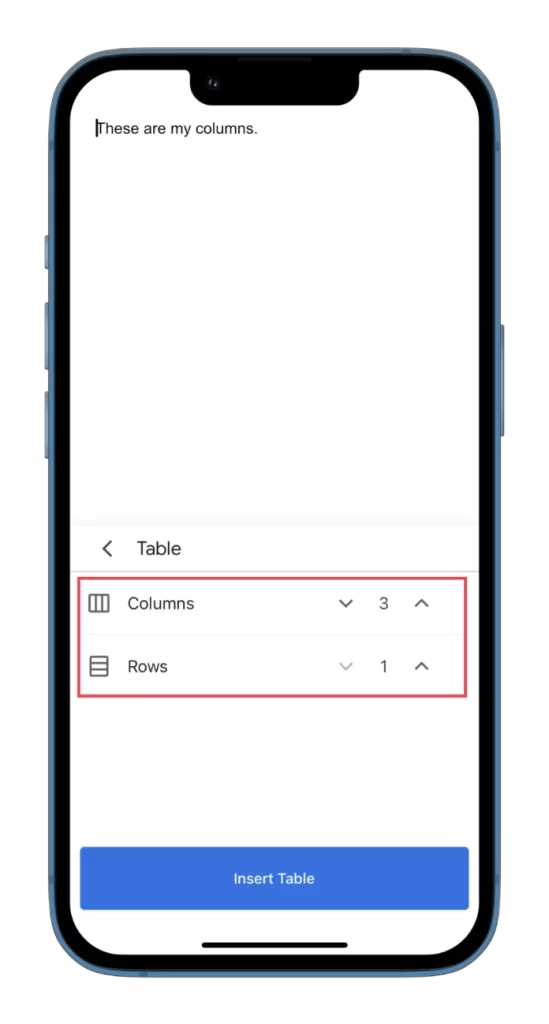
- Накрая докоснете Вмъкване на таблица.
След като завършите тези стъпки, ще видите създадената от вас таблица в документа си.
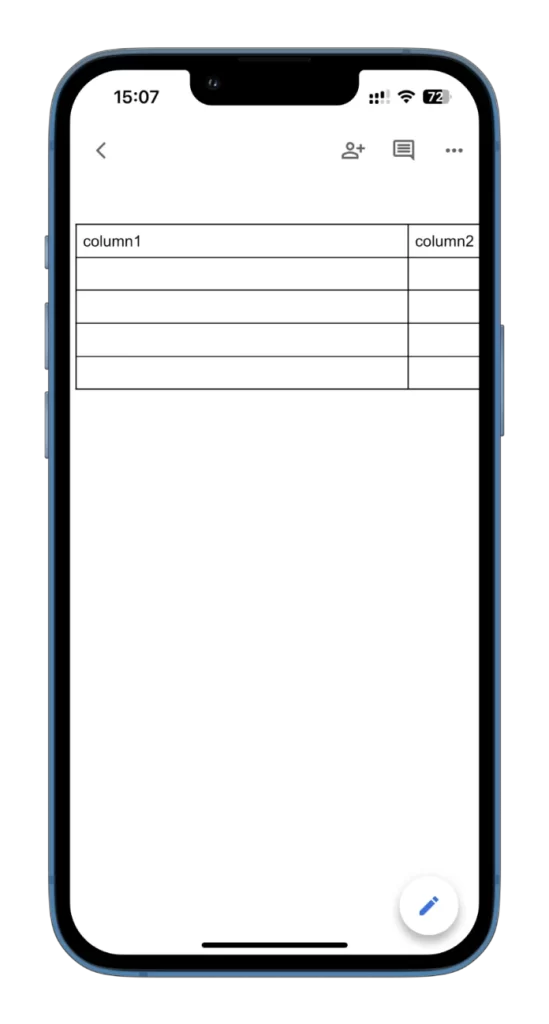
Можете да го попълните веднага. Освен това можете дори да добавите таблица в съществуваща клетка. За да направите това, поставете курсора на мястото, където искате да добавите таблицата, и повторете стъпките по-горе.
Ако искате да добавите няколко колони към съществуващата таблица, направете следното:
- Отворете документа си и отидете на таблицата.
- Изберете колоната, до която искате да добавите друга. Докоснете горната сива лента над колоната.
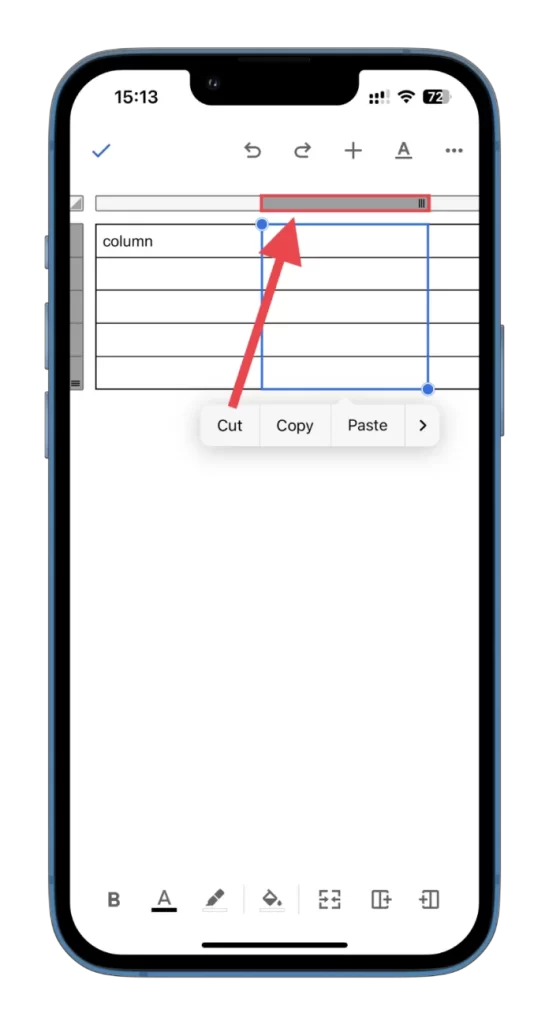
- След това докоснете един от бутоните, за да добавите колони, както е показано на снимката. Колоната ще бъде добавена вдясно, ако иконата плюс е вдясно. Колоната ще бъде добавена отляво, ако иконата с плюс е отляво.
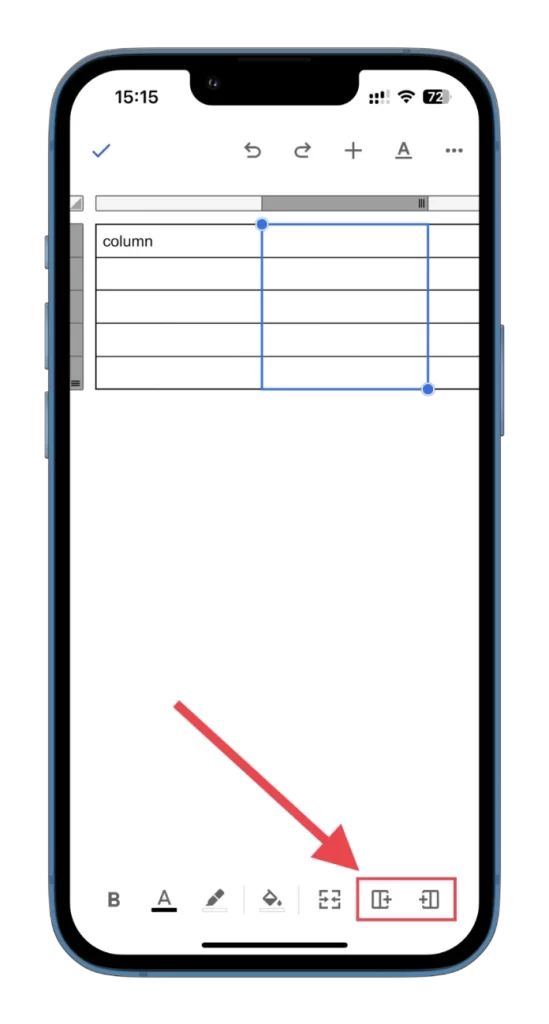
Освен това до него има и бутон, който обединява клетките в колоната. Това означава, че можете да поставите много текст в нея. Ето как изглежда той:
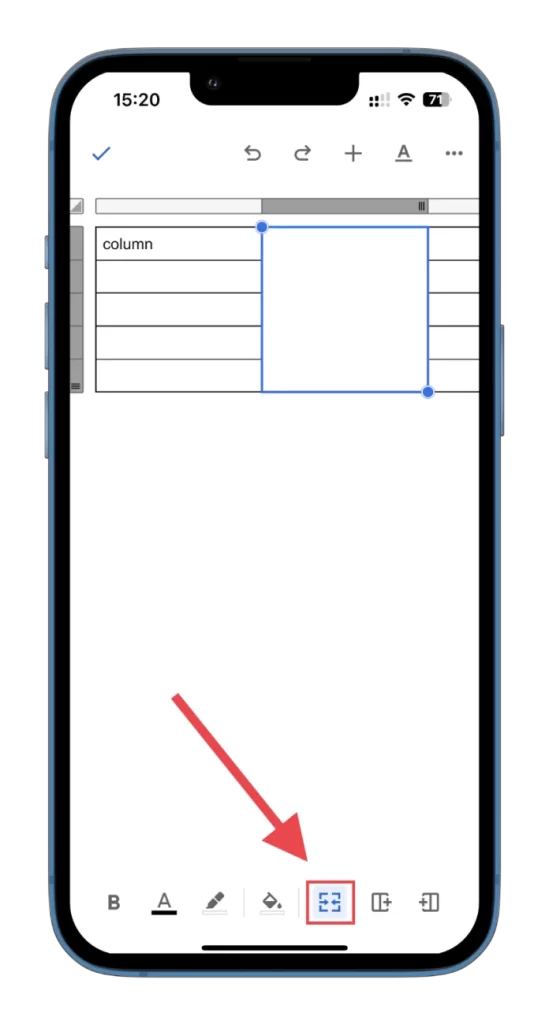
Както виждате, няма нищо сложно в добавянето на колони в Google Docs mobile. Също така е лесно да ги редактирате.
Как да редактирате колони в Google Docs mobile
Първо, можете да промените цвета на запълване на колоната в таблицата в Google Docs. Ето как:
- Отворете таблицата и изберете колоната, която искате да запълните с друг цвят.
- След това докоснете иконата за цвят на запълване в долната част.
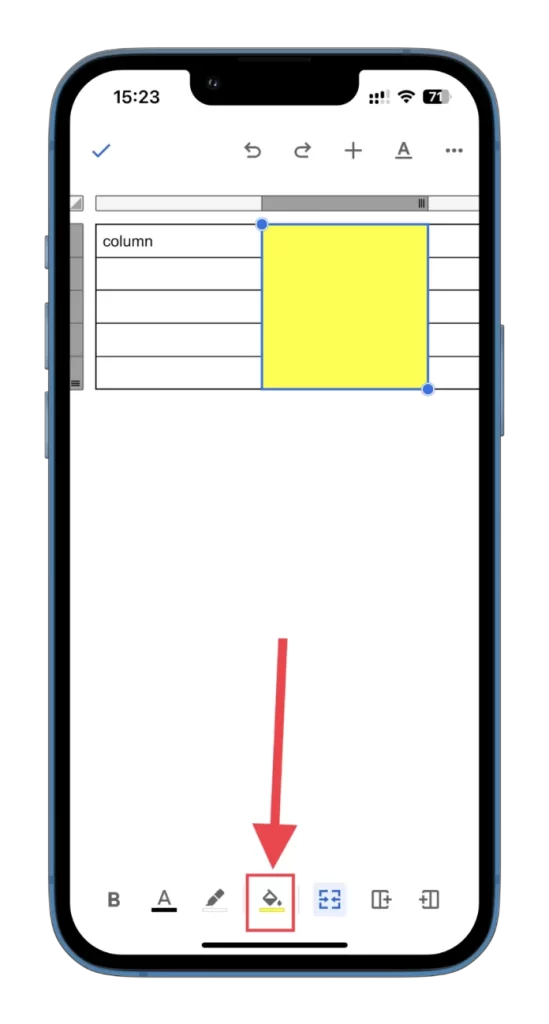
- Изберете необходимия цвят.
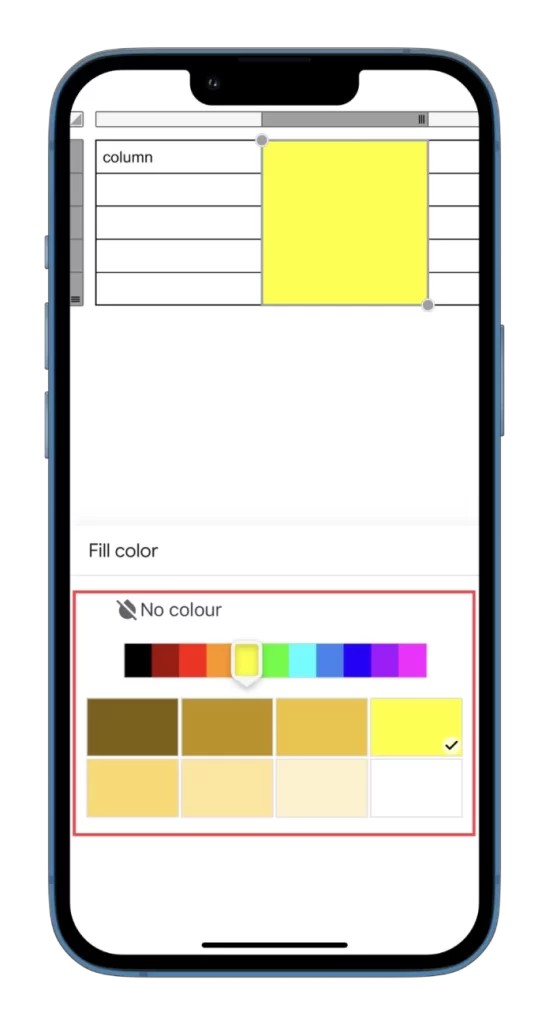
- Освен това можете да настроите цвета на текста.
- За да получите достъп до по-разширени настройки на таблицата и текста, докоснете иконата на подчертаната буква А.
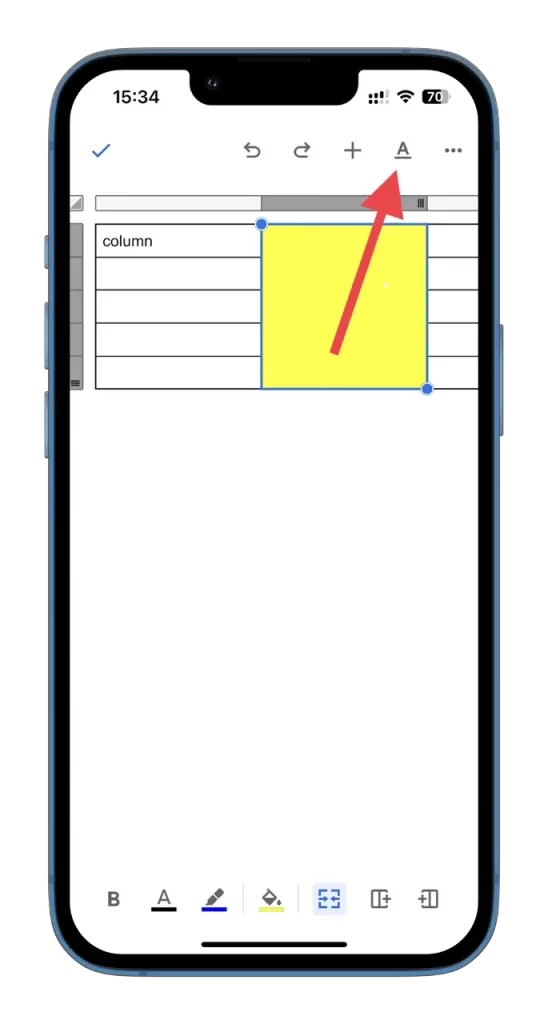
- Можете да видите всичко, което можете да добавите, и всички параметри, които можете да промените: Текст, Параграф и Таблица.
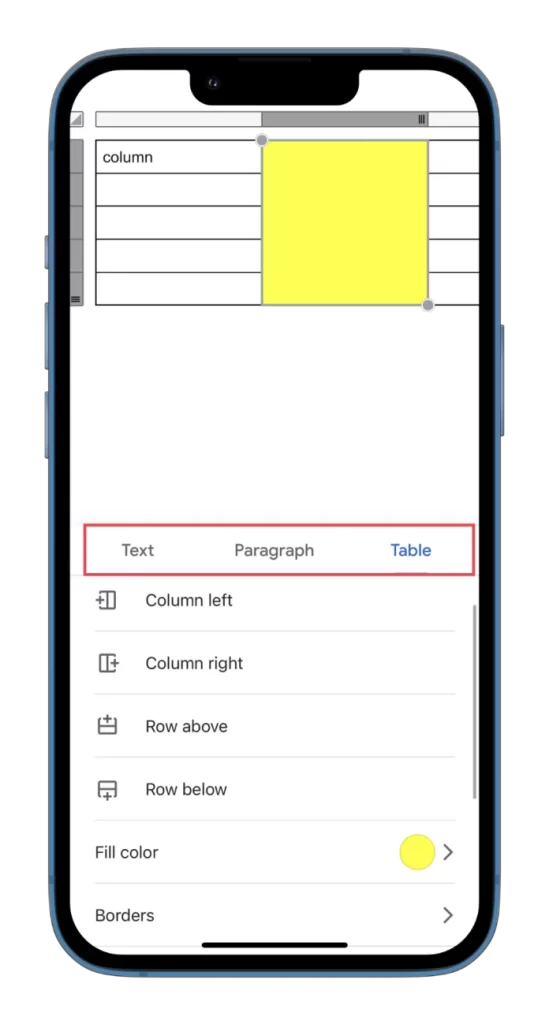
От това меню можете да добавяте както колони, така и редове.
Как да изтриете колони в Google Docs mobile
Ако искате да изтриете колона с помощта на мобилното приложение Google Документи, можете да следвате следните инструкции:
- Отворете таблицата и докоснете сивата лента до колоната, която искате да изтриете.
- След това изберете Изтриване на колона.
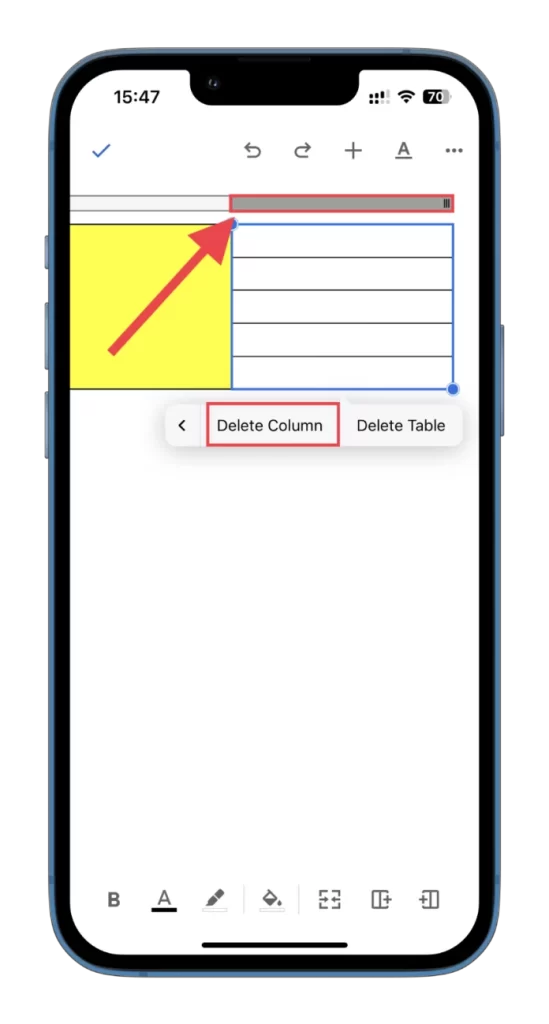
Това е всичко!
С удобството на мобилното устройство вече можете да добавяте и редактирате таблици (колони и редове) в документите си в Google Docs в движение, без да имате достъп до компютър. Така че побързайте и изпробвайте тази функция. И, разбира се, не забравяйте да запазите документа си след редактиране, за да можете да го отворите по-късно на компютъра си за подробен преглед.