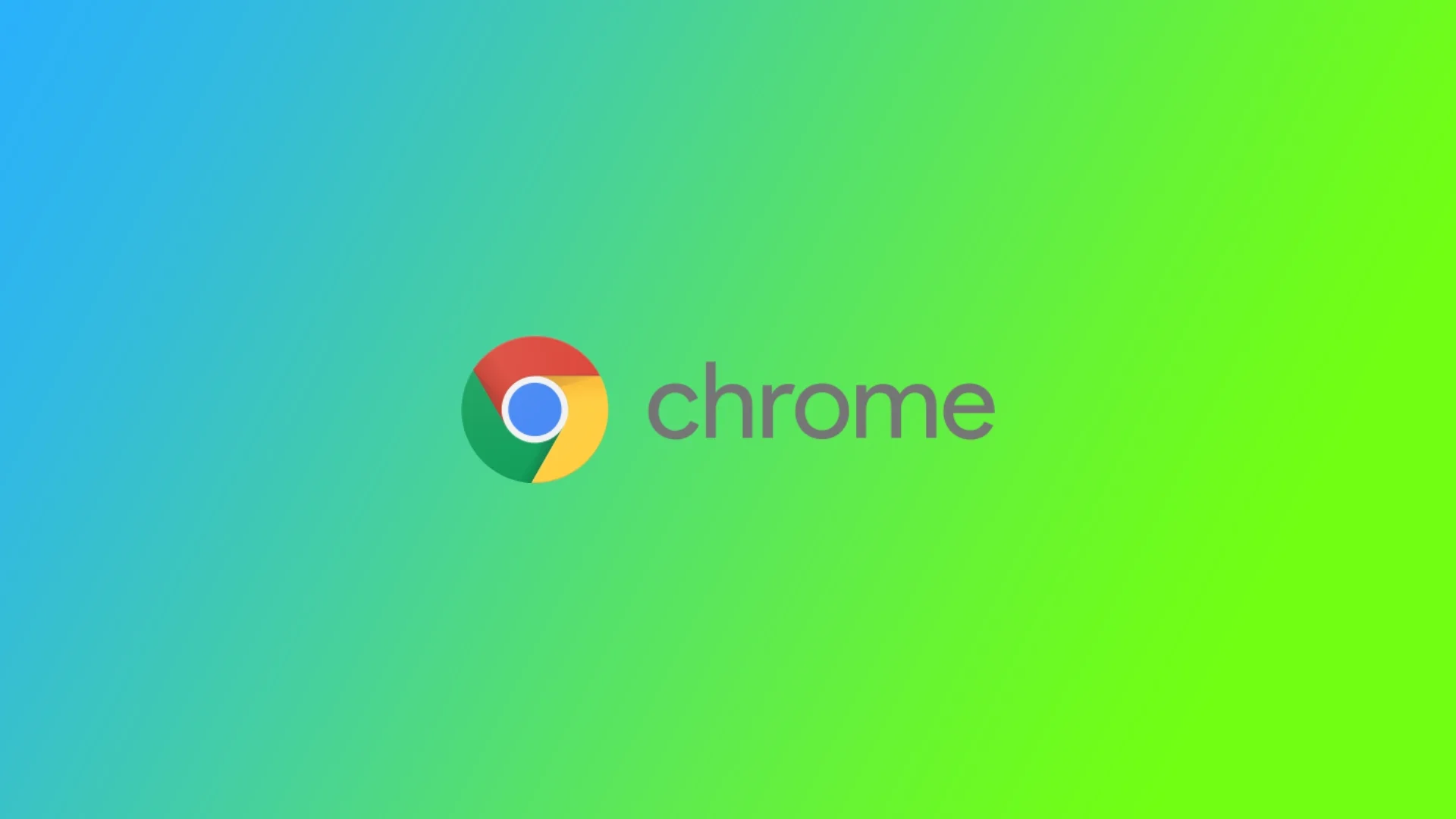Случвало ли ви се е да се регистрирате бързо за някаква услуга и да въведете произволна парола, която след това да забравите? Случва ми се постоянно; за да не загубя достъпа до всичките си акаунти, използвам мениджъра на пароли в Google Chrome. Той позволява на Google Chrome автоматично да попълва полетата за потребителско име и парола за сайтовете, до които преди това съм имал достъп с браузъра.
Проблемът обаче е, че тези пароли се съхраняват на моя компютър и ако трябва да ги въведа в друг браузър или на друг компютър, трябва да го направя ръчно. Но какво става, ако ги забравя? В такъв случай Google Chrome ще ви позволи да прегледате паролите на всеки акаунт, съхранявани в паметта на браузъра.
Как да откриете запазените пароли в Google Chrome чрез десктопа
Първото нещо, което трябва да разберете, е, че Google винаги иска разрешение за запазване на данните ви (парола и потребителско име) при първото влизане в сайта. След като сте запазили данните си за вход в различни уебсайтове, достъпът до тях ще бъде лесен и бърз. За да направите това, ще ви е необходимо:
- Стартирайте Google Chrome на компютъра си и щракнете върху вертикалните три точки (Меню) в горния десен ъгъл на екрана.
- Сега изберете опцията Настройки.
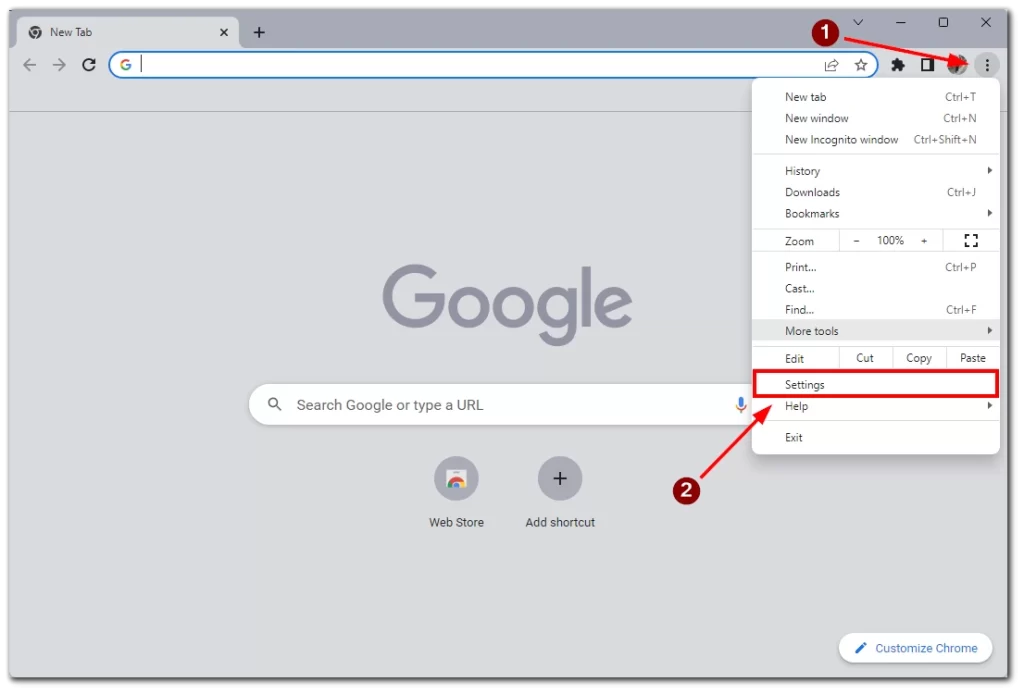
- Кликнете върху Autofill (Автоматично попълване) вляво.
- Изберете Мениджър на пароли.
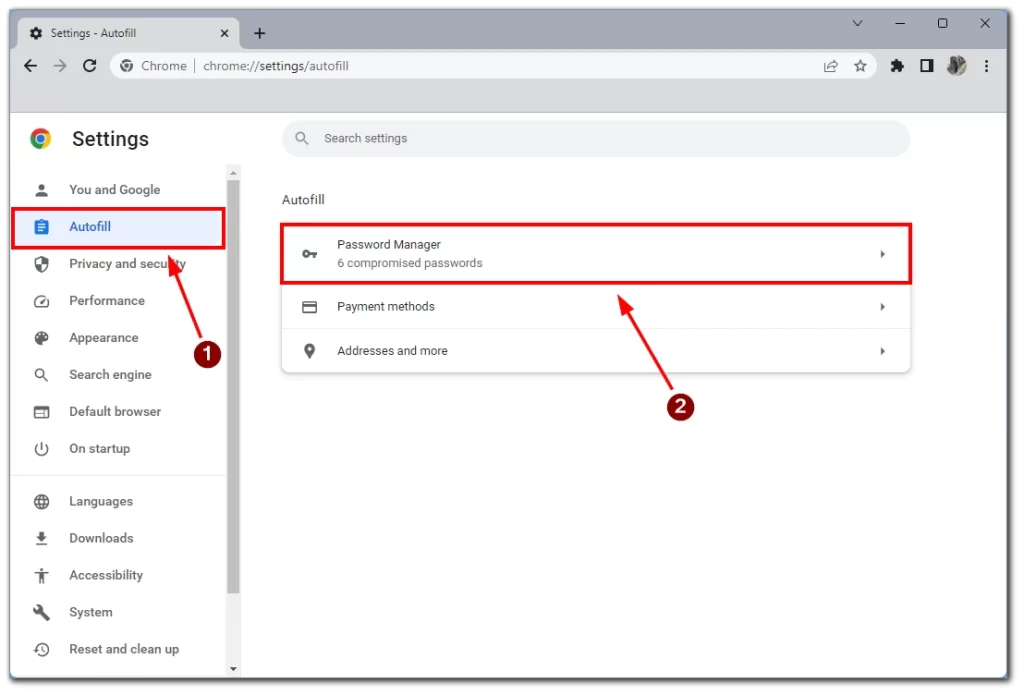
- Ще видите списък с всички пароли на уебсайтове, които сте разрешили на Chrome да запазва. За да видите конкретна парола, щракнете върху иконата с око до нея.
- След като го направите, ще видите паролата си за конкретния уебсайт. За да я скриете, щракнете върху иконата на окото още веднъж
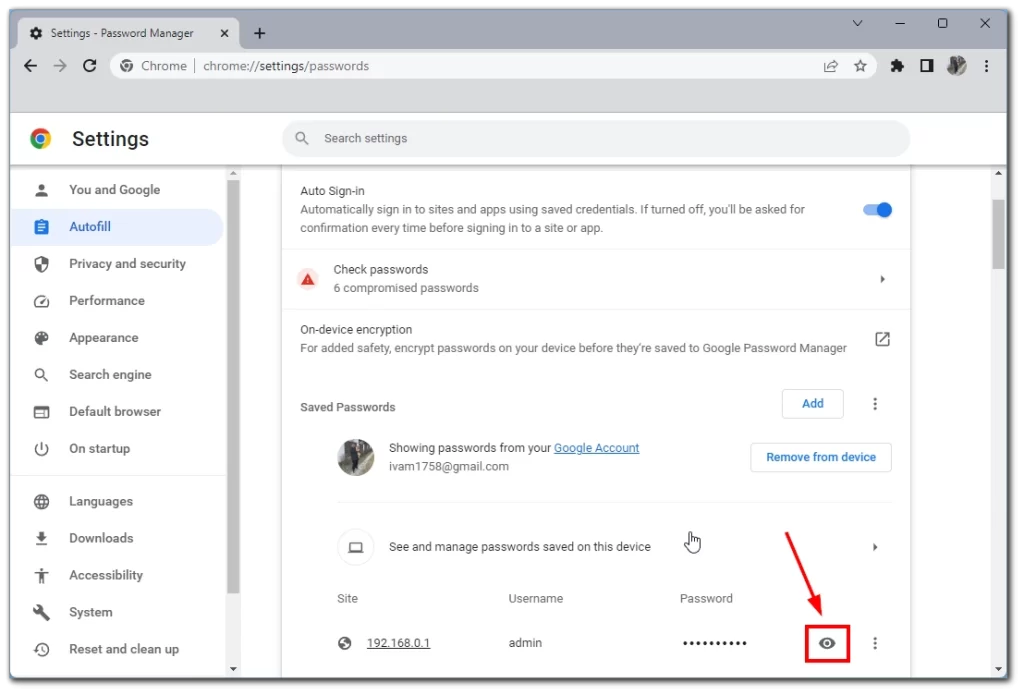
- В изскачащия прозорец ще бъдете подканени да въведете ПИН кода на акаунта си в Windows или потребителското си име/парола, ако не използвате ПИН код.
Моля, имайте предвид, че тази инструкция ще работи на всяко устройство и операционна система, на които е инсталирана десктоп версията на Google Chrome. Също така, тук ще получите информация за вашето потребителско име и уебсайта, в който могат да бъдат въведени тези данни.
Как да намерите запазените пароли в Google Chrome чрез мобилни устройства
При мобилните устройства всичко е много просто и паролите могат да бъдат намерени достатъчно бързо:
- Стартирайте приложението Chrome на мобилното си устройство
- Докоснете вертикалната елипса (икона на меню с три точки) в горния десен ъгъл на екрана.
- Докоснете опцията Настройки.
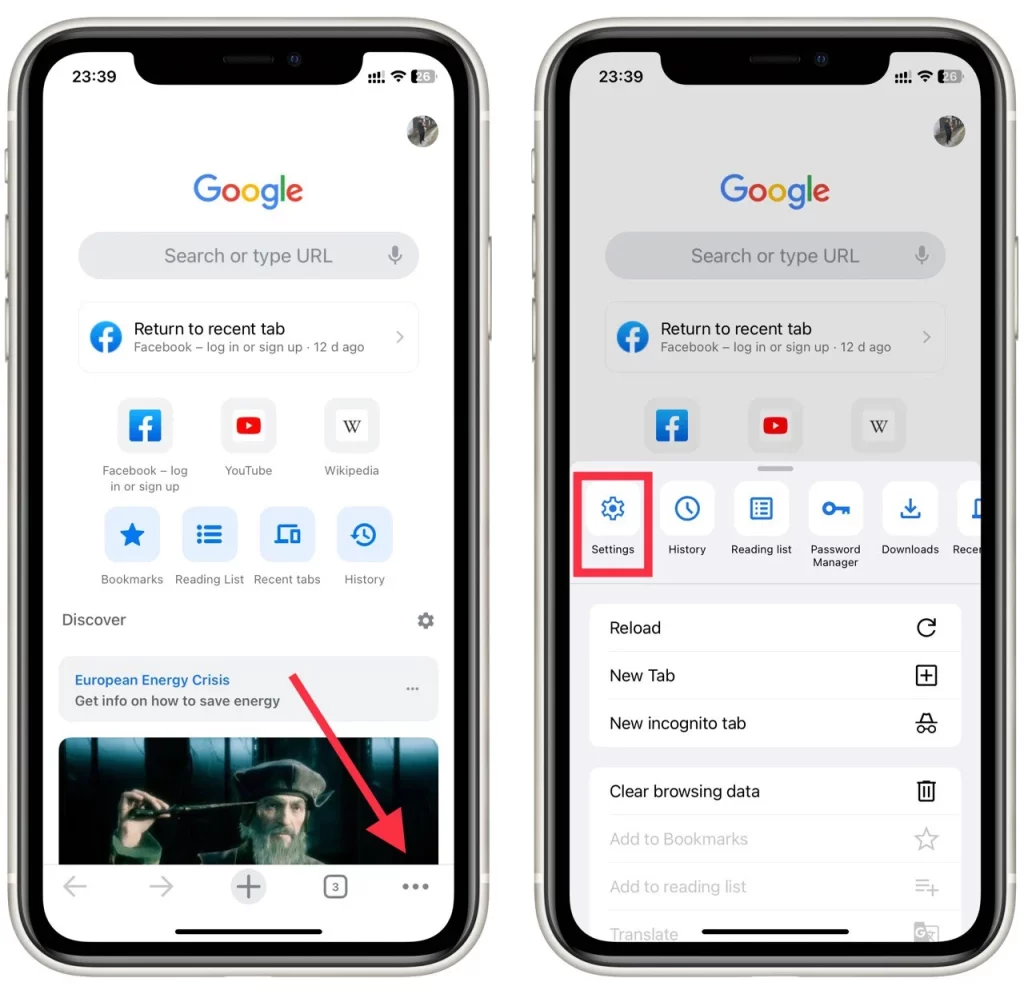
- След това изберете Мениджър на пароли.
- Ще видите списък с всички уебсайтове, за които някога сте запазвали пароли в Chrome. За да видите конкретна парола, изберете уебсайта от списъка.
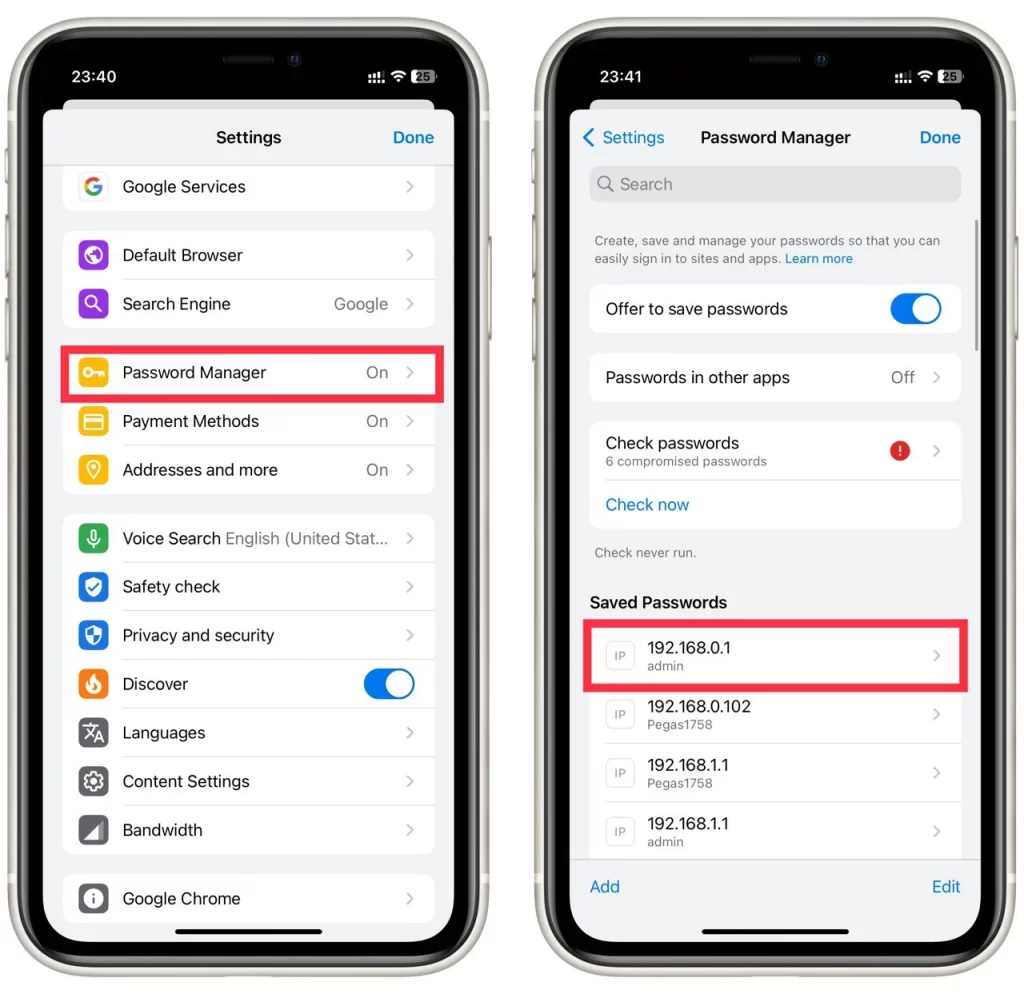
- За да видите паролата, докоснете иконата на окото.
- Докоснете отново иконата на окото, за да скриете паролата, ако желаете, но тя се скрива автоматично при затваряне.
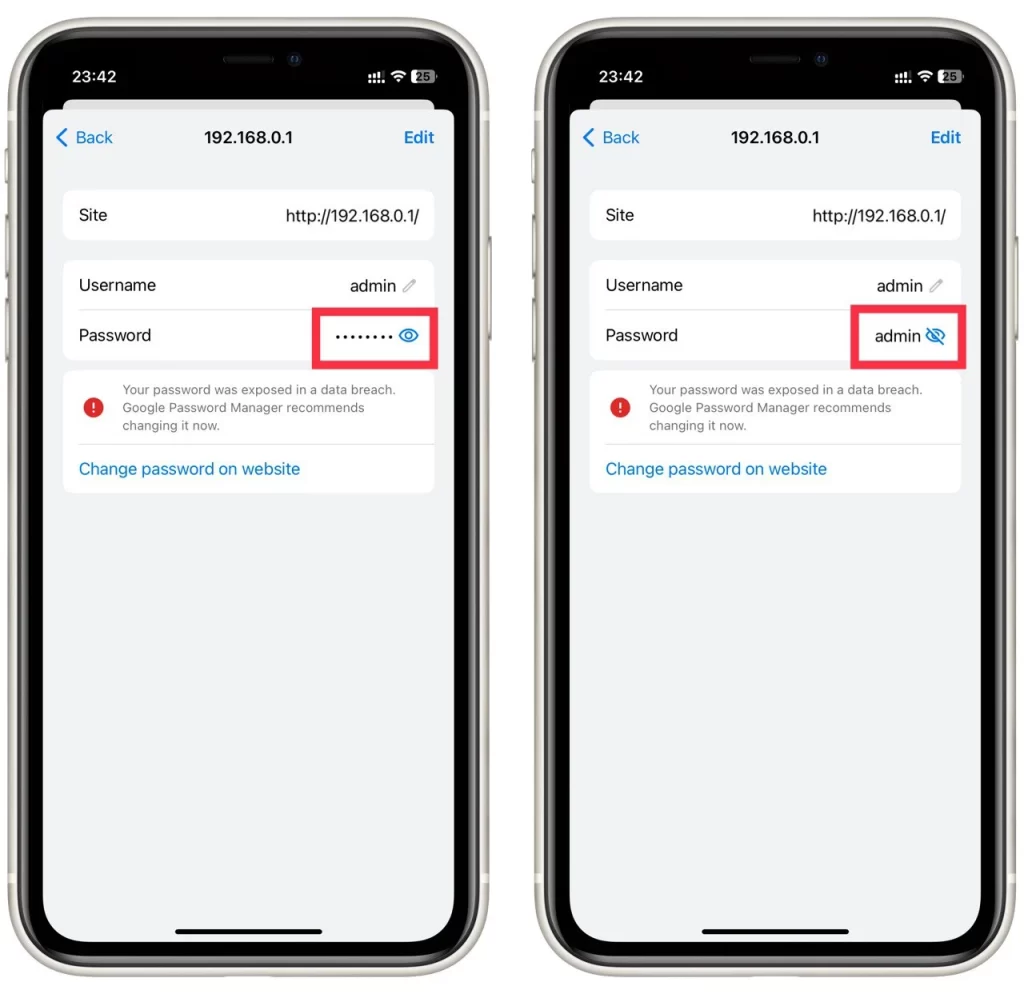
Този урок ще работи както с Android, така и с iOS или iPadOS. Той е универсален за всяка мобилна версия на Google Chrome.
Как да запазите парола в Chrome
Както беше споменато по-горе, Chrome винаги иска разрешение за запазване на паролите ви, но ако изведнъж забележите, че браузърът е спрял да пита за това и не запазва пароли, вероятно тази функция е просто деактивирана. За да я активирате, трябва да:
- Стартирайте Chrome на компютъра си.
- Кликнете върху иконата на профила си в горния десен ъгъл на екрана.
- Изберете иконата на ключа.
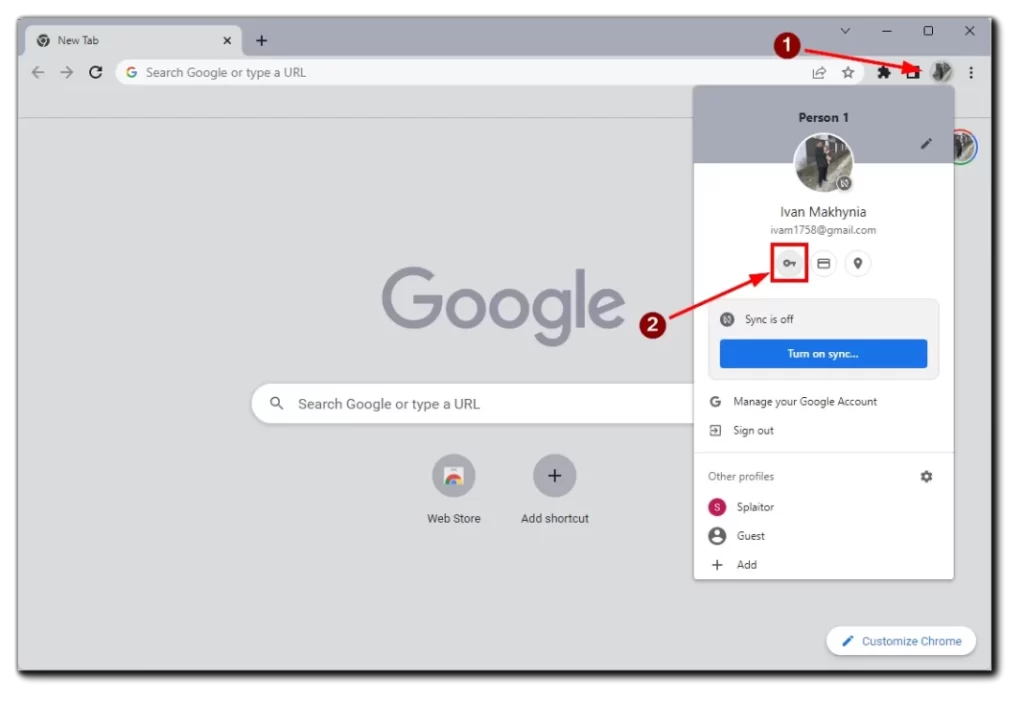
- Плъзнете бутона Offer to save passwords (Предлагам запазване на пароли) във включено положение.
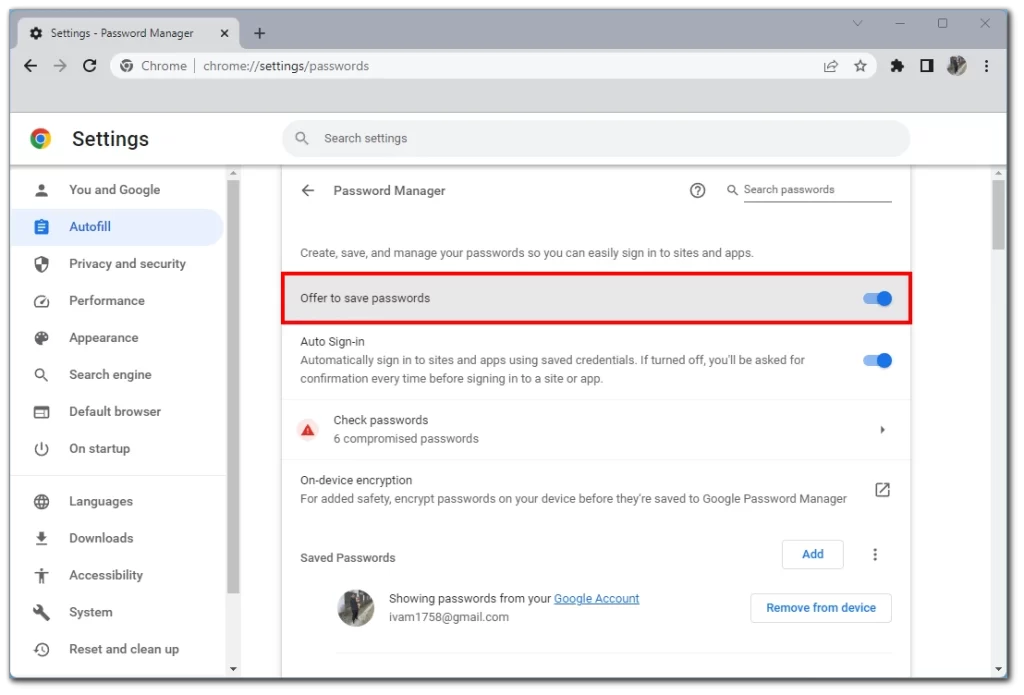
След това, ако успешно влезете в някой уебсайт, Google Chrome ще ви подкани да запазите данните за бъдещо бързо влизане в тази страница.
Какво да кажем за експортирането на запазените пароли
Ако трябва да запазите списъка си с пароли на отделно място, Chrome разполага с функция за експортиране на данните във формат CVS. Бъдете внимателни. Поверителността на личните ви данни може да бъде застрашена, ако този файл попадне при външна страна. Ето как да го направите чрез настолен компютър:
- Стартиране на Chrome на вашия компютър или Mac
- Кликнете върху иконата на профила си в горния десен ъгъл на екрана.
- Щракнете върху ключа, за да отворите настройките на паролата.
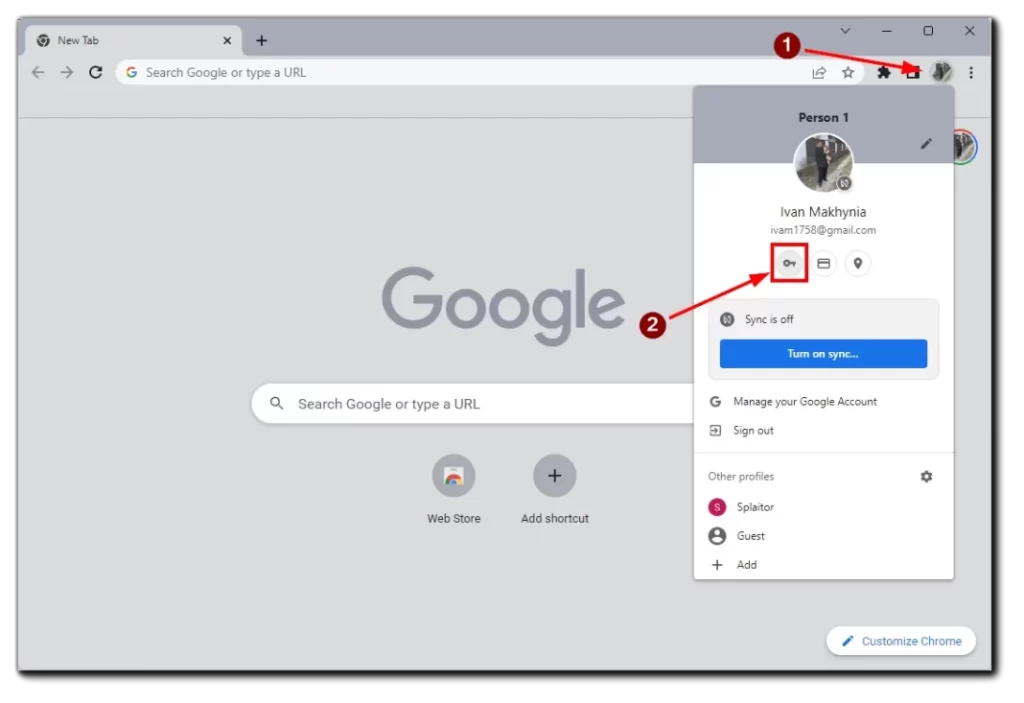
- Щракнете върху вертикалната елипса (три вертикални точки) до раздела „Запазени пароли“.
- Изберете опцията Export Password (Експортиране на парола).
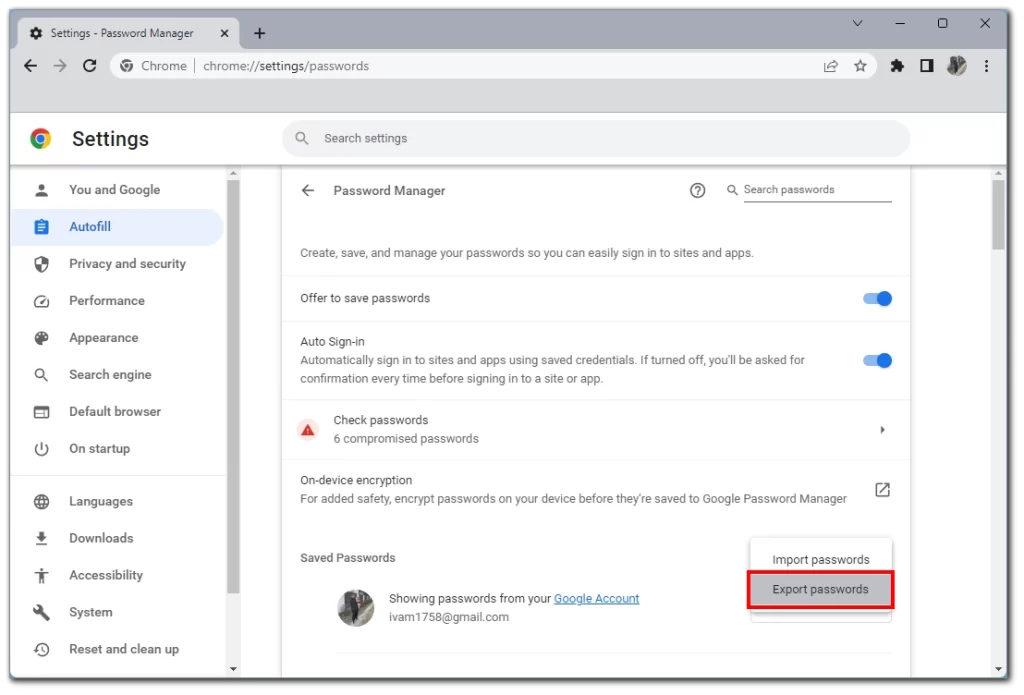
- Chrome вече ще ви предупреждава, че паролите ви ще бъдат видими за всеки, който има достъп до този файл. Щракнете върху опцията Експортиране на пароли, за да продължите.
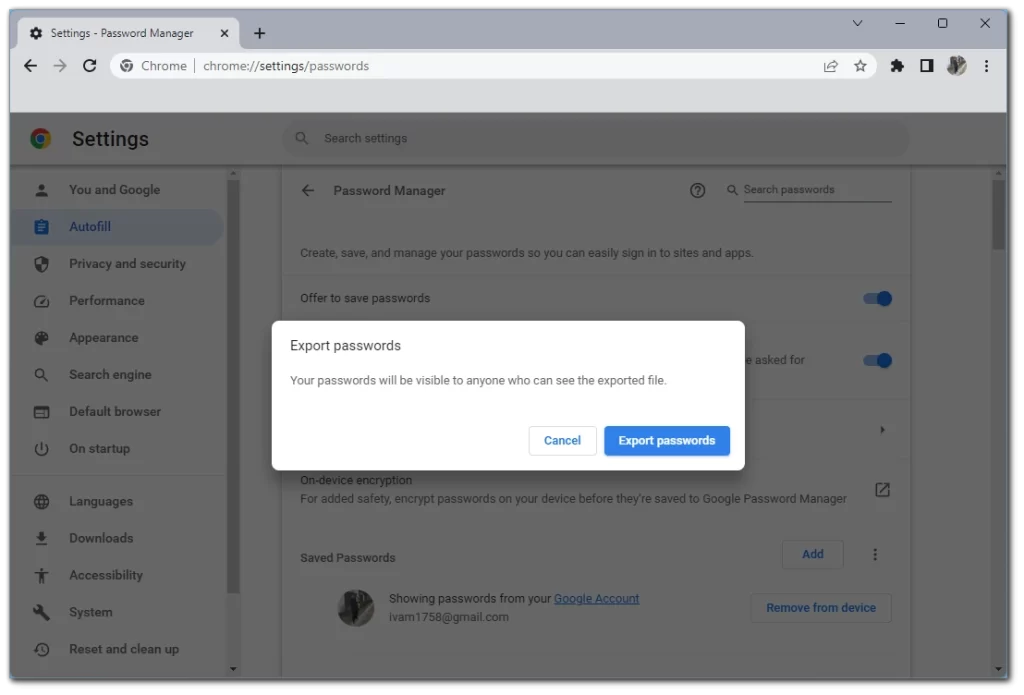
- Ще получите подкана за паролата или друг метод за удостоверяване, който използвате на това устройство.
- След процеса на удостоверяване Chrome ще ви помоли да изберете откъде да изтеглите файла. Изберете конкретна папка и изчакайте изтеглянето да приключи.
След това можете да изпратите този файл на друг компютър или друго устройство с Google Chrome или съвместими браузъри. За да разопаковате този файл, повторете стъпките по-горе и изберете Импортиране на пароли.
Чрез iPhone
- Стартирайте приложението Chrome в iPhone.
- Докоснете трите хоризонтални точки в долния десен ъгъл на екрана.
- Докоснете Настройки.
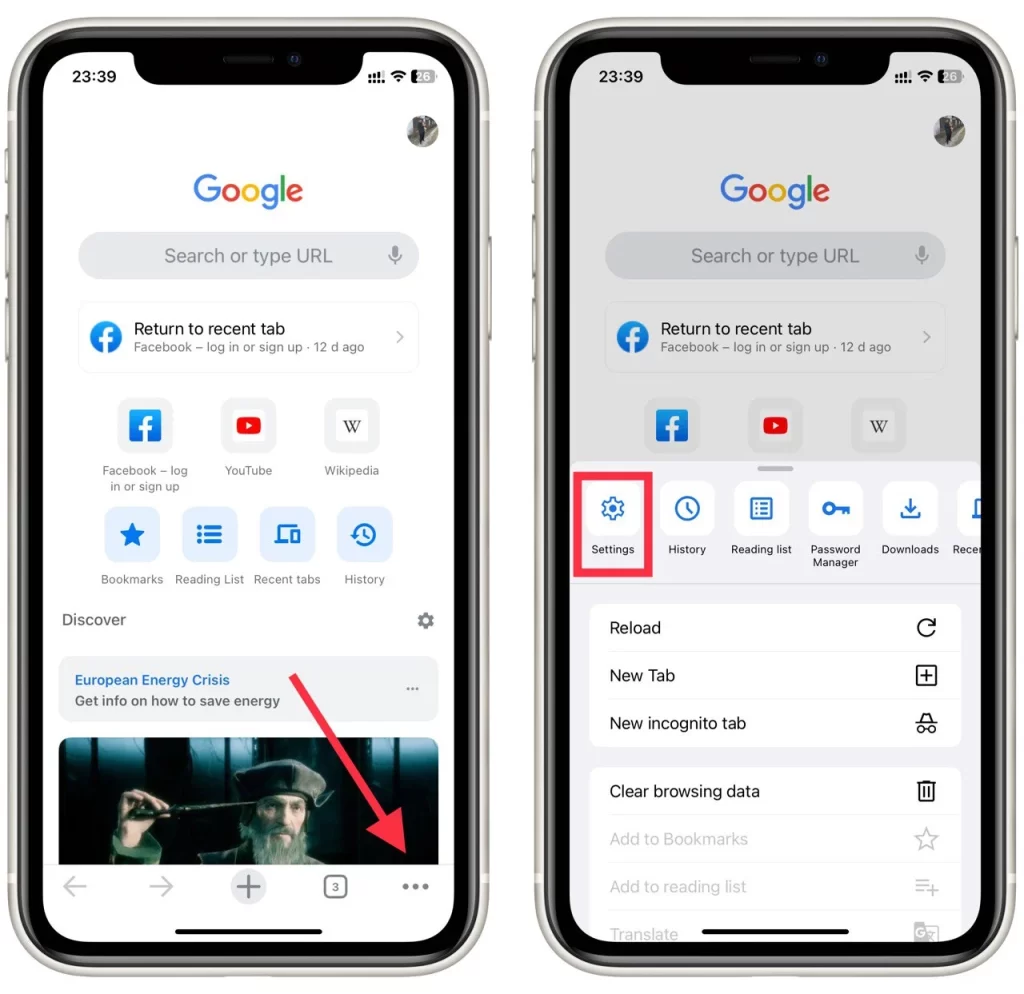
- Изберете Мениджър на пароли.
- Превъртете надолу и изберете опцията Експортиране на пароли.
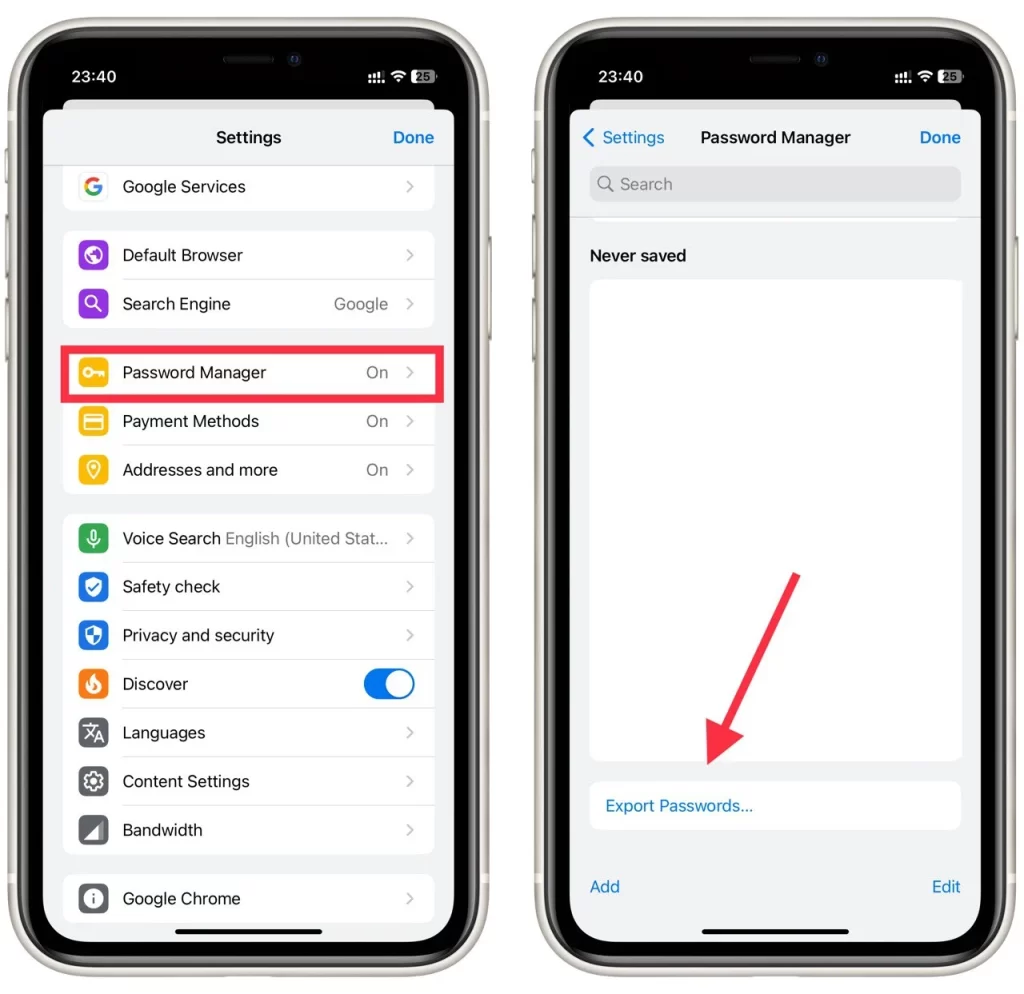
- Докоснете още веднъж Export passwords (Експортиране на пароли), за да потвърдите, че паролите ви ще бъдат видими за всеки, който може да види файла.
- Chrome ще ви помоли да въведете метода за удостоверяване на сигурността по подразбиране на вашия iPhone: парола, Face ID, шаблон или пръстов отпечатък.
- Ще се появи прозорец за споделяне. Изберете къде искате да запазите файла.
Чрез Android
- Стартиране на приложението Chrome на вашето устройство с Android
- Докоснете вертикалната елипса (три вертикални точки) в горния десен ъгъл на екрана.
- Изберете опцията Настройки, след което продължете към Пароли
- Докоснете вертикалната елипса в менюто „Пароли“, за да експортирате паролите си за Chrome
- Chrome ще ви помоли да въведете метода за удостоверяване на сигурността по подразбиране на вашия Android: парола, Face ID, шаблон или пръстов отпечатък. След това докоснете Експортиране на пароли
- Ще се появи прозорец за споделяне. Изберете къде искате да запазите файла
И това е всичко за това как да управлявате паролите си и други данни чрез Chrome на различни устройства. Искам още веднъж да ви напомня, че експортирането на пароли чрез CVS файлове не е напълно безопасно и ако този файл попадне в ръцете на престъпници, те ще могат да получат достъп до всичките ви акаунти.
Доколко е безопасно да запазвате пароли в Google Chrome?
Запазването на пароли в Google Chrome може да бъде удобна функция, тъй като ви позволява да съхранявате и автоматично да попълвате данните си за вход в различни уебсайтове. Безопасността на запаметяването на пароли във всеки браузър, включително Google Chrome, обаче зависи от няколко фактора. Нека ги обсъдим подробно:
Криптиране
Google Chrome използва силно криптиране, за да защити запаметените пароли. Когато запаметявате парола, Chrome я криптира, като използва данните за профила ви в Google, и криптираните данни се съхраняват на вашето устройство. Това означава, че дори някой да получи достъп до запаметените ви пароли, той не може да ги види без идентификационните данни за профила ви в Google.
Сигурност на устройството
Сигурността на запаметените пароли зависи и от цялостната сигурност на устройството ви. Ако устройството ви е компрометирано или до него имат достъп неупълномощени лица, те може да успеят да извлекат запаметените пароли от Google Chrome или да използват уязвимости в браузъра. Ето защо е от решаващо значение да поддържате устройството си защитено с актуален антивирусен софтуер, редовни системни актуализации и силни мерки за сигурност на ниво устройство, като например пароли или биометрично удостоверяване.
Основна парола
Google Chrome не предоставя изрична функция за главна парола, която да защитава запаметените пароли. За разлика от някои мениджъри на пароли, Chrome използва данните за профила ви в Google като основно средство за криптиране. Това означава, че всеки, който получи достъп до вашето устройство, докато влиза в Chrome, може да види запаметените ви пароли, без да изисква допълнителна главна парола. Ето защо е жизненоважно да се уверите, че устройството ви е защитено и че излизате от Chrome, когато не го използвате.
Сигурност на акаунта в Google
Тъй като Google Chrome използва акаунта ви в Google за криптиране и синхронизиране на пароли между устройствата, сигурността на акаунта ви в Google става от първостепенно значение. Изключително важно е да активирате силни методи за удостоверяване, като например двуфакторно удостоверяване (2FA) за вашия акаунт в Google, и редовно да преглеждате настройките за сигурност на акаунта си. По този начин се добавя допълнително ниво на защита на запаметените ви пароли.
Синхронизиране и съхранение в облак
С помощта на акаунта си в Google Chrome можете да синхронизирате запазените си пароли на различни устройства. Това може да е удобно, но също така създава потенциална уязвимост. Ако някой получи неоторизиран достъп до профила ви в Google или компрометира процеса на синхронизиране, той може да получи достъп до запазените ви пароли. Затова е важно да защитите профила си в Google и да използвате силни, уникални пароли за профила си в Google и Chrome.
Софтуер и разширения от трети страни
Сигурността на запаметените пароли може да бъде повлияна и от софтуер на трети страни и разширения, инсталирани в Chrome. Злонамерени или недобре разработени разширения могат потенциално да получат достъп до запаметените ви пароли, затова е важно да бъдете предпазливи при инсталирането на разширения и да използвате само надеждни източници.
В заключение, въпреки че Google Chrome взема мерки за защита на запаметените пароли, е важно да поддържате силна цялостна защита на устройството, редовно да актуализирате софтуера си, да защитите профила си в Google и да внимавате, когато използвате разширения на трети страни. Освен това специализиран мениджър на пароли, предлагащ допълнителни функции за сигурност, като например главна парола или разширено криптиране, може да бъде по-сигурен вариант за управление и защита на вашите пароли.