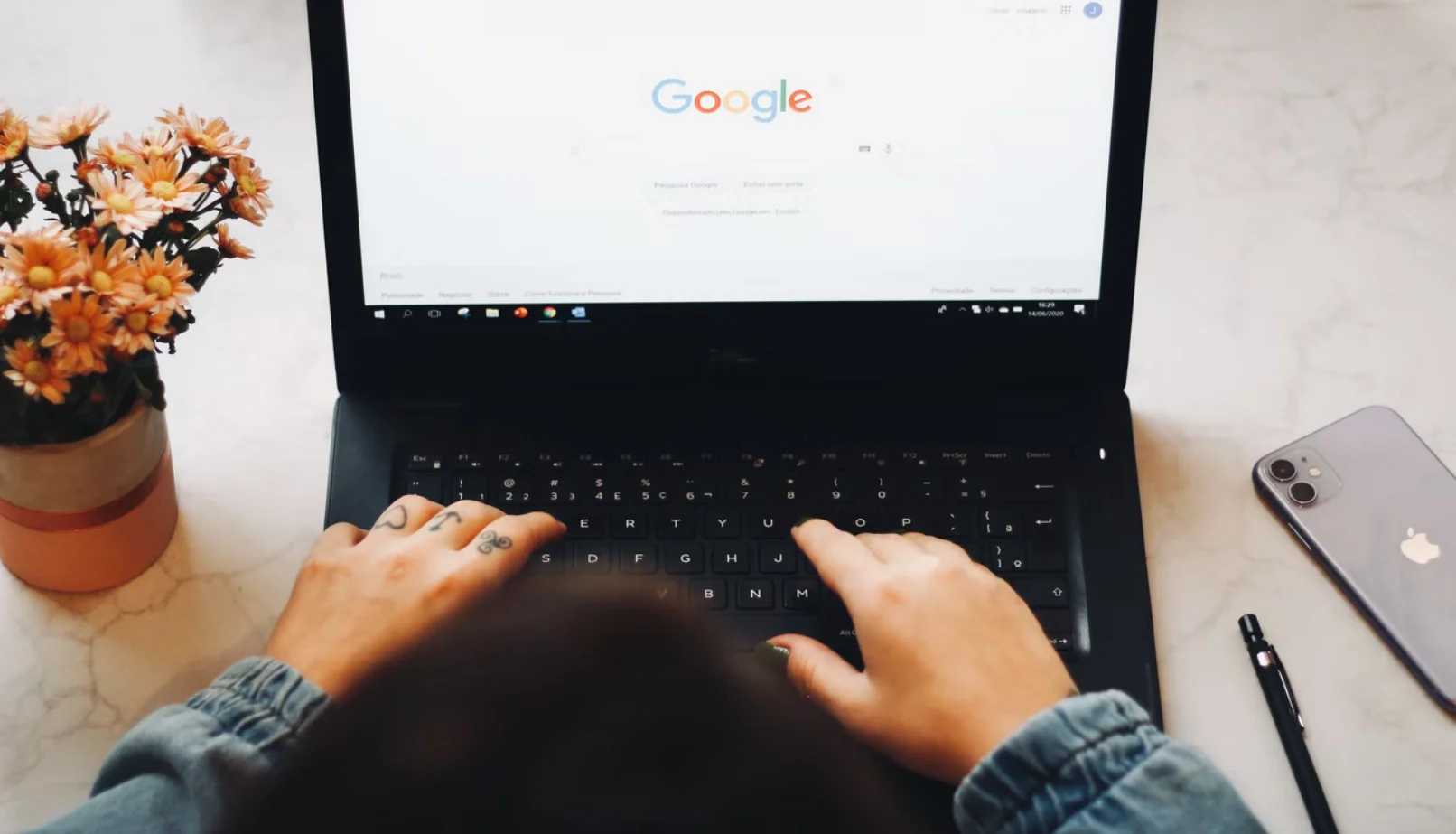Много потребители може да се нуждаят от добавяне на снимка към своя документ. Ето защо Google е направила това много лесно в Google Docs.
Какво е необходимо, за да добавите снимка в Google Docs
Google Документи е нещо повече от платформа за създаване на текстови документи. Можете да добавяте снимки, видеоклипове и дори GIF файлове към вашия файл в Google Docs. Изображенията правят текста визуално привлекателен и добавят допълнителни детайли към вашите документи.
В Google Docs има много общи функции, които можете да намерите в Microsoft Word. Една от тези функции е възможността за добавяне на снимка към документа. Картинката може да бъде добавена от файл на вашия компютър или от всяко друго място в интернет.
Снимки на екрана, снимки, инфографики и графики са някои от видовете изображения, които можете да добавите към документа си в Google Docs.
Ако искате да добавите снимка към документа си в Google Docs, ето как можете да го направите.
Как да добавите снимка в Google Docs
Има четири начина за добавяне на изображения в Google Docs на вашия компютър или лаптоп. Можете просто да плъзнете и пуснете изображението, да копирате и поставите, да използвате опцията за поставяне и да добавите изображението като анотирана снимка. И така, ето повече информация за тези методи.
Влачене и пускане
Един от най-лесните начини за добавяне на изображение в Документи Google е да използвате метода „плъзгане и пускане“. Ако искате да го направите, трябва да следвате следните стъпки:
- Най-напред отворете документа си в Google Docs и поставете курсора на мишката там, където искате да вмъкнете снимка.
- След това просто плъзнете и пуснете снимка от други приложения, от хранилището на компютъра или от друг уебсайт в документа си в Google Docs.
След като завършите тези стъпки, ще добавите снимка към файла си в Google Docs.
Копирайте и поставете
Както и при горния метод, можете да използвате традиционната концепция за копиране и поставяне, за да добавяте изображения в Google Docs. Ако искате да направите това, трябва да следвате следните стъпки:
- Първоначално отидете в уебсайта или направете снимка на екрана и копирайте изображението, което искате да добавите към документа си в Google Docs.
- След това натиснете клавишната комбинация Ctrl + V, за да поставите картината в документа.
След като завършите тези стъпки, ще добавите снимка към файла си в Google Docs.
Опция за вмъкване
Ако горните два метода не ви помогнат, можете да опитате и този метод. Трябва да направите следното:
- Отворете документа си в Google Docs и поставете курсора на мястото, където искате да вмъкнете снимка.
- След това щракнете върху раздела „Insert“ (Вмъкване) в горната част на екрана и изберете „Image“ (Изображение).
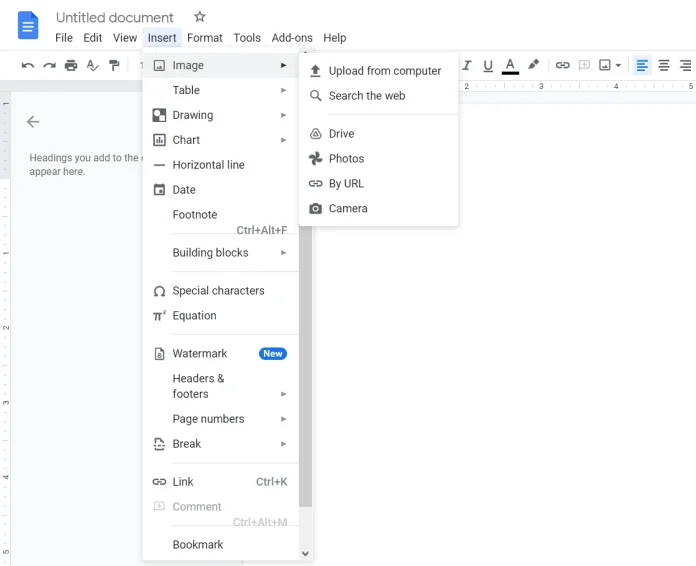
- Сега можете да видите списъка с опции. Можете да качите снимка от компютъра или лаптопа си, да я потърсите в интернет, да я качите от Google Drive, Photos, да добавите снимка, като използвате URL, или да направите снимка с уеб камера.
- Накрая просто изберете една от тези възможности и добавете снимката си към документа на Google Docs.
Добавяне на изображението като анотирана снимка
Ако искате да добавите форми, като линии, кръгове, стрелки, или искате да въведете текст върху изображението си директно в Google Docs, трябва да добавите изображението си като рисунка. Ако искате да направите това, трябва да следвате следните стъпки:
- Отворете документа в Google Docs, който искате да редактирате.
- След това щракнете върху раздела „Insert“ (Вмъкване) в горната част и изберете „Drawing“ (Рисуване).
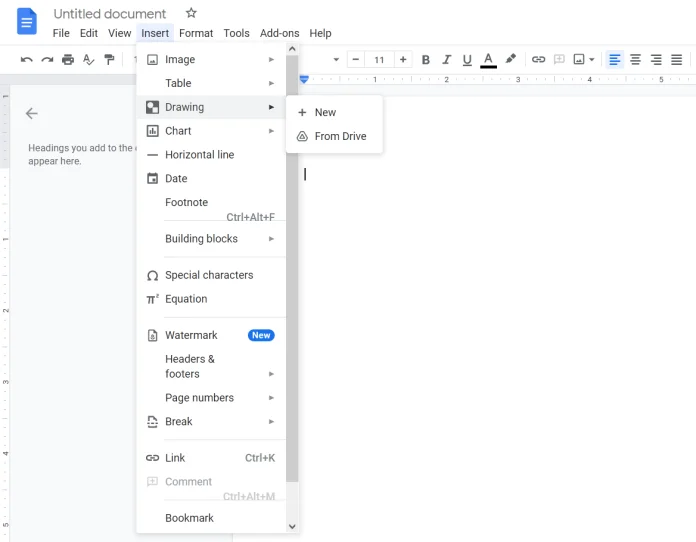
- След това щракнете върху „Нов“.
- В екрана „Рисуване“ щракнете върху иконата „Изображение“, за да добавите снимка.
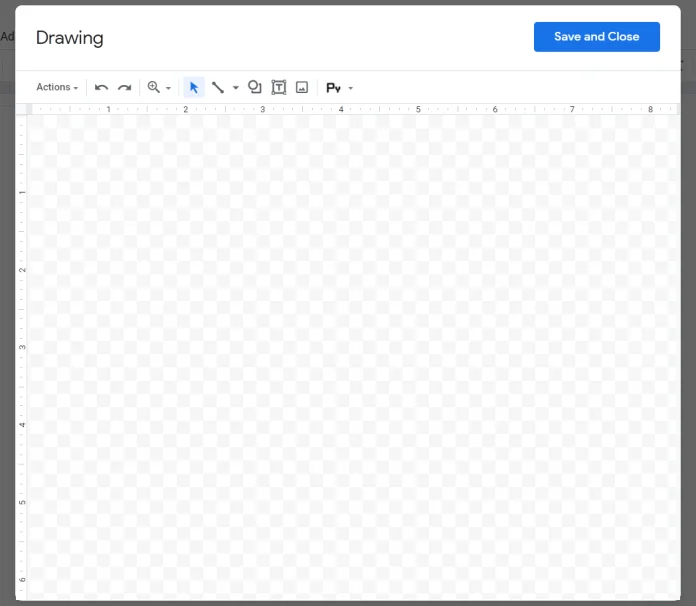
- След това качете изображение.
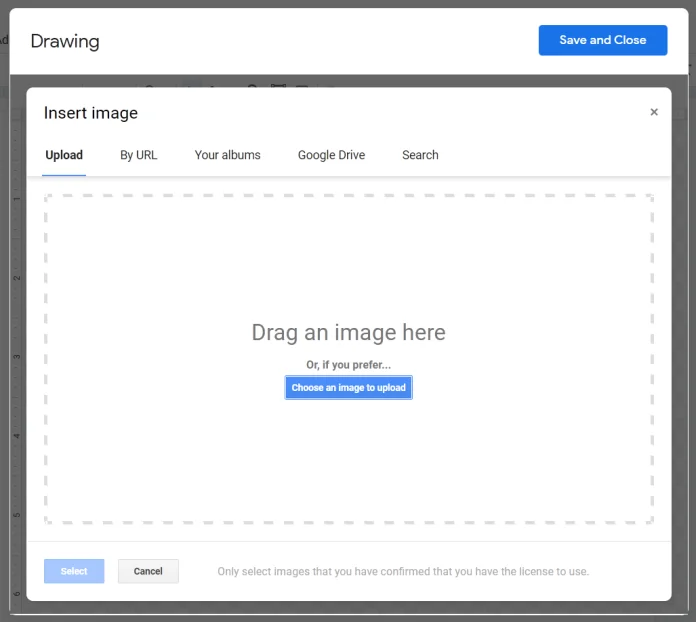
- След като го добавите, използвайте опциите в лентата с инструменти, за да добавяте стрелки, текст и др.
- Накрая щракнете върху „Запази и затвори“, за да вмъкнете анотираното изображение в документа.
След като добавите изображение, щракнете върху него веднъж и изберете опцията „Редактиране“, ако искате да добавите още текст или стрелки.
Как да редактирате изображения в Google Docs
След като добавите изображение, Google Docs предлага различни функции за редактиране на снимките.
За да поставите текст до или отстрани на изображение, трябва да промените стила на обгръщане. Google Документи предлага пет стила:
- Вграждане в текст. Снимката се добавя като текст, т.е. тя е част от текста.
- Обвийте текста. Текстът може да бъде от двете страни на картината.
- Прекъсване на текста. Текстът е над или под картинката.
- Зад текста. Снимката е зад текста.
- Пред текста. Текстът е зад картинката.
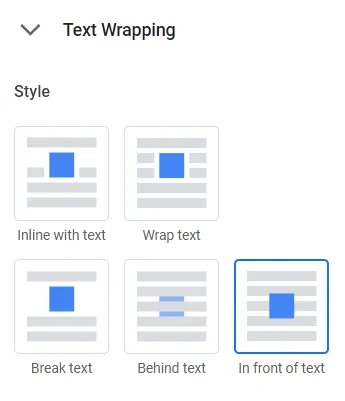
За да промените стила, щракнете върху картинката. Ще се появи изскачащо меню. Щракнете върху иконата „три точки“ и изберете „Всички опции на изображението“.
Как да изрежете, подравните и завъртите изображение
За да изрежете изображение, щракнете с десния бутон на мишката върху него и изберете опцията „Изрежи изображение“. След това коригирайте изображението, за да го изрежете.
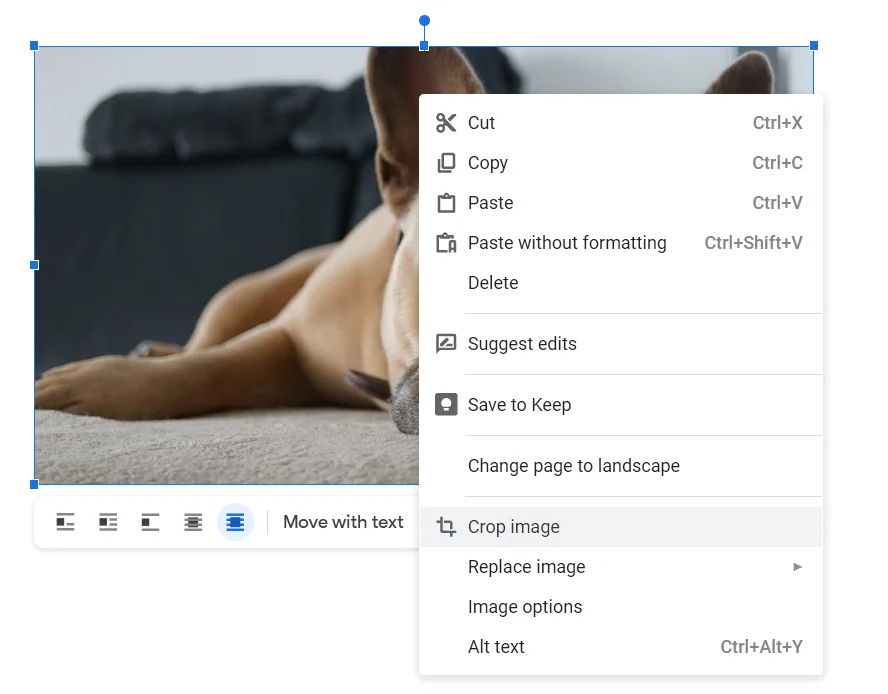
За завъртане и други задачи за редактиране, като промяна на цвета, прозрачността, яркостта и др. Щракнете върху снимката и след това щракнете върху иконата „три точки“. Изберете „Всички опции на изображението“. След това изберете начина, по който искате да редактирате изображението си.
За да добавите рамка, щракнете върху изображението веднъж. В панела за редактиране в горната част ще видите, че опциите за рамки са активирани. Изберете стила, цвета и дебелината на рамката според нуждите си.
Как да изтриете снимка от Google Docs
Ако искате да изтриете дадено изображение, щракнете върху него и натиснете клавиша „Delete“ на клавиатурата. Можете също така да щракнете с десния бутон на мишката върху изображението и да изберете „Изтриване“. Можете дори да замените изображението, като използвате контекстното меню.