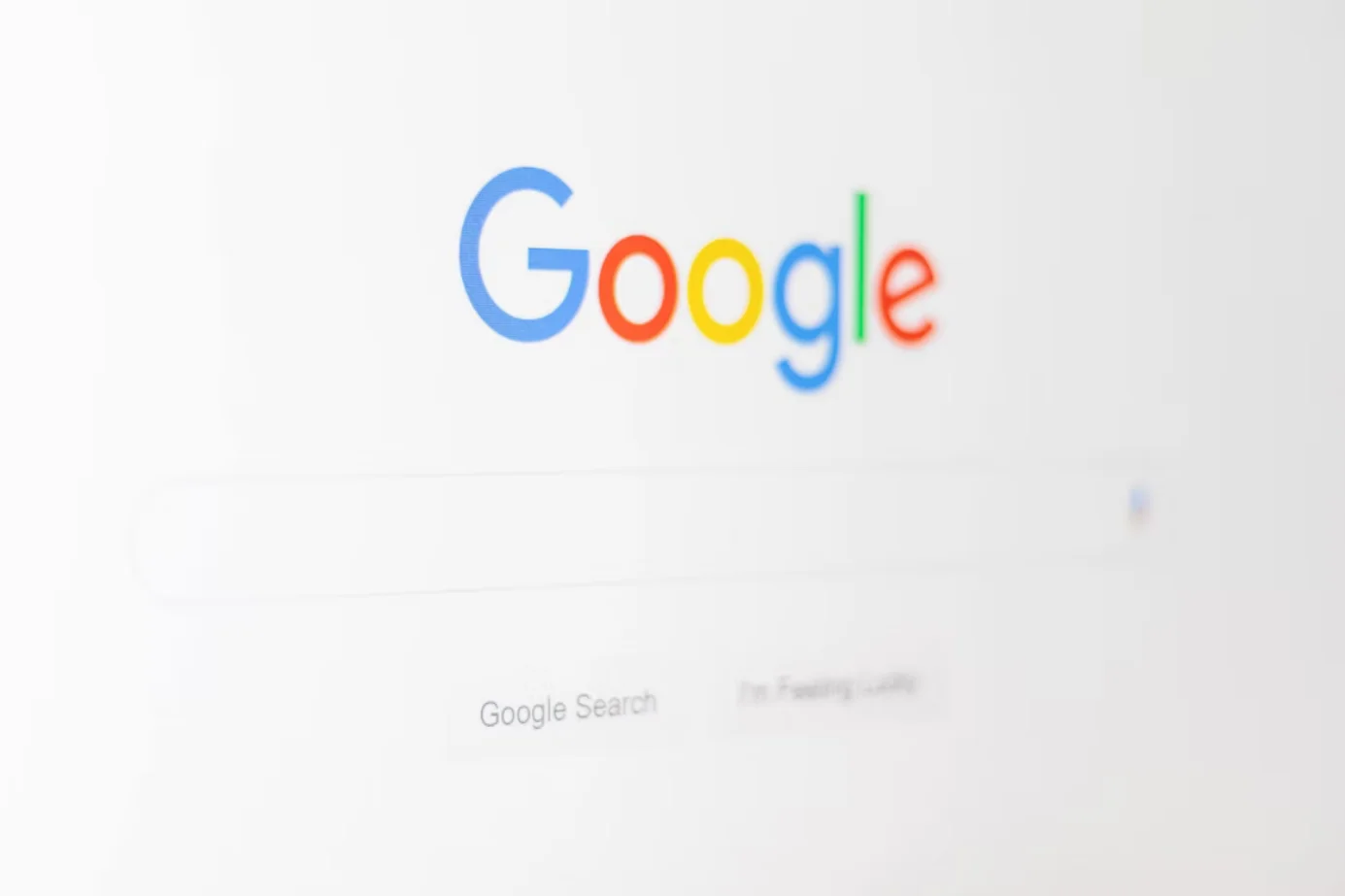Понякога на много потребители на Документи в Google може да се наложи да редактират правилно текст и изображения, така че да се съчетаят хармонично. За това може да помогне функцията за обвиване на текст в Документите на Google.
Какво ви е необходимо, за да увиете текста около изображението в Google Docs
Ако искате да увиете текст около изображение в Google Docs, както виждате във вестниците, трябва да знаете, че това е полезно, когато трябва да персонализирате документ с прости изображения и големи параграфи текст. За ваша информация, не е необходимо да инсталирате добавка или да използвате услуги на трети страни.
Google Docs е богата на функции алтернатива на Microsoft Word, която ви позволява да правите почти всичко, което можете да правите в приложение за настолни компютри. Ако създавате документ и трябва да добавите няколко изображения, има няколко начина да направите това. Възможно е да покажете изображението отляво или отдясно, вместо в средата на страницата. Има обаче и друга техника, която можете да използвате, за да покажете текст около изображението. Тя изглежда различно, облечена, нещо като вестници.
Преди да започнете, трябва да знаете, че размерът на изображението ще бъде по-малък. Тъй като обгръщате текст около изображение, може да не искате да използвате изображение с по-голяма резолюция и текст до него.
Ето как да обгърнете текста около изображението в Google Docs.
Как да обгърнете текста около снимката в Google Docs
Ако искате да увиете текст около снимка в Google Docs, трябва да следвате следните стъпки:
- Най-напред отворете документа в Google Docs, който искате да редактирате.
- След това добавете снимка към документа.
- След това изберете изображението и щракнете върху иконата „три точки“ в изскачащото меню.
- Сега изберете „Всички опции за изображения“.
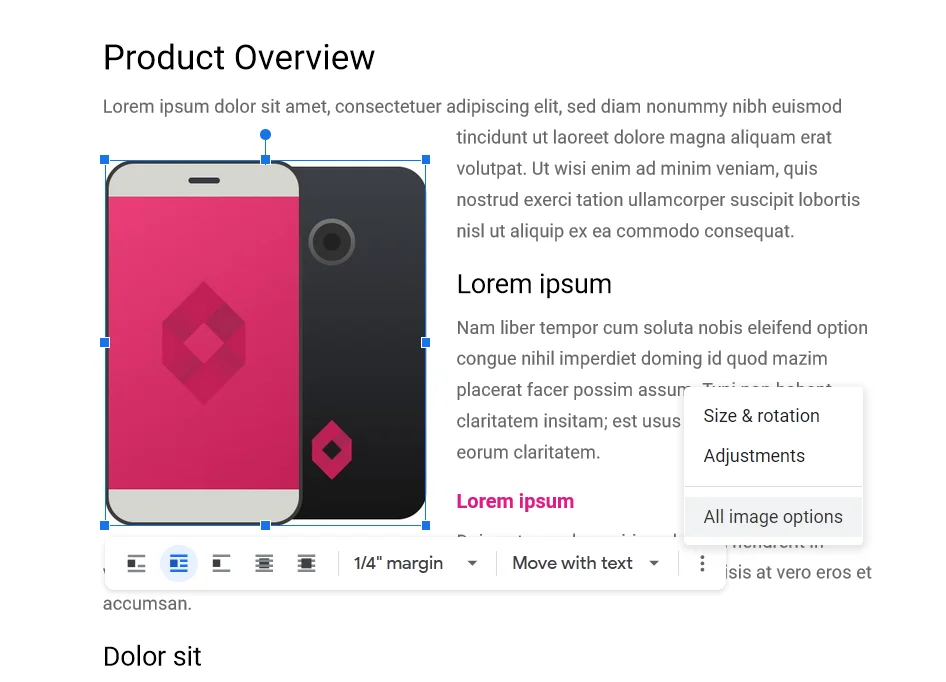
- Разширете раздела „Обвиване на текст“ и изберете стила, който искате да използвате.
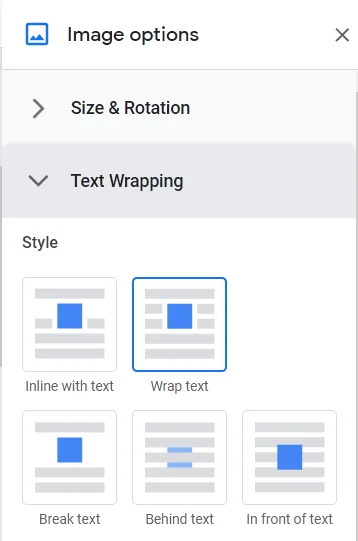
Сега трябва да изберете изображението, да го задържите и да го преместите на желаното място. Можете да го покажете в началото или в средата на параграфа, или където пожелаете. След това променете размера на изображението, така че да отговаря на вашите нужди и на външния вид на вашия документ. Наведете мишката върху ъгъла, след като изберете изображението, и използвайте за целта иконата с двустранна стрелка.
Как да работите с чертежи в Google Docs
Рисуването е инструмент, който може да се използва за създаване на ясни диаграми и обяснителни мисловни карти, за добавяне на надписи и стрелки към изображения. Това е малък графичен редактор в рамките на Google Docs.
За да създадете нов обект, отворете раздела „Вмъкване“ и изберете „Рисуване“. След това щракнете върху „New“.
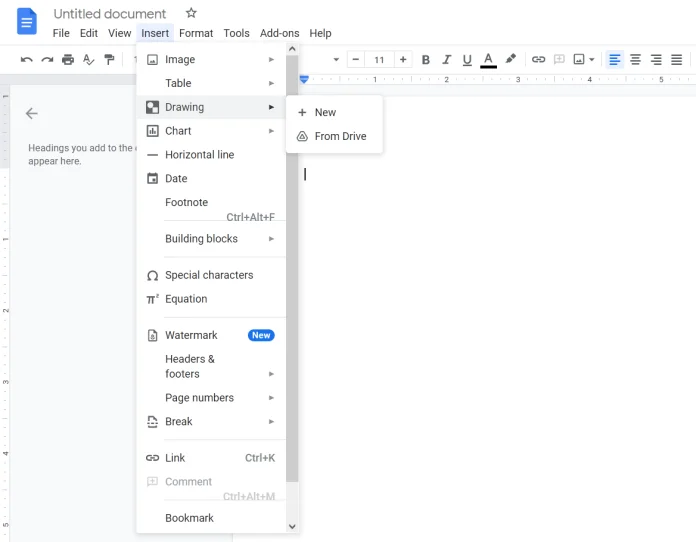
В отворения прозорец можете да чертаете фигури, да пишете текст и да добавяте изображения. Има някои функции, които трябва да знаете, за да използвате тази функция:
- Изберете. Позволява ви да избирате обекти, за да ги премествате, редактирате и изтривате.
- Линия. Чертае прави и криви линии, стрелки и разделители.
- Ако изберете вече начертана линия, можете да промените нейната дебелина, цвят, стил (плътна, прекъсната), да добавите знаци в краищата (напр. стрелки).
- Форма. Рисува геометрични фигури, стрелки, извиквания и математически символи. Има много празни полета.
- Вътре в повечето форми автоматично се създава текстово поле, в което можете да напишете нещо.
- Текстово поле. Създава област, в която можете да напишете текст.
- Параметрите на текста се задават в раздела „Разширени“.
- Изображение. Качва снимка в редактора. Можете да използвате изображения от компютъра си или от Google Drive, да вземете снимка от уеб камера, да посочите URL адрес или да използвате търсачката.
- Действия. Таб с полезни инструменти: групиране, подравняване, завъртане, запазване.
Има и инструментът WordArt, който създава текст със запълване и контури.
Между другото, Google Docs е настроен на шрифт Impact. Това означава, че можете да създавате мемета с няколко кликвания, за да оживите скучното съдържание. Качете снимка, добавете текст WordArt и запазете. Това е много удобно.
Ако искате да запазите чертежа на локалния си диск, отворете „Действия“, щракнете върху „Изтегляне“ и изберете желания формат.
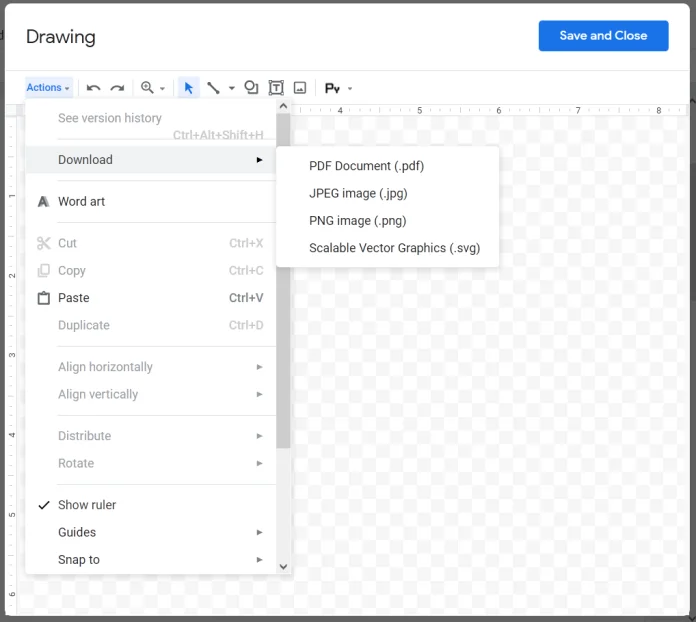
Ако картинката ви е необходима в самия документ, щракнете върху бутона „Запази и затвори“ в горния десен ъгъл.
За да редактирате вече създадена картина, изберете я и щракнете върху „Редактиране“.
Може би е по-лесно да се отговори на въпроса за какво не могат да бъдат полезни Документите на Google. В него можете да правите почти всичко, което можете да правите в MS Word: да подготвяте статии за блога си, да пишете отчети, да правите списъци със задачи. Можете да създадете документ с кошче, в което да изсипвате всичко полезно, което намерите в интернет.
С вградения графичен редактор можете бързо да създавате снимки с надписи – вече няма нужда от онлайн редактор на мемоари.
Документите в Google ви спестяват необходимостта постоянно да изпращате множество файлове на колеги и клиенти. Изпращате връзка или фактура и това е всичко. Ако някой непременно се нуждае от Docx или pdf-документ, той може да го изтегли сам.