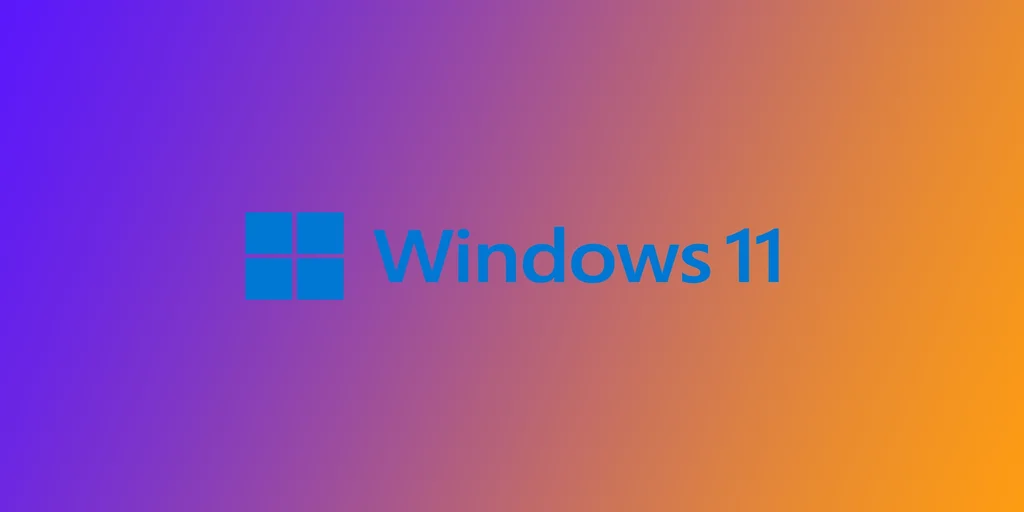Автоматичната яркост е функция, която автоматично регулира яркостта на дисплея в зависимост от околната светлина в средата. Въпреки че тази функция може да бъде полезна в някои ситуации, тя може да бъде и досадна, ако предпочитате сами да контролирате яркостта. За щастие, изключването на автоматичната яркост в Windows 11 е лесен процес. Можете да направите това в Windows 11 директно от Settings (Настройки), но като алтернатива можете да използвате Control Panel (Контролен панел) в случай на Windows 10 или ако методът Settings (Настройки) не работи за вас.
Как да деактивирате автоматичната яркост в Windows 11
В Windows 11 деактивирането на функцията за автоматична яркост в компютъра е много лесно. Можете да направите това директно от системните настройки, като използвате настройките на дисплея. За да направите това, трябва да:
- Отворете приложението Настройки на Windows. За да отворите приложението Настройки на Windows, щракнете върху иконата Старт и след това върху иконата Настройки. Освен това можете да натиснете клавиша Windows + I на клавиатурата, за да отворите приложението Settings.
- В приложението Settings (Настройки) щракнете върху опцията System (Система).
- В системните настройки щракнете върху опцията Display (Дисплей) в лявата част на прозореца.
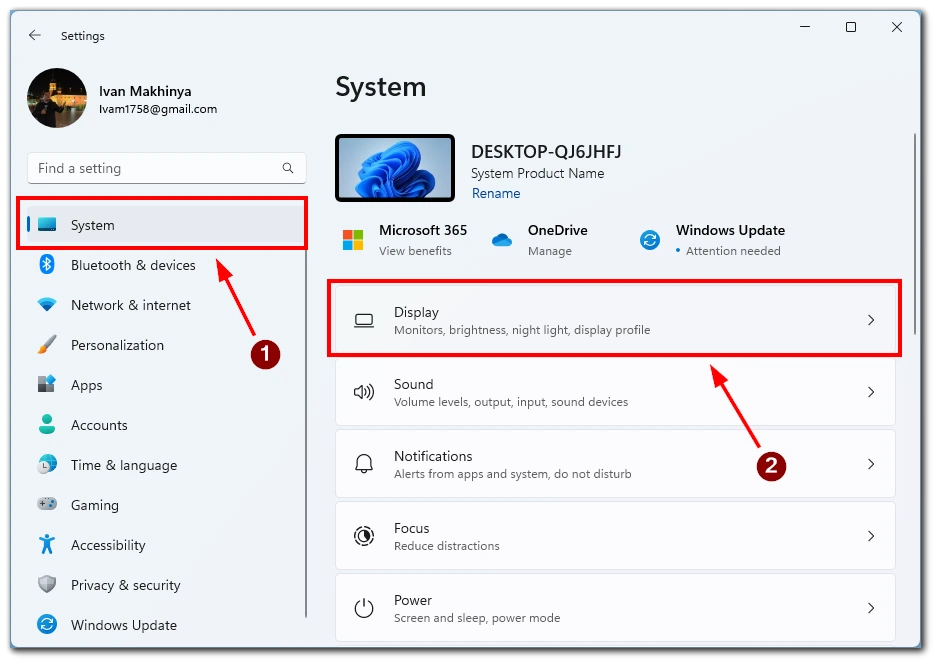
- В раздела Настройки на дисплея превъртете надолу до раздела „Яркост“. След това изключете опцията „Помощ за подобряване на батерията чрез оптимизиране на показваното съдържание и яркостта“, за да изключите автоматичната яркост на вашето устройство с Windows 11.
- След това отидете в System settings (Системни настройки) и изберете Power & Battery (Захранване и батерия).
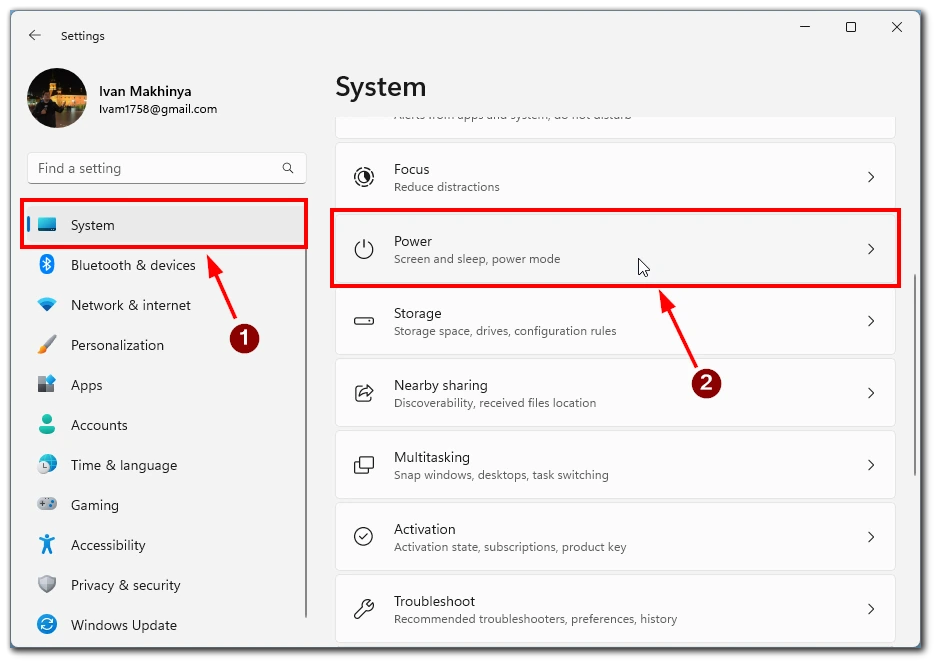
- Тук трябва да намерите и изберете Battery Saver (Спестяване на батерията).
- В следващия прозорец превключете превключвателя до „Понижаване на яркостта на екрана при използване на пестене на батерията„.
След като завършите тези стъпки, автоматичната яркост ще бъде деактивирана в устройството с Windows 11 и ще можете ръчно да регулирате яркостта на дисплея според нуждите си. Ако не виждате опцията „Помогнете за подобряване на батерията чрез оптимизиране на показваното съдържание и яркостта.“ в настройките на дисплея, това може да се дължи на факта, че устройството ви не поддържа автоматична яркост. Освен това тази функция не работи, ако използвате външен монитор; тя работи само на компютри с вградени монитори, като например лаптопи.
Как да изключите автоматичната яркост в Windows 11/10 с помощта на контролния панел
Контролният панел е класическа функция на Windows, която позволява на потребителите да персонализират различни настройки на своите устройства. Ето какви са стъпките за изключване на автоматичната яркост с помощта на контролния панел в Windows 11 или 10:
- За да отворите Панела за управление, щракнете върху бутона Старт и потърсете „Панел за управление“. Можете също така да натиснете клавишите Windows + X на клавиатурата и да изберете „Control Panel“ (Контролен панел) от списъка с опции.
- Отидете в раздела „Хардуер и звук“ в контролния панел.
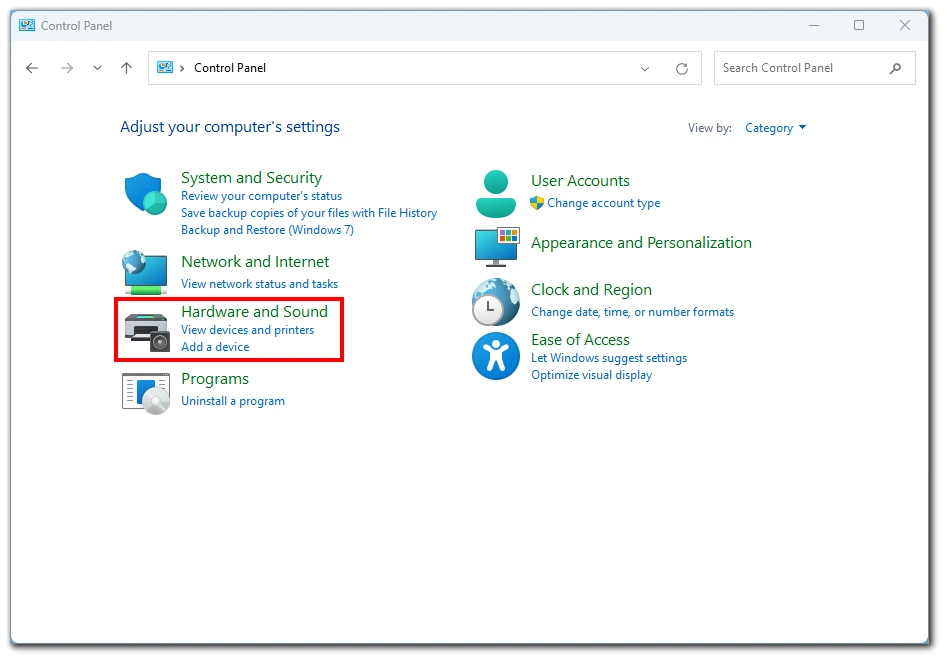
- След това щракнете върху иконата „Опции за захранване“, за да получите достъп до настройките за захранване на вашето устройство.
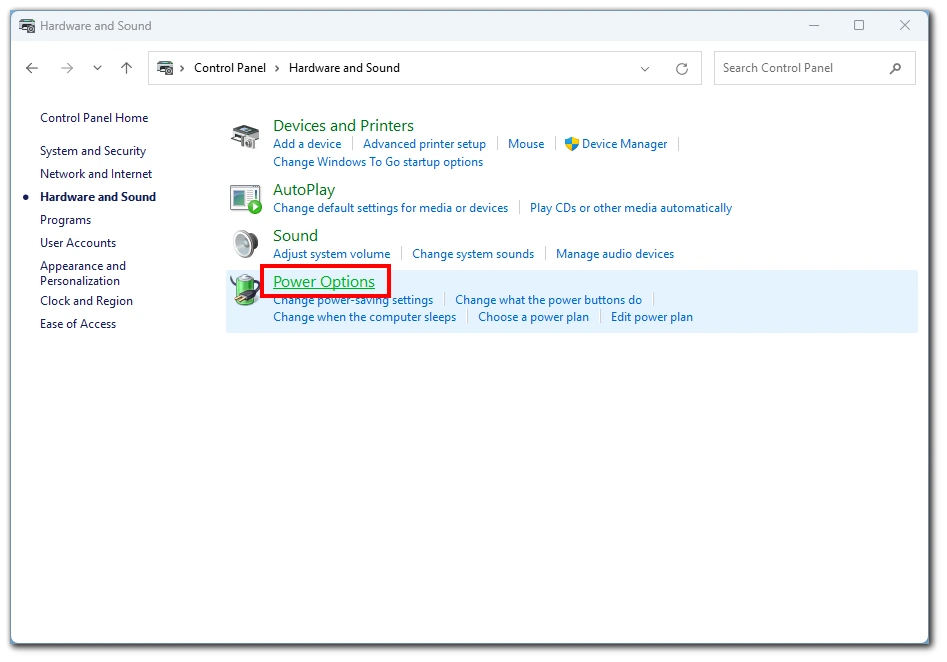
- След това щракнете върху връзката „Промяна на настройките на плана“ за плана за захранване, който е избран в момента на вашето устройство. По подразбиране обикновено е избран планът за захранване „Балансиран“.

- В следващия прозорец щракнете върху връзката „Промяна на разширените настройки на захранването“, за да получите достъп до разширените настройки на захранването за вашето устройство.
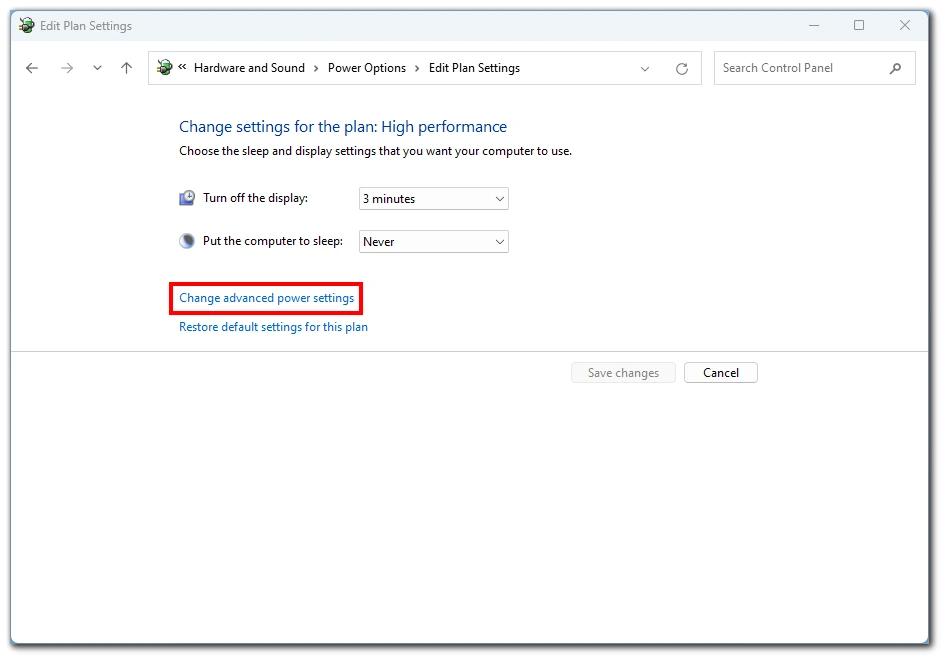
- В категорията „Дисплей“ намерете опцията „Enable adaptive brightness“ (Активиране на адаптивна яркост) и я разширете. След това задайте настройките „На батерия“ и „Включено в мрежата“ на „Изкл.“, за да деактивирате автоматичната яркост на вашето устройство.
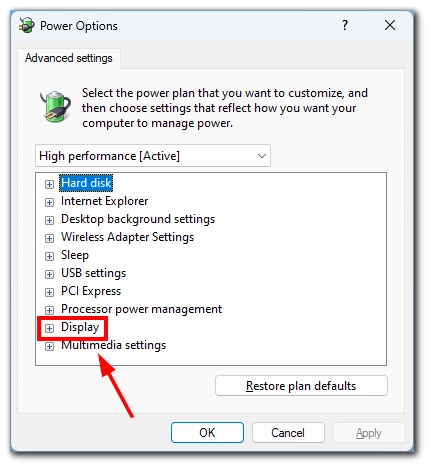
След като деактивирате автоматичната яркост, щракнете върху бутона „Apply“ и след това върху бутона „OK“, за да запазите промените, които сте направили в настройките на захранването. След като следвате тези стъпки, автоматичната яркост трябва да бъде деактивирана на вашето устройство с Windows 11 или 10 и можете ръчно да регулирате яркостта на дисплея, ако е необходимо.
Защо не можете да видите превключвателя за автоматична яркост в Windows 11
Адаптивната яркост е функция, която позволява на устройството с Windows автоматично да регулира яркостта на екрана в зависимост от условията на околната среда. Тази функция е налична в много лаптопи, таблети и настолни компютри тип „всичко в едно“ с вградени сензори за светлина. Светлинният сензор измерва околната светлина около устройството ви и съответно регулира яркостта на екрана. Например, ако използвате лаптопа си в слабо осветена стая, яркостта на екрана автоматично ще се намали, за да е по-лесно за очите ви.
Важно е обаче да се отбележи, че не всички устройства поддържат адаптивна яркост. Ако устройството ви няма вграден сензор за светлина, няма да можете да използвате тази функция. Освен това при използване на външен монитор с вашето устройство няма да видите контроли за адаптивна яркост в настройките на Windows.
Адаптивният контрол на яркостта на съдържанието (CABC) е друга функция, която някои устройства с Windows поддържат. CABC регулира яркостта на екрана в зависимост от съдържанието, което гледате на екрана. Например, ако гледате тъмно изображение, CABC ще намали яркостта на екрана, за да пести от живота на батерията. От друга страна, ако гледате ярко изображение или видеоклип, CABC ще увеличи яркостта на екрана, за да го направи по-лесно видим.
Защо трябва да изключите автоматичната яркост в Windows 11
Има няколко причини, поради които може да искате да изключите автоматичната яркост в Windows 11. Ето някои подробности за това защо това може да е добра идея:
- Непоследователна яркост: Ако работите на лаптоп или таблет с активирана автоматична яркост, може да забележите, че яркостта на екрана се променя често и непостоянно, което може да отвлича вниманието и да затруднява фокусирането. Светлинният сензор на устройството може да улавя малки промени в околната осветеност и съответно да регулира яркостта. Като изключите автоматичната яркост, можете да си осигурите по-постоянно изживяване при гледане.
- Живот на батерията: Макар че автоматичната яркост може да помогне за пестене на батерията, като регулира яркостта на екрана според условията на околното осветление, тя не винаги е перфектна. Понякога настройките на яркостта могат да бъдат твърде драстични или ненужни, което всъщност може да изразходва повече батерия, отколкото постоянното ниво на яркост. Можете да удължите живота на батерията на устройството си, като ръчно регулирате яркостта до удобно ниво и деактивирате автоматичната яркост.
- Точност на цветовете: Понякога автоматичната яркост може да повлияе на точността на цветовете на дисплея. Настройките на светлинния сензор могат да променят цветовата температура на екрана. Като изключите автоматичната яркост и регулирате ръчно настройките за яркост и цветна температура, можете да гарантирате, че дисплеят ви показва цветовете възможно най-точно.
- Външни монитори: Както беше споменато по-рано, автоматичната яркост се прилага само за устройства с вградени екрани. При използване на външен монитор с вашето устройство с Windows 11 няма да видите контроли за адаптивна яркост в Настройки. Това означава, че външният ви монитор може да няма същото ниво на яркост като вградения ви дисплей, което може да отвлича вниманието и да затруднява ефективната ви работа. Като изключите автоматичната яркост, можете ръчно да регулирате нивата на яркост на двата дисплея, за да съвпаднат по-точно.
В обобщение, изключването на автоматичната яркост в Windows 11 може да помогне за по-постоянно гледане, потенциално да удължи живота на батерията на устройството, да подобри точността на цветовете и да улесни използването на външни монитори. Въпреки че автоматичната яркост може да бъде полезна в някои ситуации, тя не винаги е перфектна и може да не е необходима за всеки.