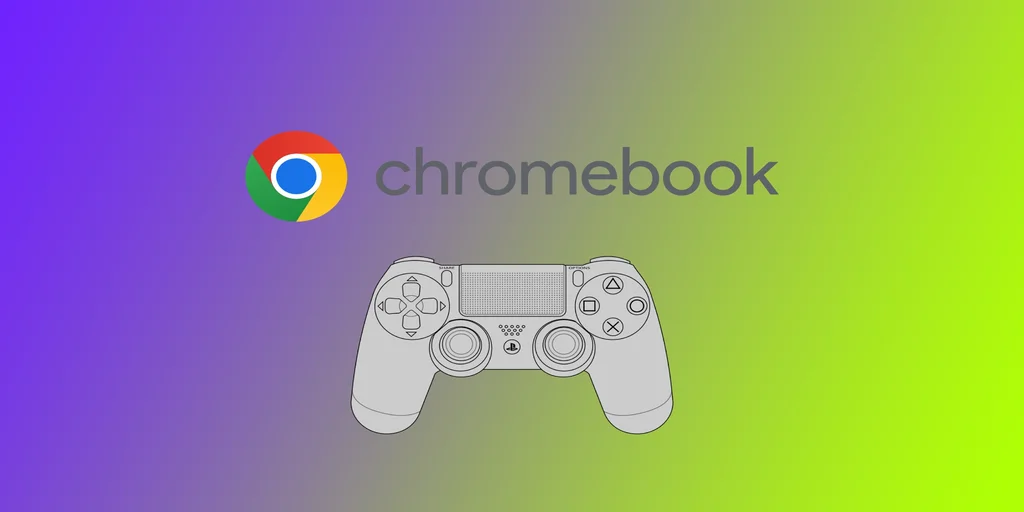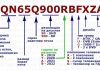Свързването на контролера на PS4 към вашия Chromebook може да промени правилата на играта за любителите на игрите. За щастие, това е лесен процес, който изисква няколко стъпки. За целта можете да използвате жичния метод с USB кабел или безжичната опция с Bluetooth. Не забравяйте обаче, че не всички Chromebook-и са съвместими с DualShock 4.
Как да свържете Dualshock 4 с Chromebook
DualShock 4 има две възможности за свързване: чрез кабел и чрез Bluetooth. И двата метода работят с Chromebook. Нека разгледаме какво ви е необходимо, за да свържете DualShock 4 към Chromebook:
Кабелен метод
Кабелният метод за свързване на контролера Dualshock 4 към Chromebook е най-простият и лесен начин. Ето какви са стъпките:
- Вземете микро USB кабел за свързване на контролера Dualshock 4 с вашия Chromebook.
- Свържете единия край на кабела към контролера, а другия – към USB порта на Chromebook.
- Вашият Chromebook трябва да разпознае контролера Dualshock 4 автоматично и да можете да го използвате за игра на Chromebook.
Безжичен метод
Безжичният метод за свързване на контролера Dualshock 4 с Chromebook изисква Bluetooth връзка. Ето какви са стъпките:
- Включете контролера Dualshock 4, като натиснете и задържите едновременно бутоните PlayStation и Share, докато светлинната лента на контролера започне да мига.
- В Chromebook кликнете върху областта за състоянието в долния десен ъгъл на екрана, след което кликнете върху иконата на зъбно колело, за да отворите менюто с настройки.
- Кликнете върху раздела Bluetooth и превключете превключвателя, за да го включите.
- Вашият Chromebook вече трябва да търси налични устройства. Уверете се, че вашият Dualshock 4 контролер е все още в режим на сдвояване и трябва да се появи в списъка с налични устройства.
- Кликнете върху контролера Dualshock 4, за да започнете процеса на сдвояване.
- След като Chromebook се сдвои с контролера Dualshock 4, трябва да можете да го използвате, за да играете игри на Chromebook.
Независимо дали сте избрали кабелен, или безжичен метод, трябва да можете да свържете контролера си към Chromebook само за няколко минути. Не забравяйте да проверите дали играта ви е съвместима с въвеждането на геймпад и помислете за пренастройване на бутоните, ако е необходимо.
Кои Chromebook-и поддържат контролера на PS4
Chromebook-ите, които поддържат Chrome версия 77 или по-нова и имат Bluetooth възможности, трябва да могат да поддържат PS4 контролера. Има обаче няколко неща, които трябва да запомните, когато избирате Chromebook за използване с PS4 контролер.
Първо, не всички Chromebook-и имат Bluetooth възможности. Проверете спецификациите на Chromebook-а, който обмисляте да закупите, за да се уверите, че той има Bluetooth. Второ, вашият Chromebook трябва да работи с Chrome версия 77 или по-нова.
Освен това някои игри могат да поддържат само въвеждане с клавиатура и мишка, а други – с геймпади, но не и с контролера на PS4. Ето няколко Chromebook-а, за които е съобщено, че работят добре с PS4 контролера:
- Acer Chromebook Spin 13: Този първокласен Chromebook има елегантен дизайн и мощни спецификации, които го правят чудесен за игри. Той има Bluetooth възможности и поддържа приложения за Android, което го прави чудесен избор за използване с контролера на PS4.
- Samsung Chromebook Pro: Chromebook Pro на Samsung е универсално устройство 2 в 1, което поддържа приложения за Android и има Bluetooth възможности. Лекият му дизайн и дългият живот на батерията го правят чудесен избор за игри в движение.
- Google Pixelbook: Google Pixelbook е един от най-мощните хромбуци на пазара, което го прави чудесен избор за гейминг. Той поддържа приложения за Android и има Bluetooth възможности, а дисплеят му с висока разделителна способност прави игрите да изглеждат страхотно.
- Lenovo Yoga Chromebook C630: Този хромбук има голям 15,6-инчов дисплей и мощни характеристики, които го правят чудесен за игри. Той поддържа приложения за Android и има Bluetooth възможности, а 360-градусовата му панта позволява да се използва в различни позиции.
- Asus Chromebook Flip C302: Asus Chromebook Flip C302 е компактен и универсален Chromebook, който поддържа приложения за Android и има Bluetooth възможности. Дългият живот на батерията и чувствителният сензорен екран го правят чудесен за игри.
Не забравяйте, че това са само няколко примера за Chromebook, за които е съобщено, че работят добре с контролера на PS4. Преди да закупите Chromebook, проверете спецификациите му, за да се уверите, че има Bluetooth възможности и поддържа приложения за Android.
Отстраняване на проблеми с връзката на Dualshock 4 с Chromebook
Свързването на контролер Dualshock 4 към Chromebook понякога може да доведе до проблеми със свързаността. Тези проблеми могат да варират от това контролерът изобщо да не се свързва до периодични прекъсвания по време на игра. Ето някои общи стъпки за отстраняване на неизправности, които да предприемете, ако имате проблеми със свързаността с вашия Dualshock 4 контролер и Chromebook:
- Проверете Bluetooth настройките на Chromebook: Уверете се, че Bluetooth на вашия Chromebook е включен и контролерът Dualshock 4 е свързан с устройството. Можете да получите достъп до Bluetooth настройките на Вашия Chromebook, като щракнете върху системната лента в долния десен ъгъл на екрана и изберете иконата Bluetooth.
- Уверете се, че контролерът ви е зареден: Слабият живот на батерията може да доведе до проблеми със свързаността. Уверете се, че контролерът Dualshock 4 е напълно зареден, преди да се опитате да го свържете с Chromebook.
- Използване на USB кабел за свързване на контролера: Ако имате проблеми с безжичното свързване на контролера, опитайте да го свържете към Chromebook с помощта на USB кабел. Така ще заобиколите евентуални проблеми с Bluetooth връзката.
- Актуализирайте операционната система на вашия Chromebook: Уверете се, че операционната система на вашия Chromebook е актуализирана. По-новите актуализации често включват поправки на грешки и подобрения, които могат да помогнат при проблеми със свързаността.
- Рестартирайте Chromebook и контролера: Рестартирането на вашия Chromebook и контролер може да помогне за възстановяване на евентуални проблеми със свързаността. Опитайте да изключите двете устройства и след това да ги включите отново, за да видите дали това ще реши проблема.
- Нулирайте контролера Dualshock 4: На гърба на контролера Dualshock 4 има малък бутон за нулиране. Натискането на този бутон с малък предмет, например щипка за хартия, ще нулира контролера, което може да реши проблемите със свързаността.
- Проверете настройките на играта: Ако имате проблеми със свързаността, докато играете определена игра, проверете настройките на играта, за да се уверите, че въвеждането на данни от геймпада е разрешено. В някои игри може да се наложи да активирате ръчно въвеждането от геймпада.
- Опитайте с друг контролер: Ако нито една от горните стъпки не разреши проблема, възможно е той да е в самия контролер. Опитайте да използвате друг контролер, за да видите дали проблемът продължава.
Следвайки тези стъпки за отстраняване на неизправности, би трябвало да успеете да разрешите повечето проблеми със свързаността на Dualshock 4 с вашия Chromebook. Ако продължите да изпитвате проблеми, помислете дали да не се свържете с производителя на вашия Chromebook или контролер за допълнителна помощ.