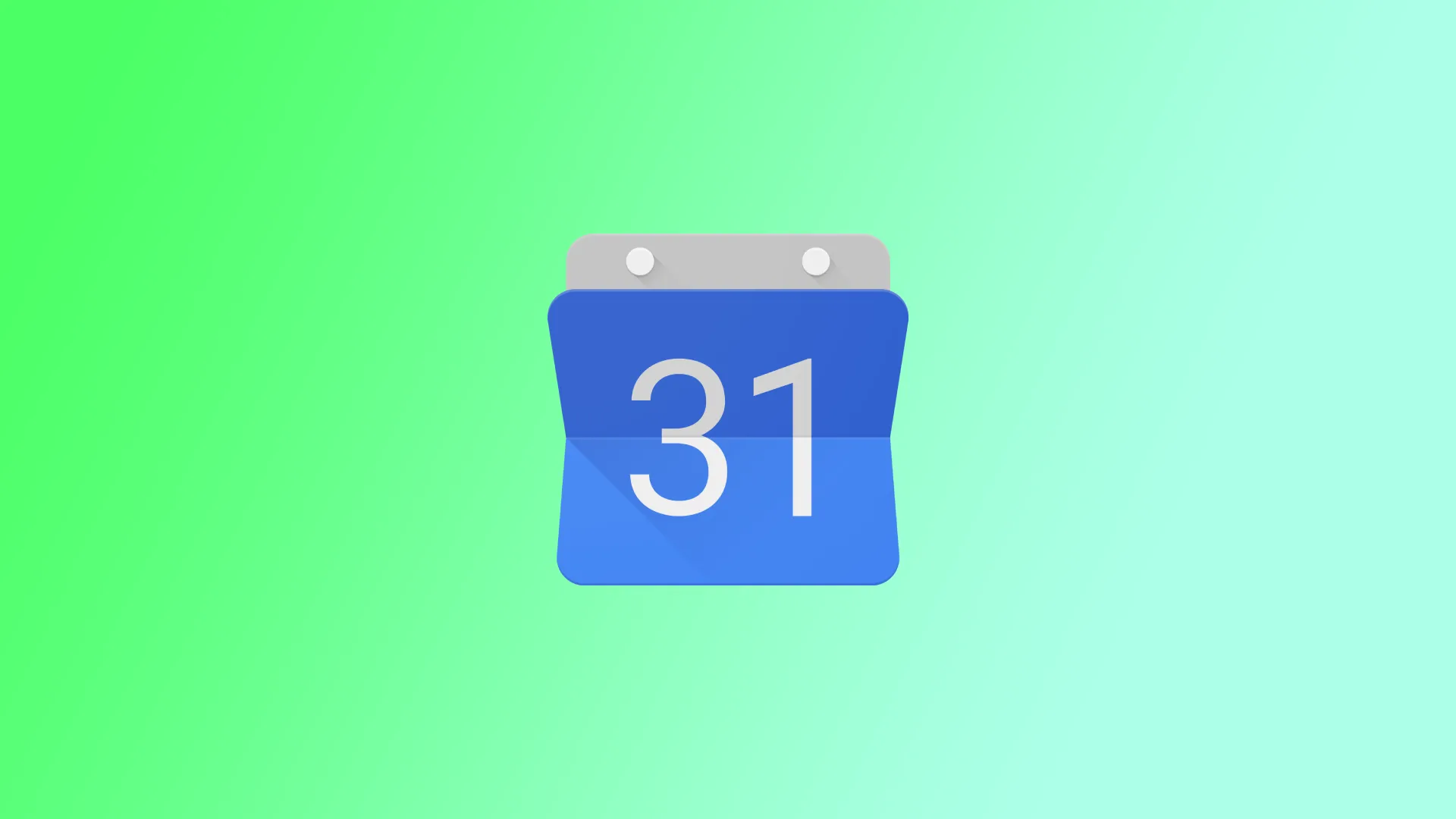Задаването на работно време в Календара на Google е полезно за всички, които искат да управляват времето си по-ефективно и да избягват конфликти при планирането. Календарът на Google ви позволява да задавате работни часове въз основа на графика си и тези часове се появяват като сини времеви интервали в календара ви. По подразбиране Google Calendar приема, че работите от 9:00 до 17:00 ч. от понеделник до петък. Можете обаче да коригирате работното си време доста лесно.
Наред с това има и други възможности за оптимизиране на Календара на Google за вашия график. Можете да зададете времето в Календар на Google, когато сте извън офиса. Така че да не бъдете обезпокоявани за работни въпроси.
Как да включим работното време в Календара на Google?
Преди да настроите работното време в Календар на Google, трябва да се уверите, че акаунтът ви е създаден в организация на работа или в училище. Това означава, че акаунтът ви трябва да е за работа или за бизнес. За личен акаунт в Google тази функция не е налична. За да включите работните часове в Google Календар, трябва да следвате следните стъпки:
- Отворете Календар на Google.
- Кликнете върху иконата на зъбно колело в горния десен ъгъл на екрана.
- Изберете „Настройки“ от падащото меню.
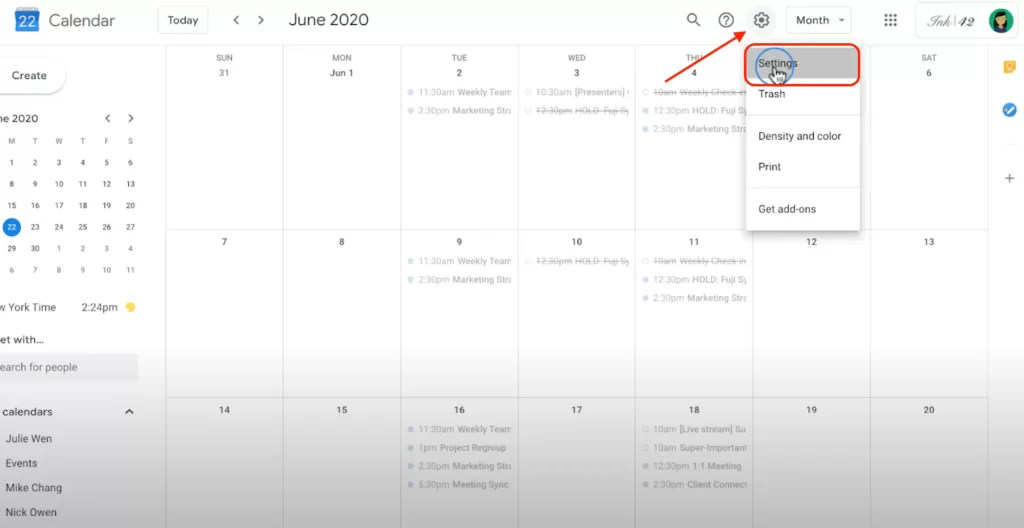
- Превъртете надолу до раздела „Работно време“.
- Изберете дните от седмицата, в които работите.
- Посочете началния и крайния час за всеки ден.

След като го изберете, всички промени ще бъдат приложени. След като разрешите работното време в Google Calendar, времевите интервали, съответстващи на работното ви време, ще се появят като сини блокове в календара ви.
Как да се появите в Календара на Google, когато сте извън офиса?
Функцията за събития „извън офиса“ или „отпуск“ в Календара на Google е полезна, за да съобщите на другите, че няма да сте на разположение през определен период от време. Това е особено полезно, ако работите в екип или с клиенти, тъй като може да попречи на другите да планират срещи или задачи по време на вашето отсъствие. Ако зададете събитие „извън офиса“ или „ваканция“, можете да уведомите другите, че тогава няма да сте на разположение, и да избегнете объркване или пропуснати крайни срокове. За да направите това, трябва да следвате следните стъпки:
- Отворете Календар на Google.
- Щракнете върху деня, в който планирате да отсъствате от офиса.
- Щракнете върху бутона „+ Създаване“, за да създадете ново събитие.
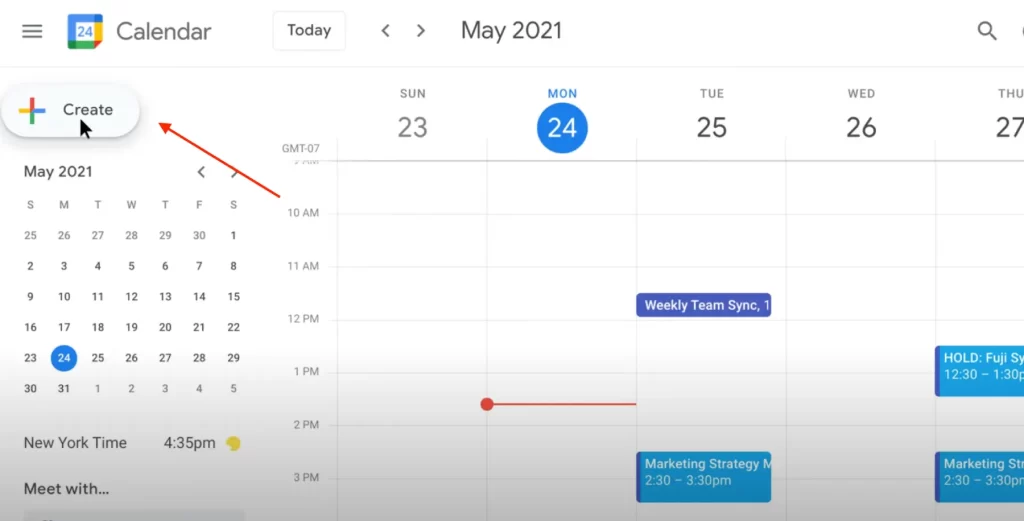
- Изберете раздела „Out of Office“.
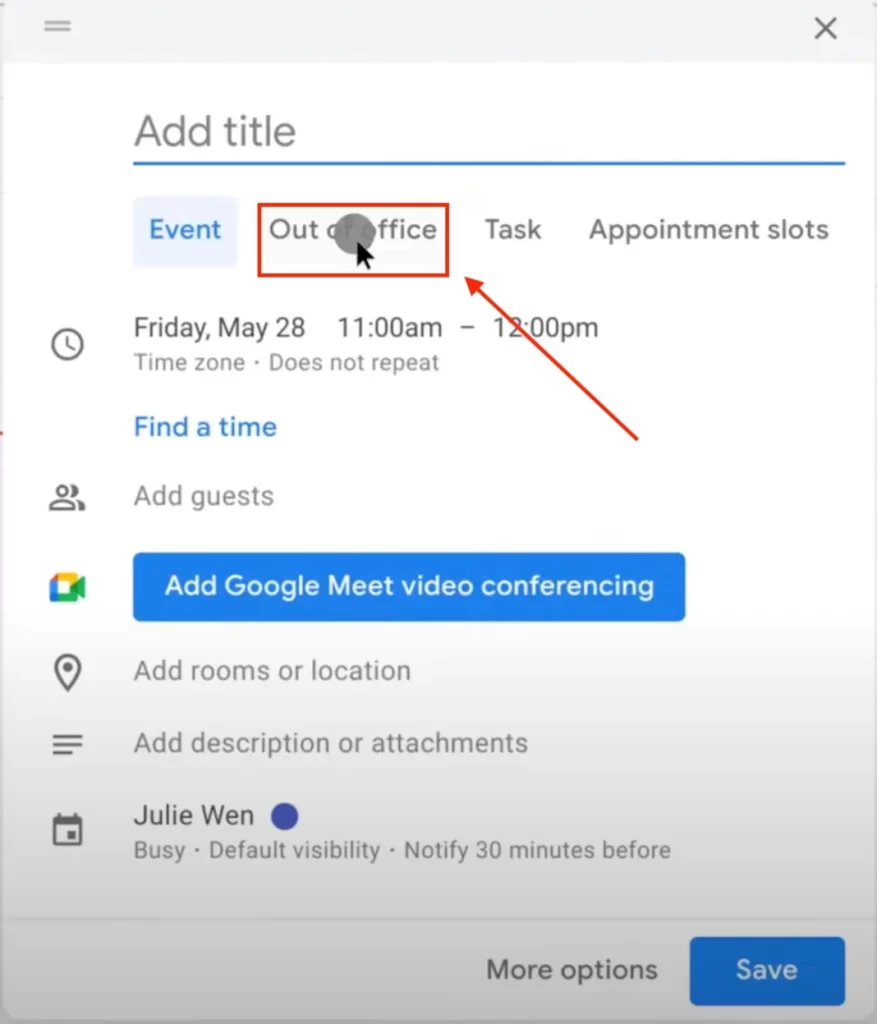
- Изберете началния и крайния час на събитието.
- В раздела „Подробности за събитието“ можете да добавите допълнителна информация за отсъствието си, като например причината за отсъствието ви или с кого да се свържете.
- Щракнете върху „Запази“, за да създадете събитието.
След тези стъпки промените ще бъдат приложени автоматично. И така, тази функция може да ви помогне да управлявате времето си по-ефективно, като ви позволи да си вземете отпуск, без да се притеснявате за свързаните с работата задачи или почивки.
Защо не можете да зададете работно време в Календара на Google?
Задаването на работно време в Календара на Google може да не работи за лични потребители, тъй като тази функция е достъпна само за потребители, които имат акаунт в Google Workspace (известен преди като G Suite). Google Workspace е платена услуга, която предлага на организациите инструменти за бизнес и продуктивност, включително Gmail, Google Drive и Google Calendar.
Функцията „Работно пространство“ в Календар на Google е разработена специално за бизнес потребители, за да им помага да управляват графиците си и да предотвратяват конфликти с други членове на екипа.
Личните потребители все още могат да използват Календара на Google, за да управляват графиците си и да създават събития, но функцията за работно време не е достъпна за тях.
Ако трябва да управлявате графика си или да определяте времеви ограничения за себе си, все още можете да създавате събития в Календара на Google и да ги отбелязвате като „заети“, за да посочите, че не сте на разположение по това време.