Калибрирането на монитора представлява регулиране и съгласуване на настройките на цветовете и яркостта на вашия дисплей, за да се осигури възможно най-точното възпроизвеждане на цветовете. То включва регулиране на настройките на цветовете на монитора в съответствие с индустриалните стандарти, за да бъдат цветовете, които виждате на екрана, реалистични.
Процесът на калибриране обикновено включва показване на цветни проби на екрана и регулиране на настройките на монитора, докато пробите съвпаднат с референтното изображение. Така се гарантира, че цветовете на монитора ви съответстват на стандартите, което ви позволява да виждате точни цветове на различни устройства и платформи.
В тази статия първо ще опиша стъпките за калибриране на вашия монитор. След това в следващия раздел ще обясня препоръките за всеки елемент за калибриране. Също така ще разгледам цветовите профили по подразбиране за Mac.
Как се калибрира цветът на дисплея на вашия Mac?
Калибрирането на цветовете е важен процес, който гарантира, че цветовете на дисплея на вашия Mac са точни. По-долу ще опиша стъпките, които трябва да следвате. В следващия раздел ще напиша и препоръки и изисквания за всеки раздел. И така, за да калибрирате цветовете на дисплея на вашия Mac, трябва да следвате тези стъпки:
- Кликнете върху иконата на Apple в горния ляв ъгъл на екрана и изберете „Системни настройки„.
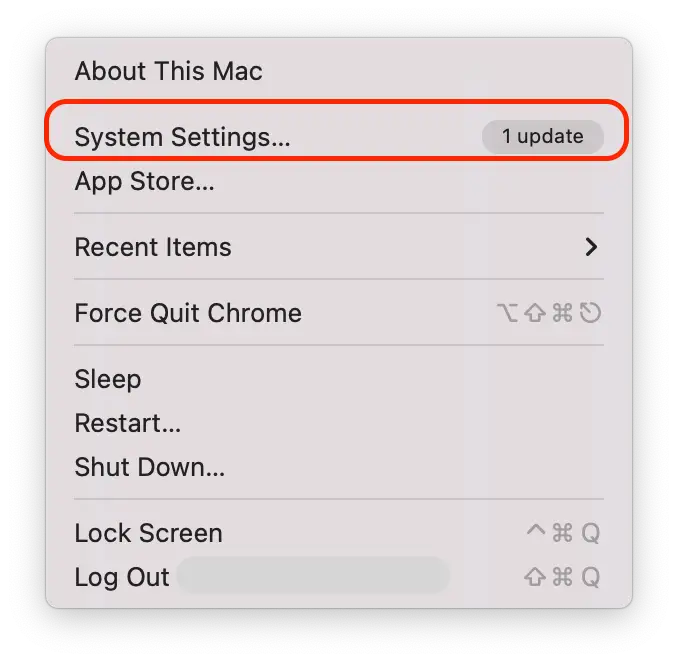
- След това отворете раздела „Дисплеи“ в лявата част на екрана.
- Кликнете върху „Цветен профил“.
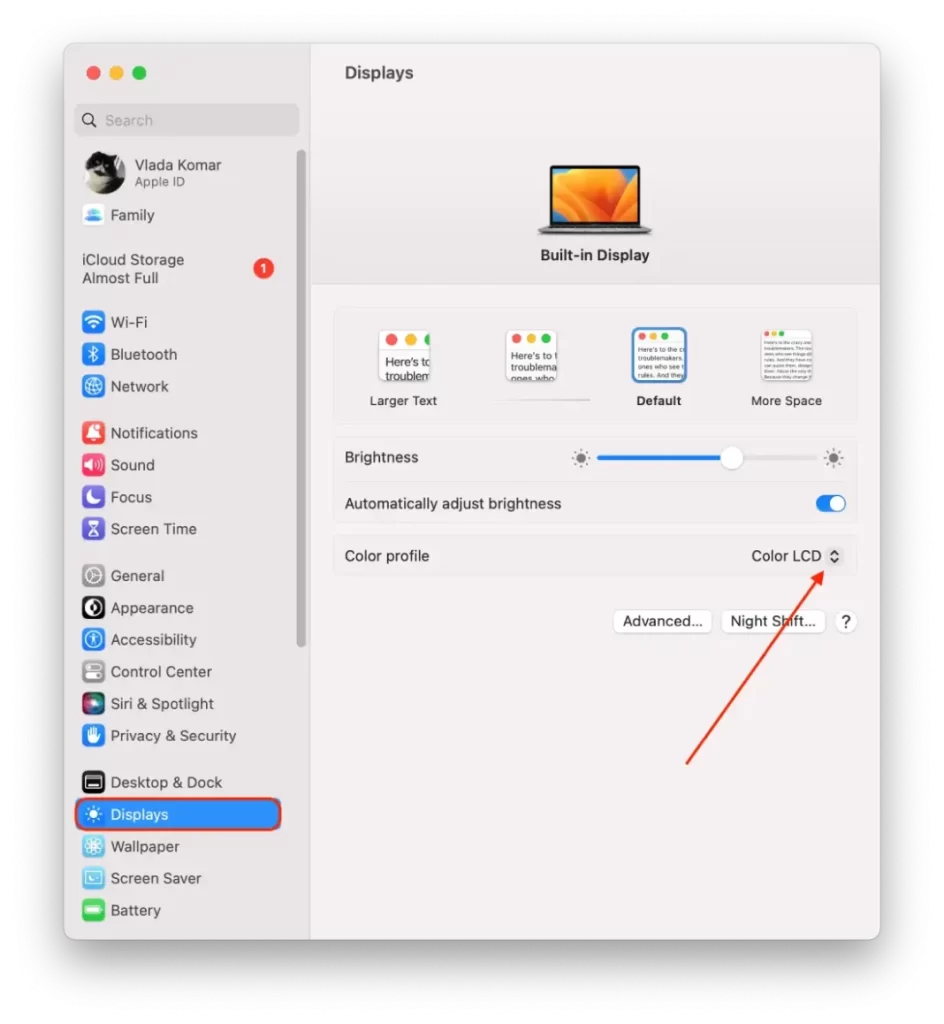
- От падащия списък изберете опцията „Персонализиране“.
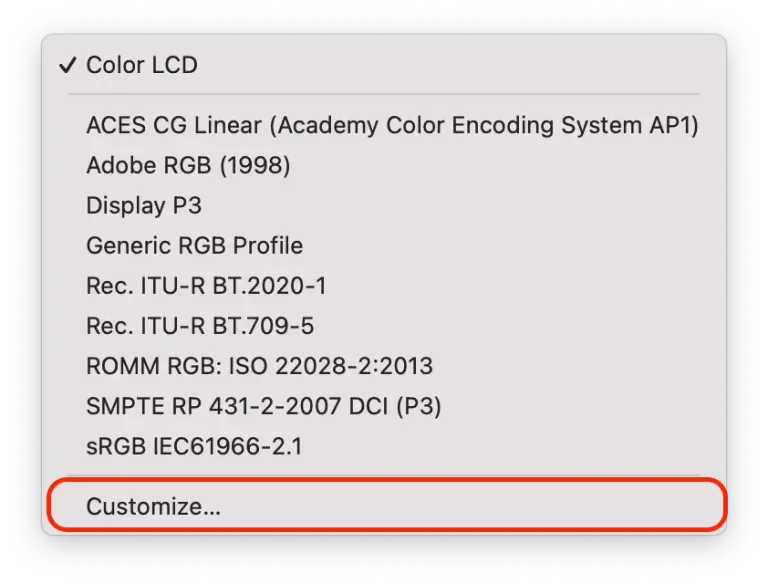
- След това задръжте натиснат бутона „Option“ и щракнете върху иконата „+“. Ако задържите едновременно натиснат бутона „Option“ и щракнете върху „+“, ще видите повече опции за персонализиране на дисплея.
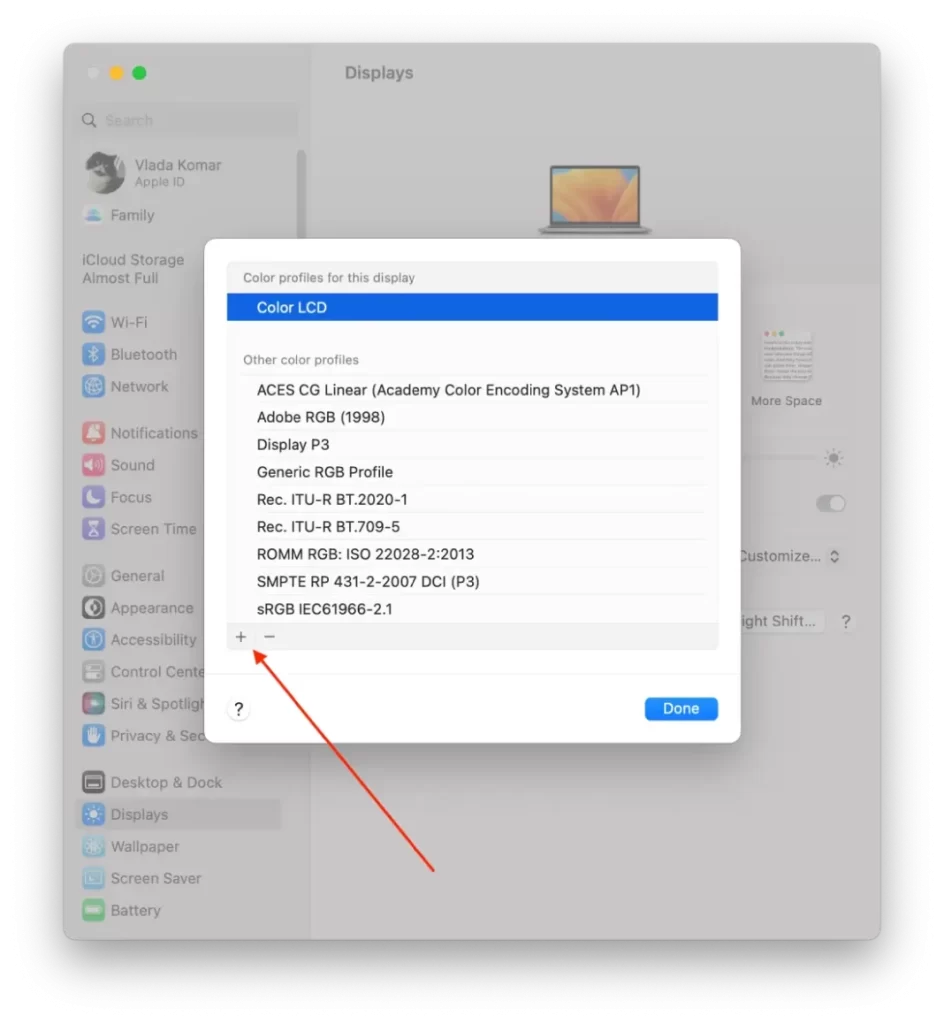
- След това в нов прозорец прочетете въведението и кликнете върху „Продължи“.
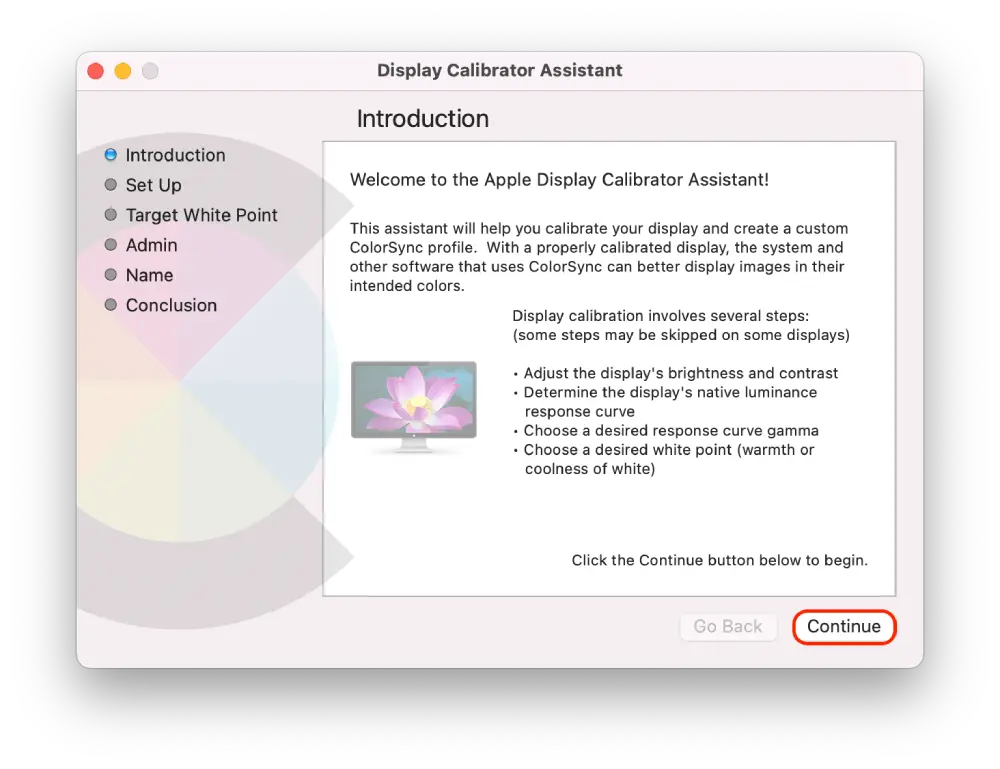
- Регулирайте левия плъзгач, докато яркостта на логото на Apple не съвпадне с фона. След това регулирайте десния плъзгач, докато формата на логото на Apple стане неутрална в сравнение с фона. И щракнете върху „Продължи“.
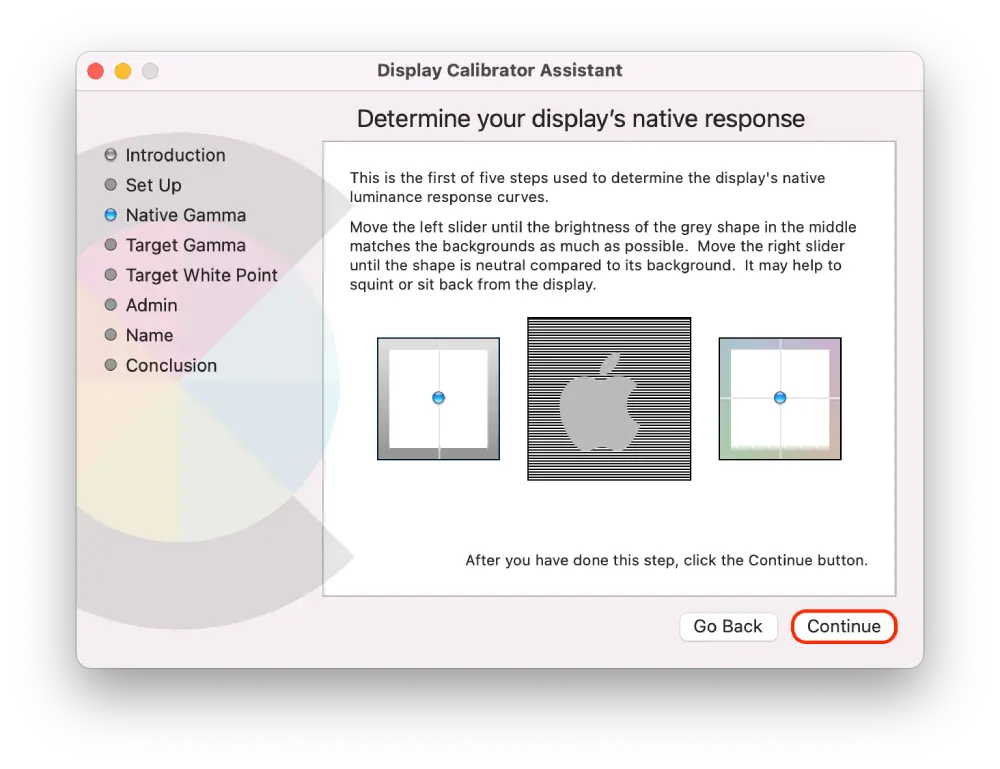
- След това преместете плъзгача, докато достигнете желания контраст, и щракнете върху „Продължи“. (Можете също така да поставите отметка в квадратчето „Използвай естествената гама“).
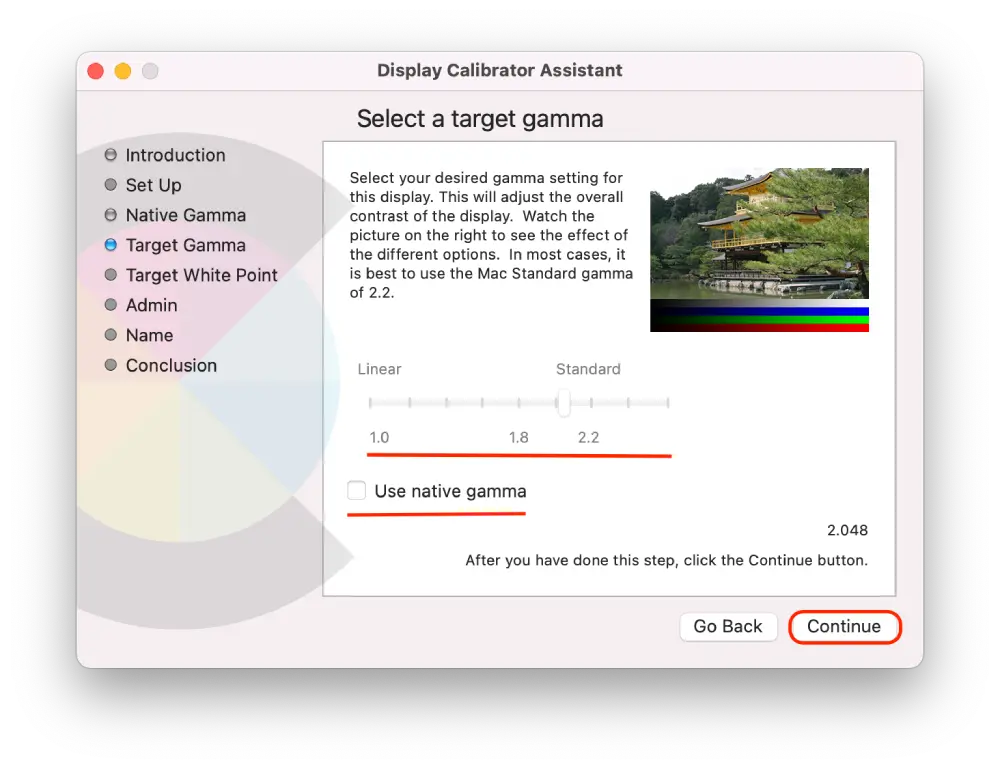
- Сега регулирайте общия цветови нюанс на дисплея с помощта на плъзгача.
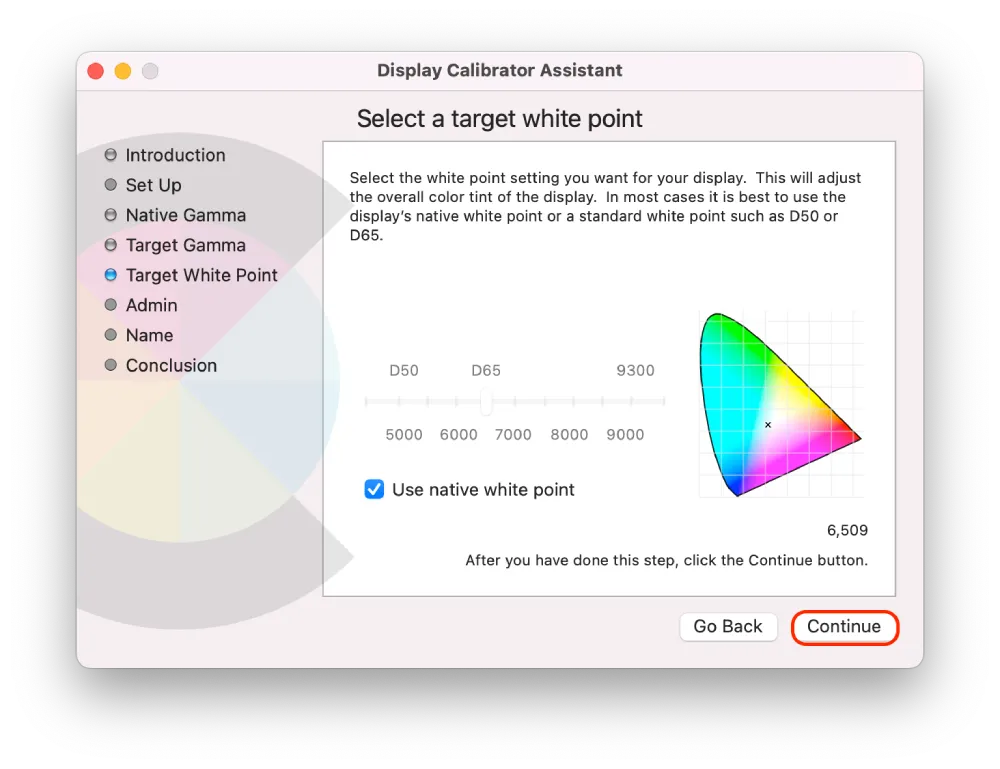
- Ако искате да разрешите на други потребители да виждат калибрирания дисплей, поставете отметка в квадратчето.
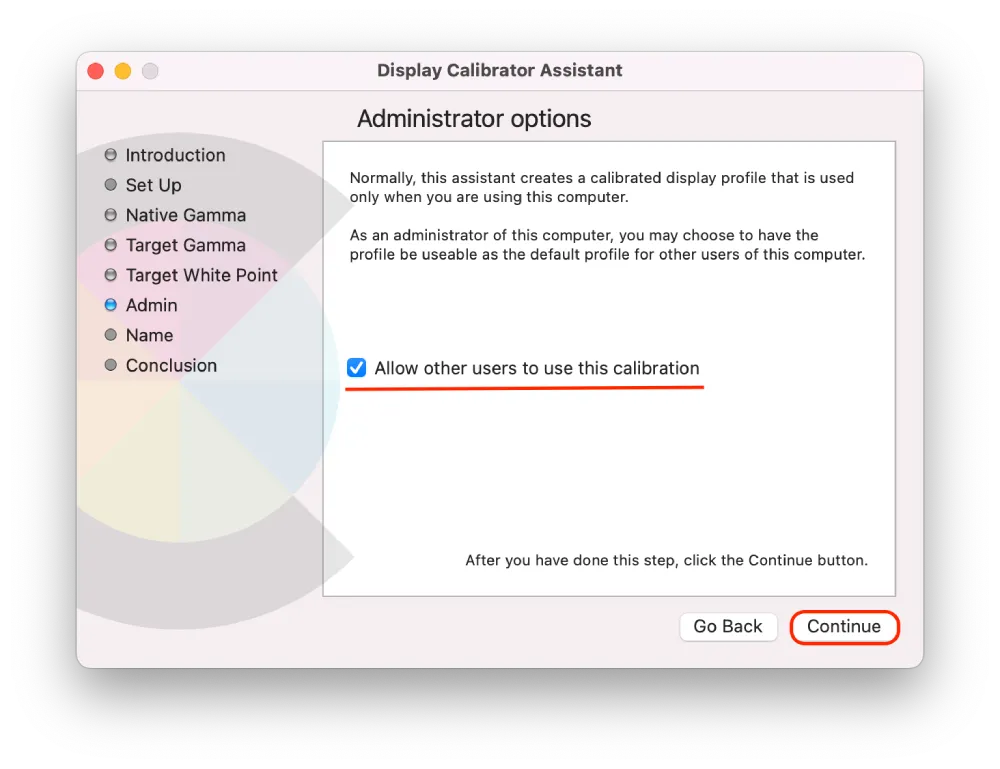
- След това дайте име на профила си и кликнете върху „Продължи“.
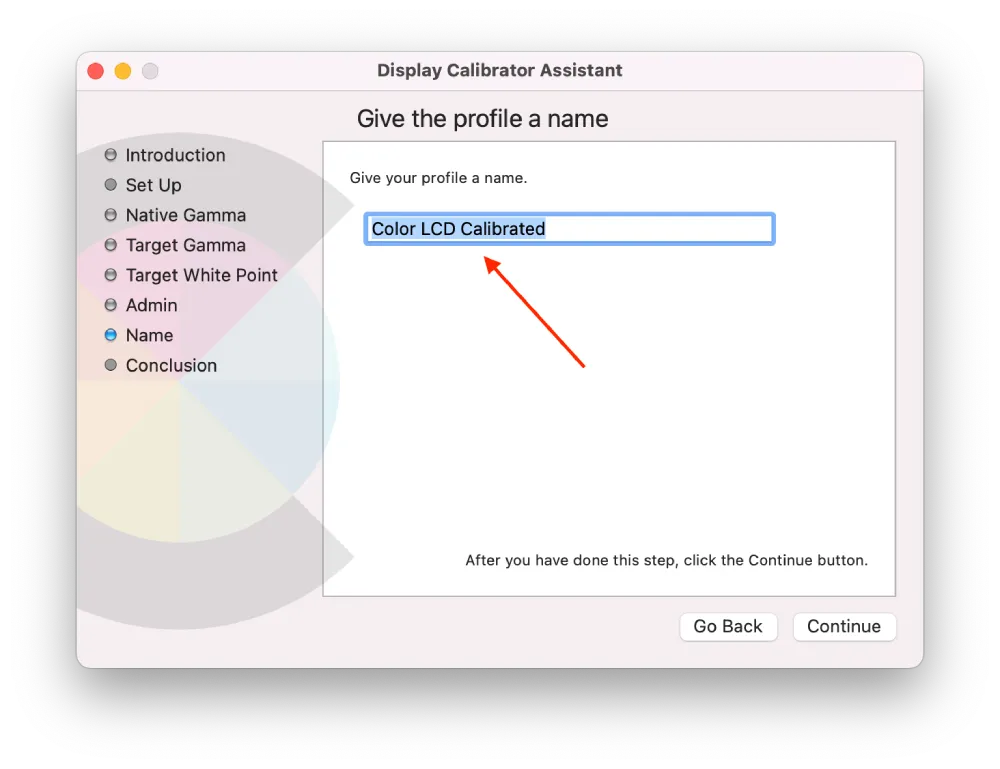
- В нов прозорец ще бъдат показани всички ваши настройки. Кликнете върху „Done“, за да завършите.
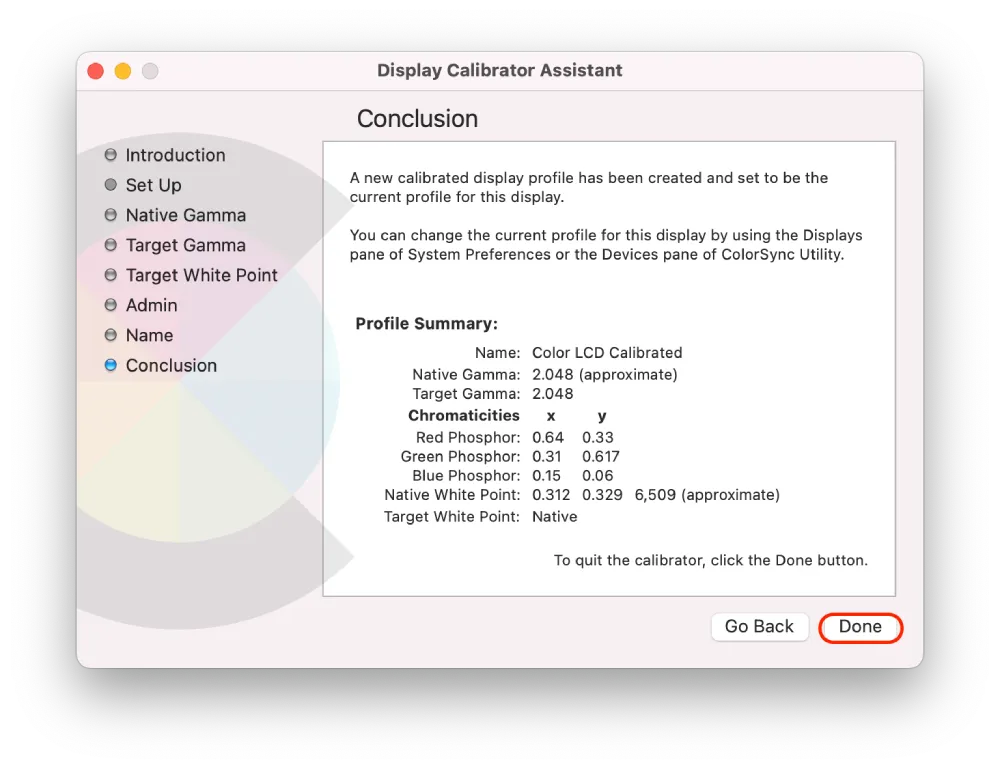
Ако правите това за първи път, не се притеснявайте, тъй като във всеки нов прозорец има кратки указания за това.
След тези стъпки ще получите по-точно представяне на цветовете, което ще улесни редактирането на снимки, видеоклипове и други визуални материали.
Как да калибрираме правилно всяка опция?
Когато отворите Помощника за калибриране на дисплея, ще видите три опции, които да конфигурирате според нуждите си. По-долу ще опиша някои препоръки за всяка от опциите при калибриране на вашия дисплей за изходната гама, целевата гама и бялата точка:
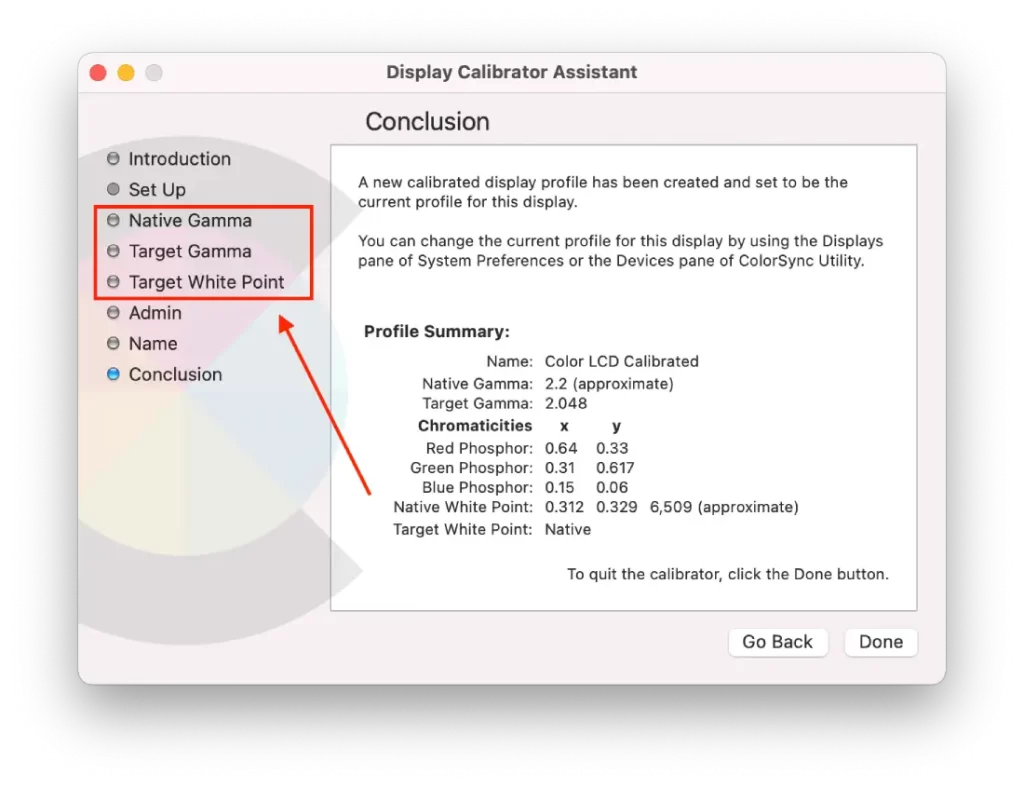
Родна гама
- За дисплей на Mac препоръчителната настройка Native Gamma обикновено е 2,2. Тази настройка е по подразбиране за повечето дисплеи, но е важно да проверите повторно конкретния си модел, за да се уверите.
- Настройте гамата, докато видите всички нюанси на сивото изображение. Трябва да можете да различавате най-тъмните и най-светлите нюанси, без да има сливане или загуба на детайли.
- Ако работите в слабо осветена стая, може да се наложи леко да коригирате гама, за да компенсирате условията на слабо осветление.
- Внимавайте дисплеят да не е прекалено светъл или тъмен, тъй като това може да доведе до напрежение в очите и да повлияе на способността ви да виждате детайли.
- За тази настройка е полезно да примижавате или да се отдалечите на поне три метра от дисплея.
Target Gamma
- Изберете целева гама стойност, която е подходяща за вашия случай на употреба. Например, ако работите със снимки, може да изберете гама стойност 2,2. Ако работите с видео, е по-добре да изберете гама стойност 2,4.
- Целевата гама стойност е лично предпочитание, така че може да се наложи да експериментирате с различни стойности, за да откриете най-подходящата за вас.
Target White Point
- White Point ви позволява да регулирате цветовата температура на дисплея в зависимост от условията на осветление на работното място.
- Настройката на бялата точка обикновено се измерва в градуси по Келвин (K), като по-ниските стойности означават по-топли цветове, а по-високите – по-студени.
- Най-често срещаните стойности на бялата точка са 6500К (D65), считана за неутрално бяла, и 5000К (D50), считана за топло бяла.
- Когато калибрирате дисплея си, изберете стойност на бялата точка, която съответства на условията на осветление на работното ви място.
- Неутралното сиво трябва да изглежда като неутрално, без видими цветови оттенъци.
- Внимавайте бялата точка да не е твърде топла или твърде студена, което ще се отрази на точността на цветовете.
Трябва ли да използвате цветовите профили по подразбиране в Mac?
Дали трябва да използвате цветовите профили по подразбиране на вашия Mac, зависи от конкретния случай на използване и нуждите ви. В моя случай, например, това не е необходимост. Но преди около шест месеца, когато от интерес отворих настройките на дисплея, установих, че работата на моя Mac е много по-приятна.
За повечето потребители цветовите профили по подразбиране на Mac са достатъчни за ежедневна употреба, например за разглеждане на уеб страници, гледане на видеоклипове или редактиране на документи. Профилите по подразбиране, като sRGB или Display P3, са създадени, за да осигурят точни и последователни цветове за всички устройства и платформи.
Ако обаче сте професионален фотограф, видеооператор или графичен дизайнер, може да се наложи да използвате по-специализирани цветови профили.
Какви вградени цветови профили в Mac могат да бъдат подходящи за фотографи или видеографи?
За фотографите и видеографите Mac разполага с няколко вградени цветови профила, които могат да отговарят на специфичните ви нужди.
Adobe RGB (1998 г.)
Този цветови профил е предназначен за професионален печат и работни процеси на графичен дизайн. Той осигурява по-широк диапазон от цветове от sRGB и често се използва в монитори и принтери от висок клас. Ако работите с професионален софтуер за редактиране на снимки или видеоклипове, например Adobe Photoshop или Lightroom, този профил може да е добър избор.
DCI-P3
Този цветови профил е разработен специално за използване в работните процеси на цифровото кино. Той осигурява по-широк диапазон от цветове, отколкото sRGB, и често се използва в професионален софтуер за редактиране на видео, като Final Cut Pro.
Дисплей P3
Това е по-нов цветови профил, който се използва за по-новите дисплеи на Mac, като например тези на MacBook Pro и iMac Pro. Той осигурява по-голям диапазон от цветове от sRGB, което може да е полезно за професионално редактиране на снимки и видео.
Но според мен те не са съвършени. Тествах всеки от тях и стигнах до заключението, че е най-добре да създадете свой собствен профил, за да ви е по-удобно да работите с него. Ако не искате да се занимавате с това, те не са лоши.









