Безопасният режим е жизненоважен инструмент за отстраняване на неизправности, който позволява на потребителите да диагностицират и разрешават различни проблеми на своите Windows 11 системи. Независимо дали се занимавате с постоянен софтуерен проблем или подозирате конфликт на драйвери, зареждането в безопасен режим може да помогне за изолирането и разрешаването на тези проблеми. Можете да направите това по няколко различни начина.
Как да стартирате в безопасен режим на Windows 11 с помощта на менюто „Старт“.
Windows 11 предлага удобен метод за достъп до безопасен режим директно от менюто „Старт“. Този удобен за потребителя подход елиминира нуждата от външни инструменти или сложни опции на командния ред. За целта ще ви трябва следното:
- За да започнете, щракнете върху бутона Старт в лентата на задачите. Можете също да натиснете клавиша Windows на клавиатурата, за да отворите менюто „Старт“.
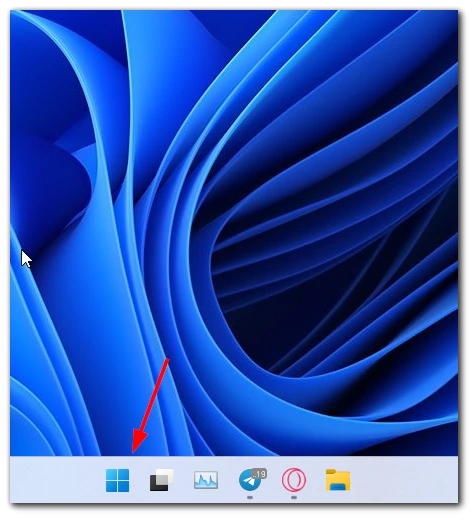
- След като менюто „Старт“ е отворено, намерете и щракнете върху иконата за захранване . Обикновено се представя със символ на мощност и се намира над бутона Старт.
- Когато щракнете върху иконата за захранване, ще се появи меню. Натиснете и задръжте клавиша Shift на клавиатурата, след което щракнете върху опцията Рестартиране. Това действие ще инициира рестартиране на вашата система Windows 11.
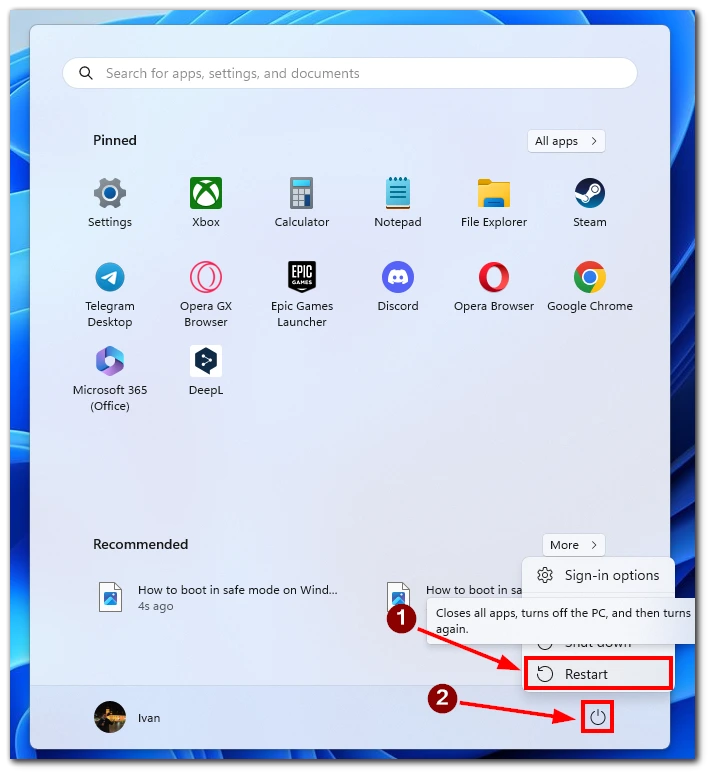
- След като системата се рестартира, тя ще се зареди в средата за възстановяване на Windows. Тук ще ви бъдат представени различни опции за отстраняване на неизправности. Кликнете върху опцията Отстраняване на неизправности, за да продължите.
- В менюто за отстраняване на неизправности намерете и щракнете върху Разширени опции . Това ще ви отведе до нов набор от разширени опции за възстановяване.
- В Разширените опции ще намерите опция с надпис „Настройки при стартиране“. Щракнете върху тази опция за достъп до менюто Настройки при стартиране.
- Ще видите списък с налични опции за стартиране в менюто Настройки за стартиране. За да стартирате в безопасен режим, намерете и щракнете върху бутона „Рестартиране“ .
- След като системата ви се рестартира, ще имате списък с опции за стартиране. Натиснете съответния цифров клавиш (обикновено 4 или F4) на клавиатурата, за да изберете опцията „Активиране на безопасен режим“. Като алтернатива можете да използвате функционалните клавиши F5 или номер 5, за да активирате безопасен режим с работа в мрежа, което позволява интернет връзка в безопасен режим.
След като изберете желаната опция за безопасен режим, вашата система ще започне да се зарежда в безопасен режим. Ще забележите, че работната среда изглежда различна, с минимален набор от заредени драйвери и услуги.
Как да стартирате в безопасен режим на Windows 11 с помощта на командния ред
Въпреки че подходът на командния ред може да изглежда по-напреднал, той предоставя директен и ефективен начин за достъп до Безопасен режим за целите на отстраняване на неизправности. Освен това всъщност е доста лесно да се направи:
- За да започнете, натиснете клавиша Windows + X на клавиатурата, за да отворите менюто Power User.
- От опциите на менюто изберете „Windows PowerShell (Admin)“ или „Command Prompt (Admin)“, за да отворите прозорец на командния ред с повишени права.
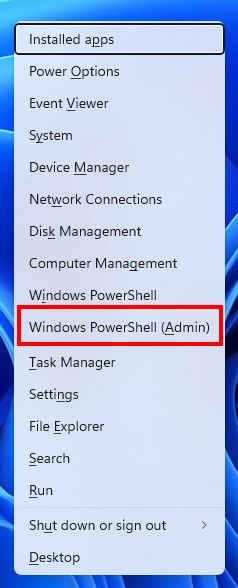
- В прозореца на командния ред въведете следната команда и натиснете Enter:
shutdown.exe /r /o
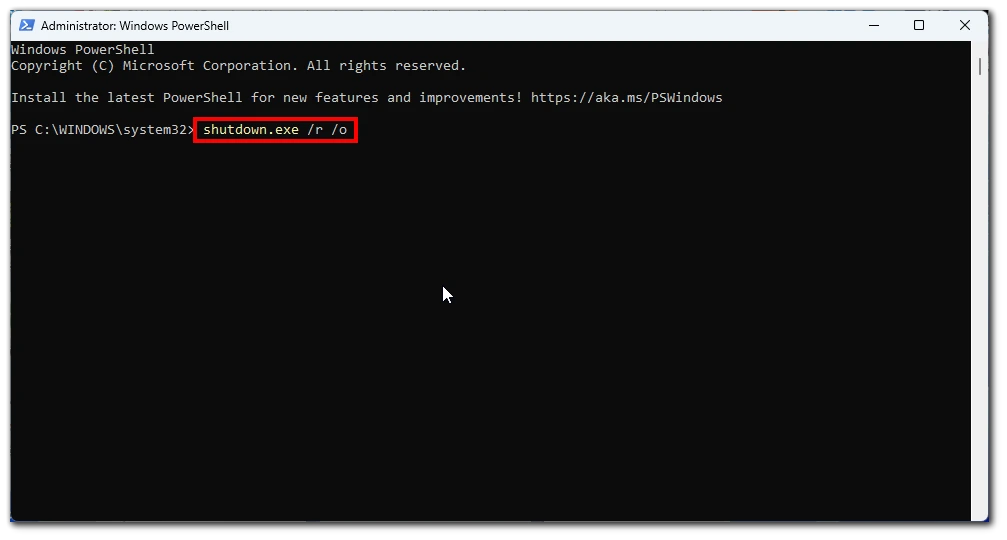
- След като изпълните командата, вашата система Windows 11 ще се рестартира и ще влезе в екрана Разширени опции за зареждане. Изберете Отстраняване на неизправности > Разширени > Настройки при стартиране . Тук ще видите списък с налични опции за стартиране.
- Има различни варианти на безопасен режим, като например „Безопасен режим“, „Безопасен режим с работа в мрежа“ или „Безопасен режим с команден ред“. Кликнете върху бутона Рестартиране .
- След рестартирането изберете подходящата опция въз основа на вашите специфични нужди.
За да излезете от безопасен режим и да се върнете към нормално зареждане, рестартирайте компютъра. Можете да направите това, като натиснете клавиша Windows + X, изберете „Изключване или излизане“ и щракнете върху „Рестартиране“.
Как да стартирате в безопасен режим на Windows 11 с помощта на настройки
Windows 11 предоставя на потребителите различни методи за достъп до Safe Mode, диагностичен режим на стартиране, предназначен за отстраняване на проблеми със софтуера, конфликти на драйвери и други проблеми, свързани със системата. Един такъв метод включва използването на приложението Настройки, предлагащо удобен за потребителя подход за влизане в безопасен режим:
- За да започнете, от менюто „Старт“ намерете и щракнете върху иконата „Настройки“ , която прилича на зъбно колело.
- В приложението Настройки щракнете върху категорията „Система“ , за да получите достъп до настройките, свързани със системата. В дясното меню изберете опцията „Възстановяване“ .
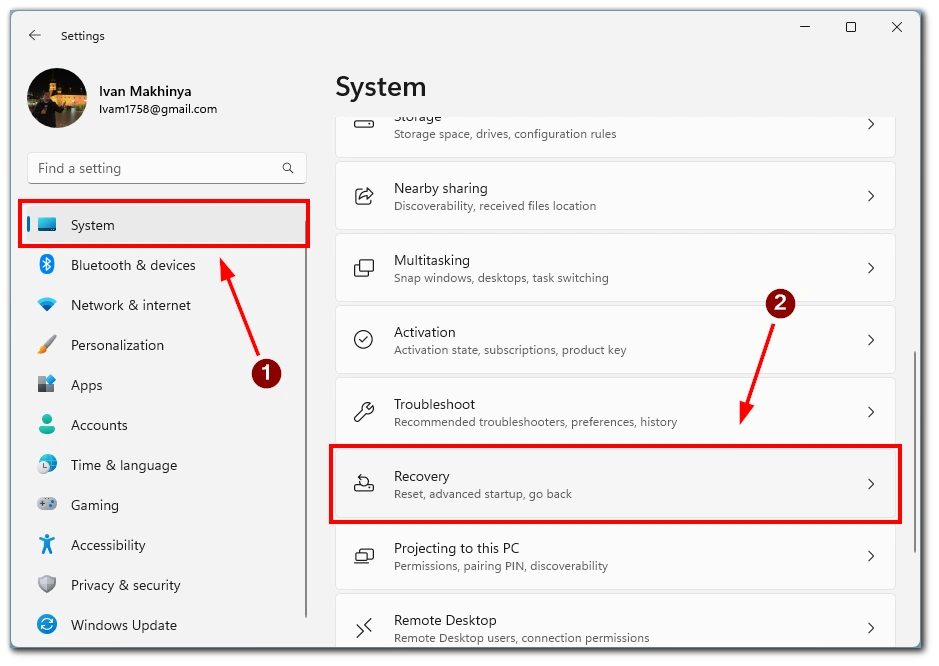
- Под настройките за възстановяване ще намерите опция с надпис „Разширено стартиране“. Кликнете върху бутона „Рестартиране сега“, който се намира под този раздел. Windows 11 сега ще започне рестартиране, за да влезе в разширената среда за стартиране.
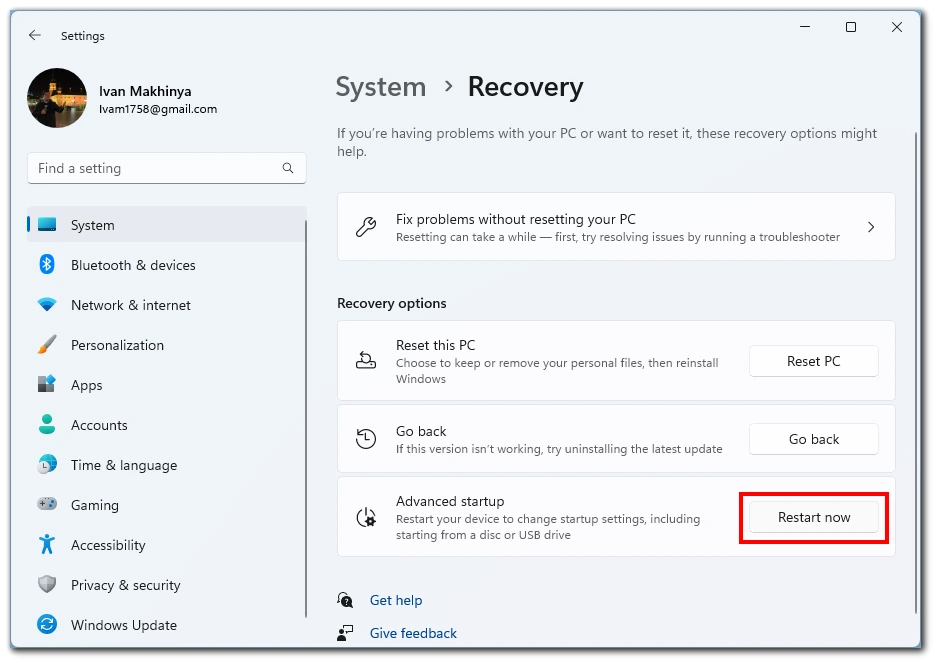
- След като системата се рестартира, ще получите син екран със заглавие „Изберете опция“. От наличните опции щракнете върху „Отстраняване на неизправности“.
- В менюто за отстраняване на неизправности намерете и щракнете върху бутона „Разширени опции“ . Това ще ви предостави допълнителни разширени опции за възстановяване, от които да избирате.
- В менюто с разширени опции намерете и щракнете върху опцията „Настройки при стартиране“ . Това ще ви отведе до екрана с настройки за стартиране.
- На екрана с настройки за стартиране щракнете върху бутона „Рестартиране“, за да рестартирате системата си отново. При рестартиране ще ви бъде представен списък с опции за стартиране.
- Ще видите списък с налични опции за стартиране в менюто Настройки за стартиране. За да стартирате в безопасен режим, намерете и натиснете съответния функционален клавиш (обикновено F4 или цифрата 4). Това ще избере опцията „Активиране на безопасен режим“. Като алтернатива можете да използвате функционалния клавиш F5 или числото 5, за да активирате безопасен режим с работа в мрежа, което позволява интернет връзка в безопасен режим.
След като изберете желаната опция за безопасен режим, вашата система Windows 11 ще започне да се зарежда в безопасен режим. Ще забележите, че се зареждат само основни драйвери и услуги, създавайки минимална и стабилна среда за целите на отстраняване на неизправности.
Как да стартирате в безопасен режим на Windows 11 с помощта на бутона за захранване
Стартирането в безопасен режим на Windows 11 чрез физическия бутон за захранване на вашия компютър не е директна опция. Безопасният режим обикновено се осъществява чрез софтуерно базирани методи. Все пак можете да започнете рестартиране и да получите достъп до разширените опции за зареждане, като следвате тези стъпки:
- Запазете работата си и затворете всички отворени програми. Важно е да запазите всички незапазени работи и да затворите всички отворени приложения, преди да продължите. Натиснете и задръжте физическия бутон за захранване на вашия компютър. Намерете физическия бутон за захранване на корпуса на вашия компютър или лаптоп и го натиснете и задръжте за няколко секунди. Това действие ще принуди системата ви да се изключи.
- Изчакайте няколко секунди и след това натиснете отново бутона за захранване . След като изключите компютъра си, изчакайте няколко секунди, за да се уверите, че захранването е напълно изключено.
- След това натиснете отново бутона за захранване, за да включите компютъра. Повторете това 2 и 3 още два пъти . За достъп до разширените опции за стартиране трябва да повторите стъпки 2 и 3 два пъти. Този процес включва изключване и рестартиране на вашия компютър три пъти.
- При третото рестартиране Windows 11 ще влезе в разширените опции за зареждане . След третото рестартиране Windows 11 ще открие последователните събития на изключване и автоматично ще влезе в разширените опции за зареждане. Тук ще намерите различни опции за отстраняване на неизправности, включително безопасен режим.
- Използвайте клавишите със стрелки за навигация и изберете Безопасен режим . Веднъж в разширените опции за зареждане, използвайте клавишите със стрелки на клавиатурата, за да навигирате и изберете опцията за безопасен режим. Натиснете Enter, за да потвърдите избора си.
Забележка: Този метод може леко да се различава в зависимост от производителя и конфигурацията на вашия компютър. Ако горните стъпки не работят, вижте ръководството за потребителя на вашия компютър или се свържете с производителя за конкретни инструкции за достъп до разширените опции за зареждане.
Кога трябва да стартирате в безопасен режим на Windows 11?
Стартирането в безопасен режим на Windows 11 е полезно в различни сценарии, когато се натъкнете на системни проблеми. Безопасният режим ви позволява да стартирате Windows с минимални драйвери и услуги, осигурявайки чиста и стабилна среда за отстраняване на неизправности и разрешаване на проблеми. Ето някои често срещани ситуации, при които зареждането в безопасен режим е от полза:
- Отстраняване на проблеми със софтуера : Ако изпитвате проблеми, свързани със софтуера, като чести сривове, неотговарящи приложения или неочаквани грешки, безопасният режим може да ви помогне да изолирате проблема. Като зарежда само основни драйвери и услуги, Safe Mode елиминира потенциални конфликти, причинени от софтуер на трети страни или проблемни системни конфигурации. Това ви позволява да определите дали проблемът произтича от софтуерни конфликти, като ви помага да отстраните неизправности и потенциално да деинсталирате или актуализирате проблемни приложения.
- Диагностика на драйвер Конфликти : Несъвместими или остарели драйвери на устройства могат да причинят нестабилност на системата и сривове. Windows стартира в безопасен режим и използва минимум драйвери, необходими за основната функционалност. Чрез зареждане в безопасен режим можете да определите дали конфликт на драйвери причинява проблеми. Ако системата ви работи гладко в безопасен режим, може да се наложи да актуализирате или преинсталирате проблемните драйвери, за да разрешите конфликтите.
- Премахване на зловреден софтуер и вируси : Безопасният режим е ефективен начин за справяне със зловреден софтуер и вирусни инфекции. Някои зловреден софтуер може да попречат на нормалните процеси на зареждане, което затруднява премахването им. Чрез зареждане в безопасен режим вие ограничавате броя на изпълняваните процеси и предотвратявате зареждането на определени видове зловреден софтуер. Това улеснява стартирането на антивирусни сканирания или използването на инструменти за премахване на злонамерен софтуер за откриване и премахване на злонамерен софтуер от вашата система.
- Коригиране на проблеми, свързани със системата : Ако срещнете проблеми в цялата система, като грешки в синия екран, цикли при стартиране или настройки, които пречат на нормалното зареждане, безопасният режим може да ви помогне да разрешите тези проблеми. Чрез зареждане на минимален набор от драйвери и услуги, Safe Mode ви позволява достъп до критични системни компоненти и извършване на необходимите ремонти или настройки. Можете да използвате безопасен режим за отстраняване на проблеми със системни файлове, възстановяване на системните настройки или извършване на опции за възстановяване на системата.
- Достъп до разширени инструменти за отстраняване на неизправности : Безопасният режим предоставя достъп до разширени инструменти за отстраняване на неизправности и опции, недостъпни в нормален режим на зареждане. Веднъж в безопасен режим, можете да използвате инструменти като командния ред, възстановяване на системата, преглед на събития и мениджър на устройства, за да диагностицирате и коригирате различни системни проблеми. Тези инструменти могат да помогнат за идентифициране на основната причина за проблемите и да улеснят разрешаването им.
Стартирането в безопасен режим на Windows 11 е от полза в различни ситуации. Независимо дали трябва да отстраните софтуерни конфликти, да диагностицирате проблеми с драйвери, да премахнете злонамерен софтуер или да коригирате проблеми, свързани със системата, безопасният режим предоставя контролирана среда за идентифициране и ефективно разрешаване на тези проблеми. Това е ценен инструмент за всеки потребител на Windows, когато среща проблеми, които изискват чиста и стабилна работна среда за отстраняване на неизправности и разрешаване.









