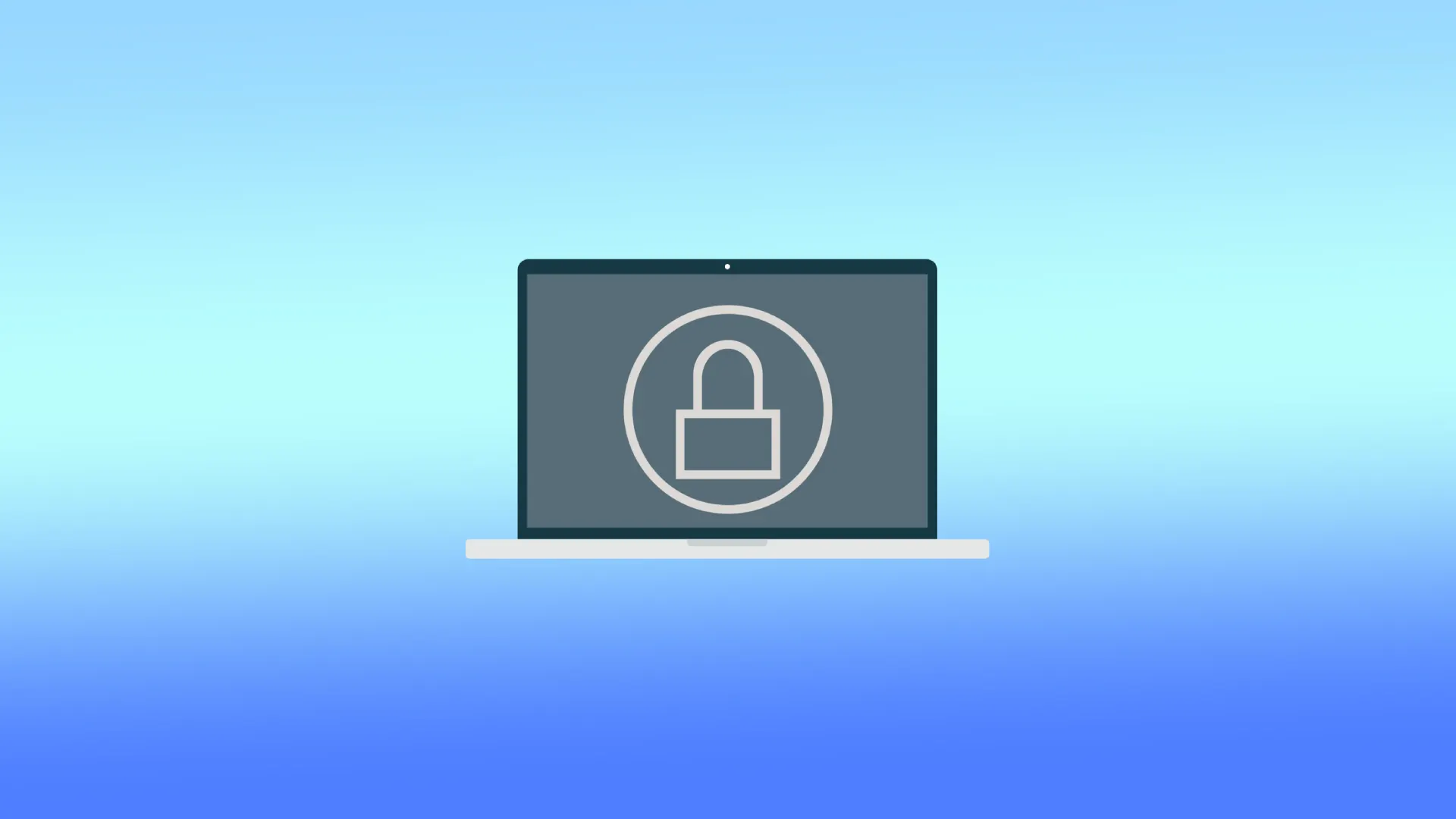Заключването на екрана на вашия Mac е първото нещо, което виждате, когато събудите Mac-а си или след като е бил неактивен известно време. Това е функция за сигурност, която изисква да въведете парола или да използвате Touch ID, за да получите достъп до акаунта си. Въпреки че изображението по подразбиране на екрана за заключване на Mac е функционално, можете да го персонализирате. Можете да използвате мемоти, емотикони, монограм, снимка от камерата или от библиотеката със снимки като профилно изображение.
Какво да направя, за да променя изображението на екрана за вход в Mac?
За да промените изображението на екрана за вход в Mac, следвайте следните стъпки:
- Трябва да щракнете върху иконата на Apple.
- След това изберете System Settings (Системни настройки).
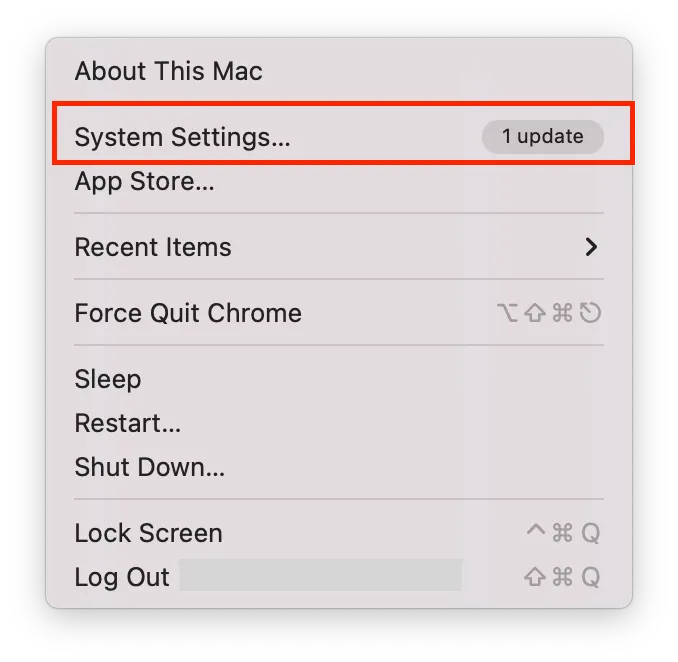
- След това щракнете върху Users & Groups (Потребители и групи).
- Трябва да изберете потребителския акаунт в горната част.
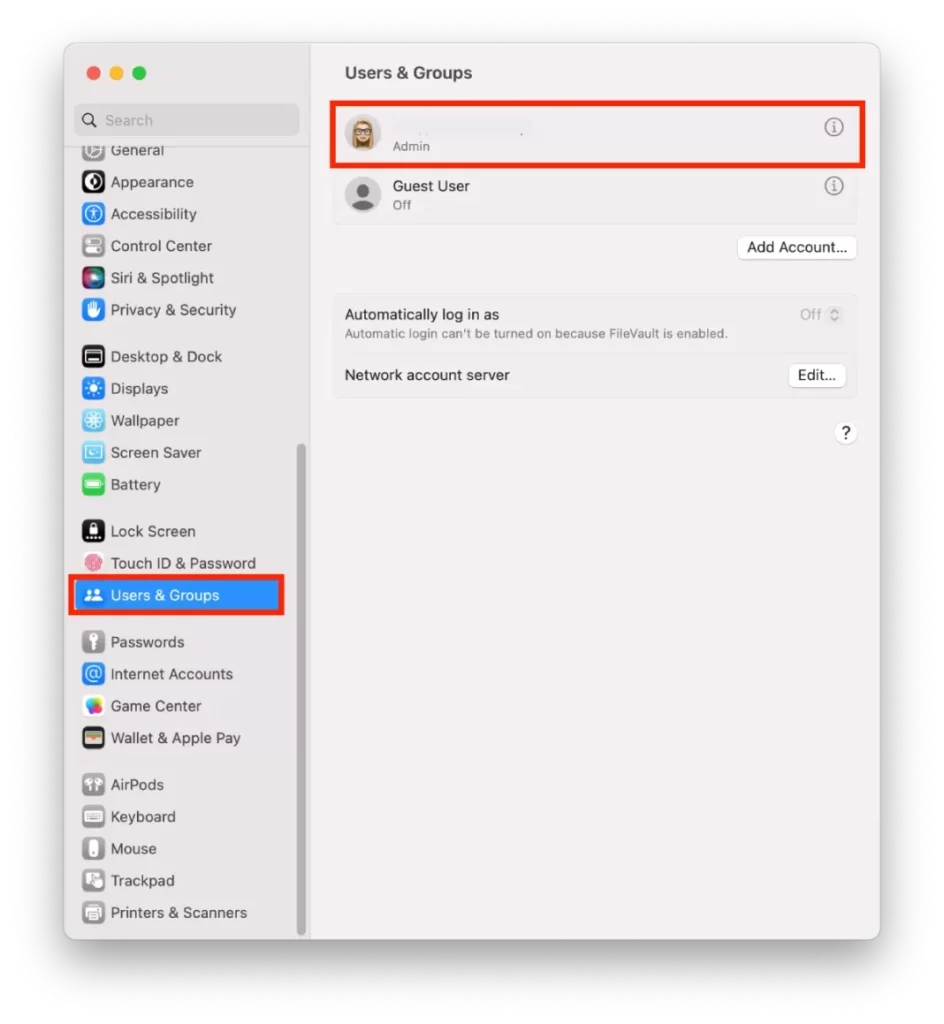
- След това щракнете върху иконата на потребителя, за да го редактирате.
- След това задайте мемоти, емотикони, монограм или снимка от камерата или библиотеката със снимки като профилно изображение.
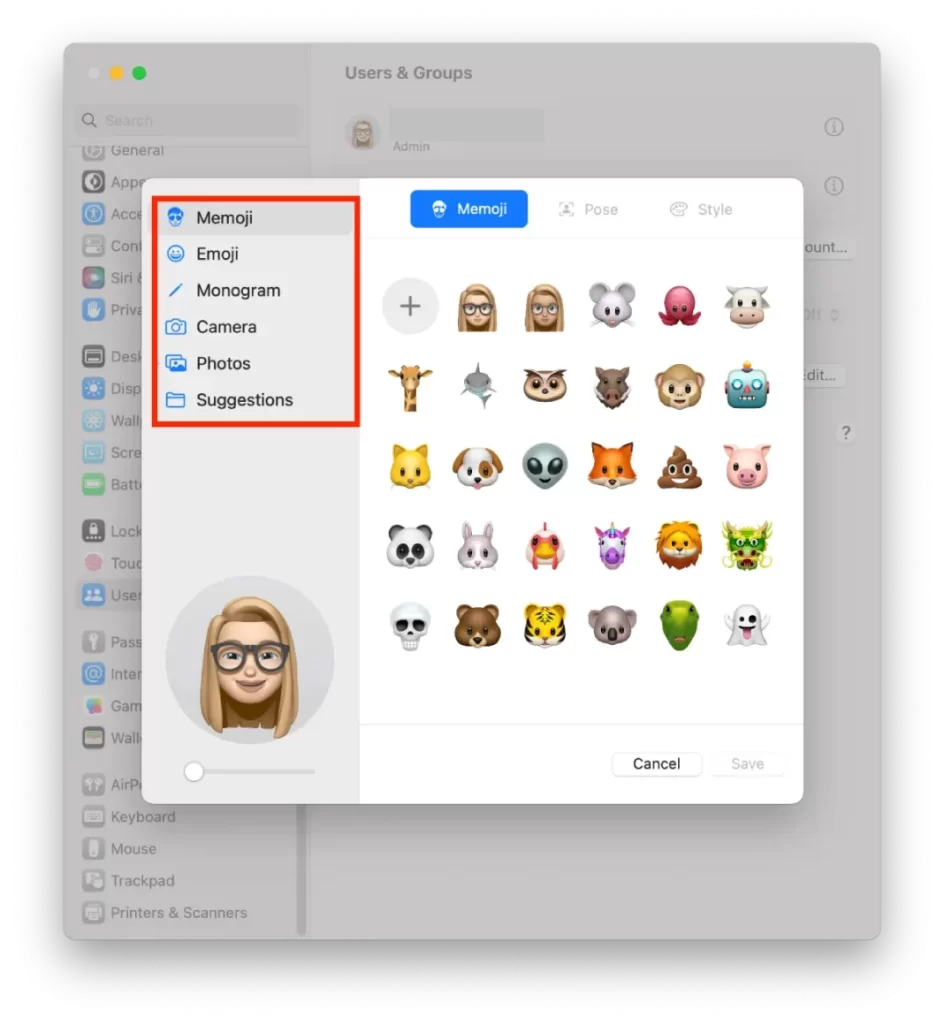
- Щракнете върху „Save“, за да потвърдите действията си.
След тези стъпки новият екран за заключване ще се приложи автоматично. Можете да проверите дали новият отговаря на тапета ви. И да го промените, ако е необходимо. Също така, имайте предвид, че не можете да активирате визуализациите за това. За тази цел можете да заключите екрана или да затворите MacBook.
Какво да направя, за да променя тапета на заключения екран?
За да промените тапета на заключения екран, първо трябва да зададете правилния размер и формат. След това му дайте име. След това можете да промените тапета на екрана при заключване. За да направите това, следвайте следните стъпки:
- Първо щракнете върху иконата на Apple и изберете About this Mac.
- След това трябва да кликнете върху More Info (Повече информация).
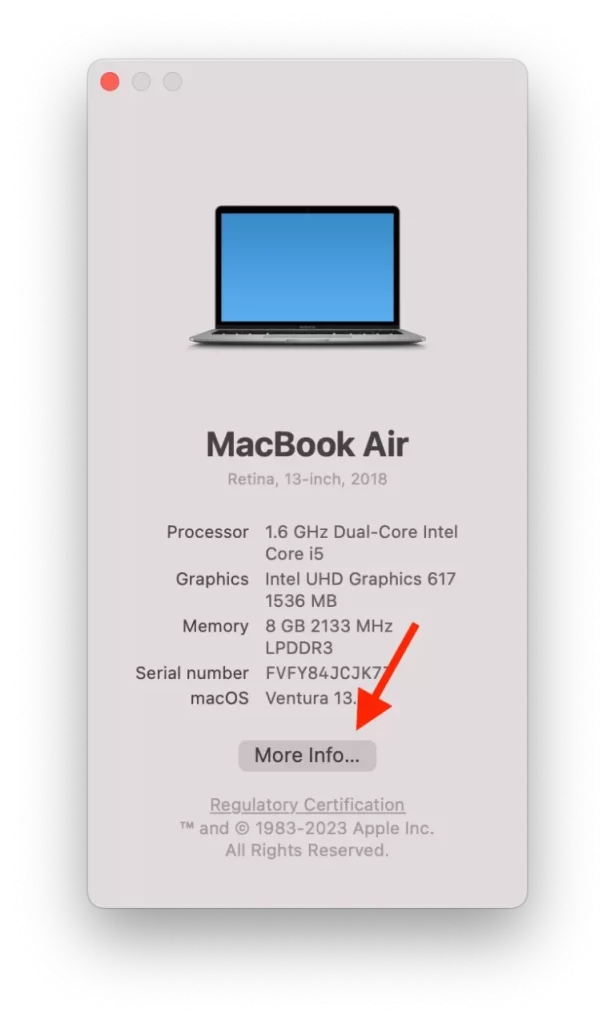
- Ще видите необходимата резолюция.
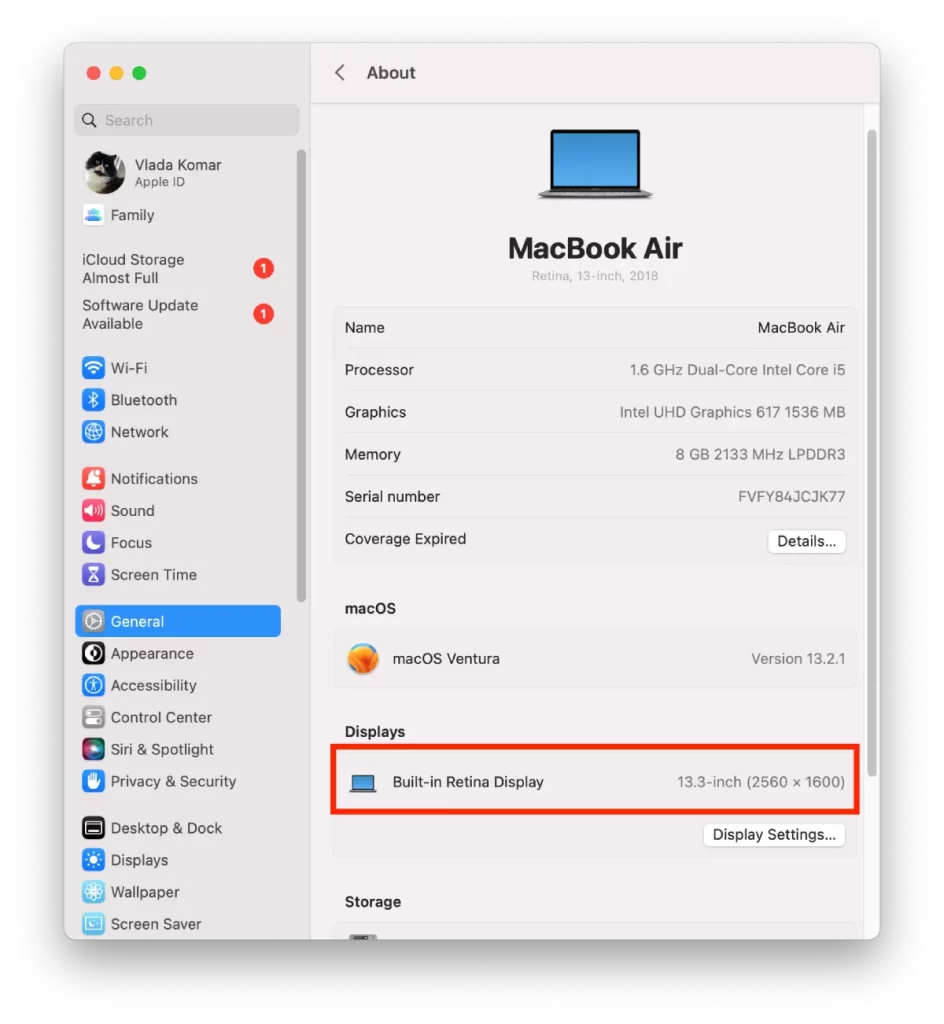
- След това променете размера му, ако е необходимо, с помощта на приложението Preview.
- След това щракнете с десния бутон на мишката върху изображението, поставете курсора върху Отвори с и щракнете върху приложението Преглед.
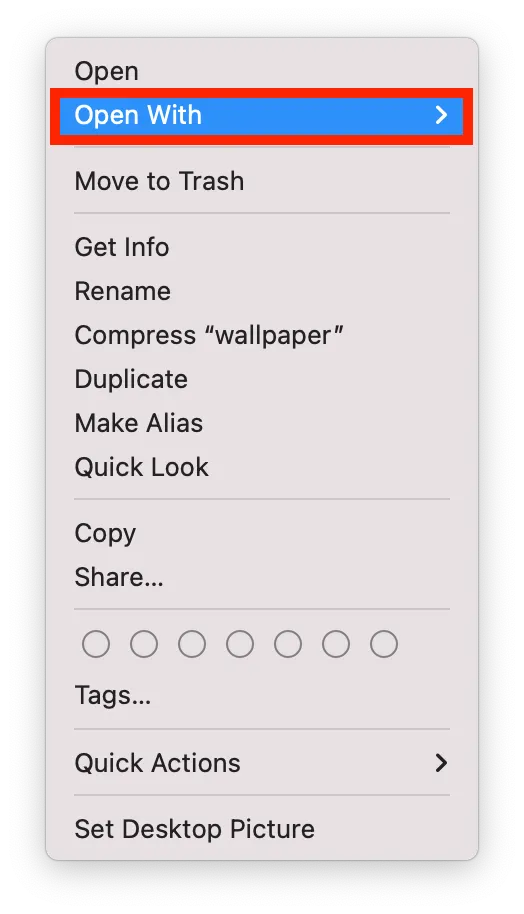
- След това щракнете върху Инструменти и изберете Регулиране на размера.
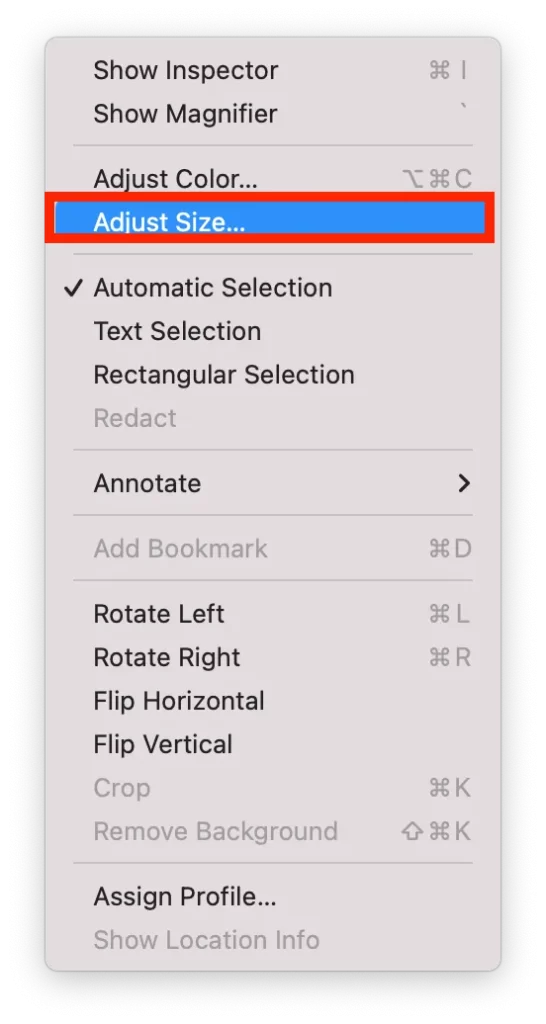
- След това променете разделителната способност на изображението.
- Трябва да щракнете върху Файл и да изберете Запази или Command + S.
- Променете името на изображението на lockscreen.png.
- Трябва да изберете във Finder и да изберете Go.
- След това от списъка изберете Отиди в папка.
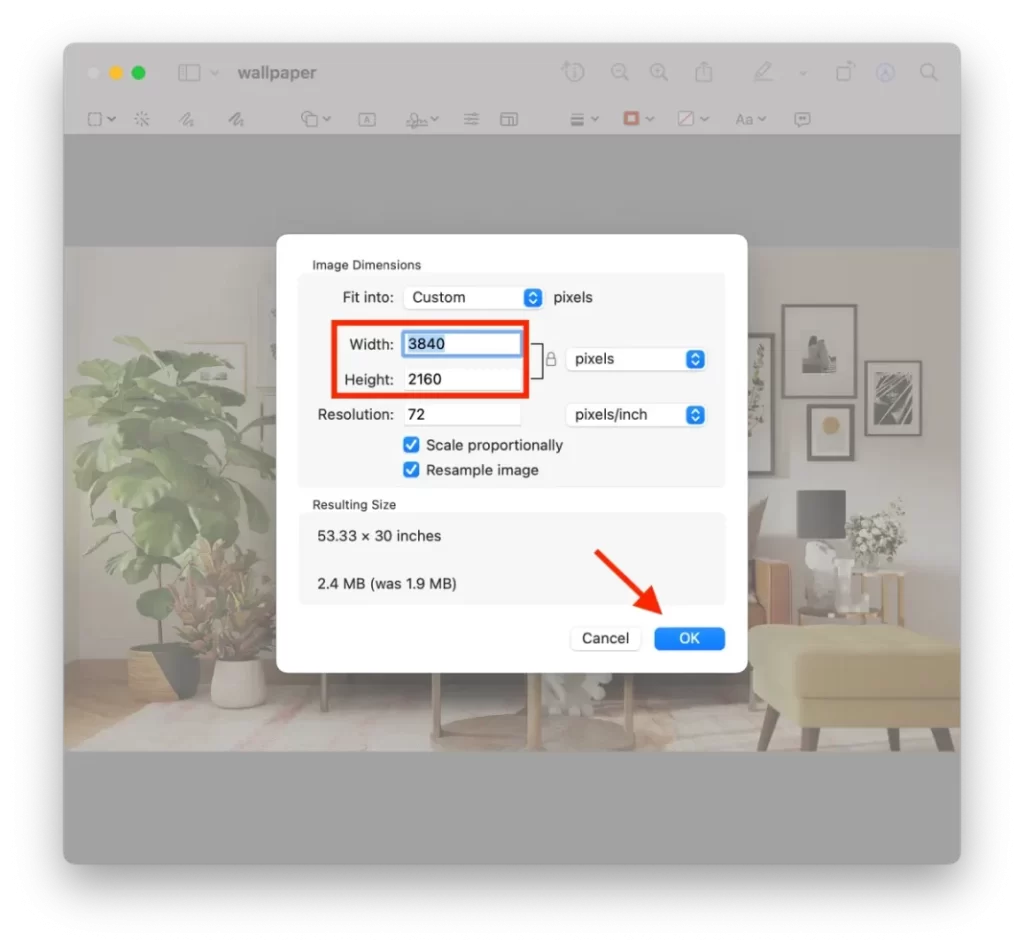
- След това въведете /Library/Caches в изскачащия прозорец и щракнете върху Go.
- След това плъзнете изображението, което сте избрали за новия екран за заключване, в папката Кеш.
Тапетът на екрана при заключване е променен на избраното от вас изображение. Следващият път, когато събудите вашия Mac или след като е бил неактивен за определен период от време, ще се покаже новият тапет на екрана при заключване.
Какво да направя, за да променя тапета в Mac?
За да промените тапета в Mac, следвайте следните стъпки:
- Отворете папката, в която се намира снимката.
- След това щракнете с десния бутон на мишката върху картината.
- От падащия списък изберете „Set desktop picture“.
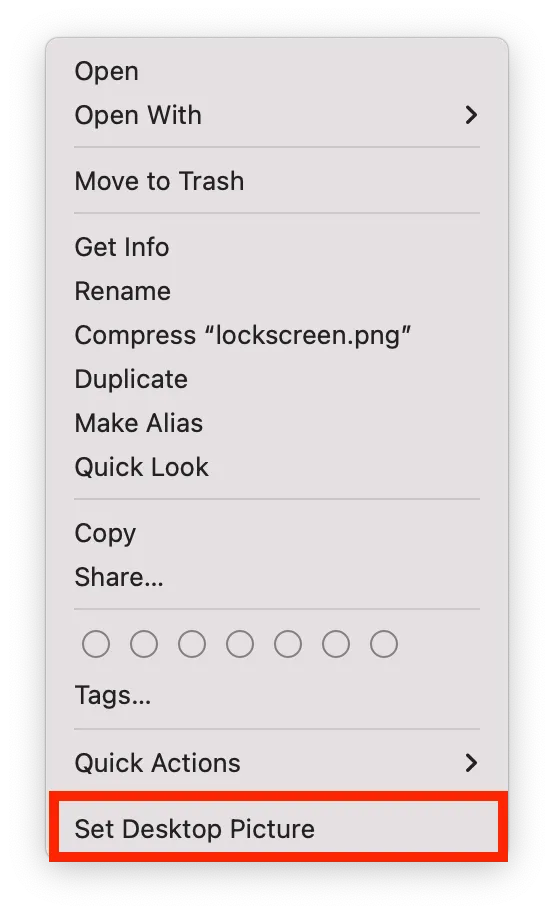
Новият тапет ще бъде показан веднага. Не е необходимо да рестартирате вашия Mac, за да направите това.
Какви настройки трябва да имат изображенията за заключения екран и тапета в Mac?
Изображенията на заключения екран и тапета на Mac трябва да отговарят на определени настройки и критерии, за да се осигури оптимално показване и работа. Ето някои допълнителни подробности за препоръчителните настройки и за двете:
Екран за заключване
Формат на файла
JPEG или PNG
Резолюция
За оптимално качество тя трябва да съответства на резолюцията на дисплея на вашия Mac. Изискванията за вашия дисплей можете да видите в раздел „За Mac“.
Размер на файла
По принцип по-малките размери на файловете са по-добри, за да се осигури бързо зареждане и да не се забави работата на вашия Mac. Стремете се размерът на файла да е около 5 MB или по-малко.
Тапети
Формат на файла
JPEG, PNG или HEIC
Резолюция
За оптимално качество тя трябва да съответства на резолюцията на дисплея на вашия Mac. Както беше споменато по-рано, разделителната способност зависи от конкретния модел на вашия Mac. Можете да видите изискванията за вашия дисплей в „За Mac“.
Размер на файла
По-големите размери на файловете са приемливи за тапетите, тъй като те се изтеглят само веднъж и след това се кешират. Въпреки това, за да се избегнат възможни проблеми с производителността, размерът на файла не трябва да надвишава 10 MB.
В допълнение към горните настройки се препоръчва също така да използвате висококачествени изображения с добър баланс на цветовете и контраст. Можете да експериментирате с различни изображения и настройки, за да откриете това, което работи най-добре. И накрая, не забравяйте, че изображенията на заключения екран и тапета в Mac са отделни, така че ще трябва да следвате стъпките, описани в предишния отговор, за да промените и двете.