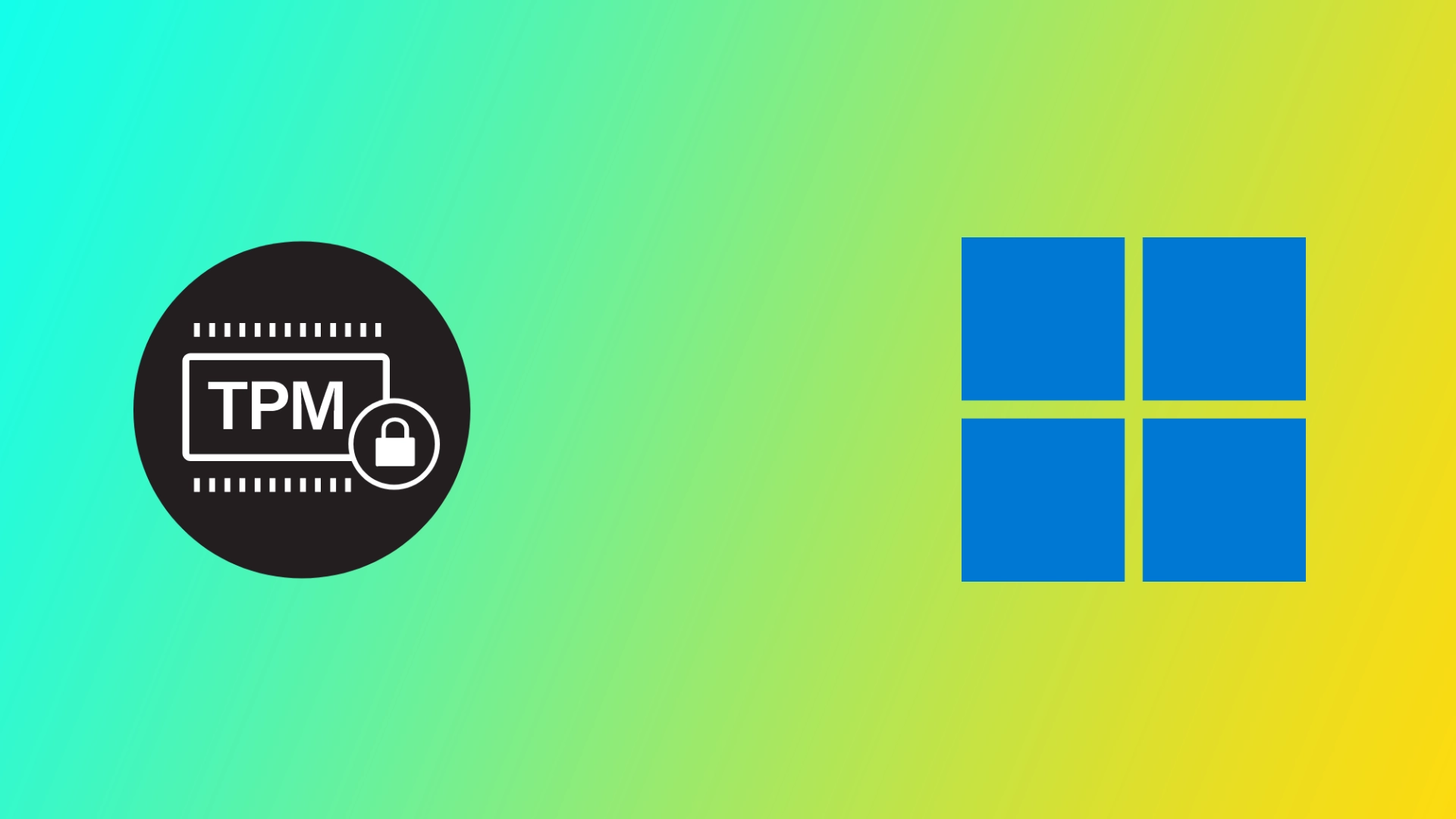Довереният платформен модул (TPM) на компютъра ви е хардуерен компонент, който осигурява сигурно съхранение на важни данни, като например ключове за криптиране, пароли и цифрови сертификати. TPM е важен компонент на съвременните компютри. Той осигурява хардуерно базирани функции за сигурност, за да защити компютъра ви и неговите данни от различни заплахи, като хакерство, зловреден софтуер и неоторизиран достъп. Понякога обаче може да се сблъскате със съобщението за грешка „Довереният модул на платформата на вашия компютър е неизправен“, което може да доведе до значителни проблеми със сигурността.
Защо може да срещнете грешка „Довереният модул на платформата на компютъра ви не функционира правилно“
Съобщението за грешка „Довереният модул на платформата на компютъра ви е неизправен“ може да се появи по няколко причини. Ето някои от най-често срещаните причини:
- Проблеми с фърмуера: TPM е хардуерен компонент, който разчита на фърмуера, за да работи. Ако фърмуерът е остарял или повреден, това може да доведе до неправилно функциониране на TPM. В такива случаи TPM може да не е в състояние да осигури необходимите функции за сигурност и операционната система може да не комуникира правилно с TPM.
- Проблеми с BIOS: TPM често е интегриран в дънната платка на компютъра и функциите му се контролират от BIOS. Ако има проблеми с BIOS, например неправилни настройки или остарял фърмуер, това може да доведе до неправилно функциониране на TPM.
- Проблеми с хардуера: TPM е хардуерен компонент и като всеки хардуер може да се повреди по различни причини, като физическа повреда или производствен дефект. В такива случаи TPM може да не може да функционира правилно, което води до появата на съобщението за грешка.
- Зловреден софтуер или вирусна инфекция: Зловреден софтуер или вируси могат да заразят TPM и да доведат до неправилно функциониране. В такива случаи TPM може да не е в състояние да осигури необходимите функции за сигурност и операционната система може да не комуникира правилно с TPM.
В обобщение, съобщението за грешка „Довереният модул на платформата на компютъра ви не функционира правилно“ може да се появи поради различни причини, като например проблеми с фърмуера, проблеми с BIOS, хардуерни проблеми, зловреден софтуер или вирусни инфекции. От съществено значение е да идентифицирате основната причина за проблема, за да го отстраните правилно.
Какво да направите, за да поправите „Довереният модул на платформата на компютъра ви не функционира правилно“
Грешката „Довереният модул на платформата на компютъра ви не функционира правилно“ често се появява, когато надграждате от Windows 10 към Windows 11 или се опитвате да активирате абонамента си за Microsoft 365. Поради тази причина всички поправки, които ще ви покажа по-нататък, са свързани с модула TPM и услугите на Microsoft.
Нулиране на Microsoft 365
Възможно е да се наложи нулиране на кода за активиране на Microsoft 365, ако при активиране или използване на абонамента за Microsoft 365 се появява грешката „Довереният модул на платформата на компютъра ви не функционира правилно“. Ето как можете да го използвате:
- Посетете уебсайта на Microsoft и изтеглете инструмента Support and Recovery Assistant.
- След като бъде изтеглен, стартирайте изпълнимия файл и изберете опцията „Инсталиране“. Това ще стартира инструмента.
- От главния екран на инструмента изберете „Office“, след което щракнете върху „Next“. Изберете подходящата опция, ако проблемът е специфичен за Microsoft Teams или Outlook.
- Следвайте инструкциите, предоставени от инструмента, за да нулирате състоянието на активиране на Microsoft 365.
- Накрая изберете „Restart“, за да завършите нулирането на състоянието на активиране на Office.
С помощта на инструмента Помощник за поддръжка и възстановяване можете лесно да възстановите текущото състояние на активиране на Office 365 и да активирате отново приложенията си за Office с чиста позиция. Ако все още срещате някакви проблеми с абонамента си за Office 365, помислете дали да не се свържете с поддръжката на Microsoft за допълнителна помощ.
Актуализиране на фърмуера на TPM
Както беше споменато по-рано, за да работи правилно, TPM разчита на фърмуер. Ако фърмуерът е остарял или повреден, това може да доведе до неправилно функциониране на TPM. В такива случаи актуализирането на фърмуера може да отстрани проблема. Ето как да актуализирате фърмуера на TPM:
- Натиснете клавишите Windows + X и изберете Device Manager (Мениджър на устройствата).
- Разширете раздела Устройства за сигурност.
- Щракнете с десния бутон на мишката върху устройството Trusted Platform Module 2.0 и изберете Свойства.
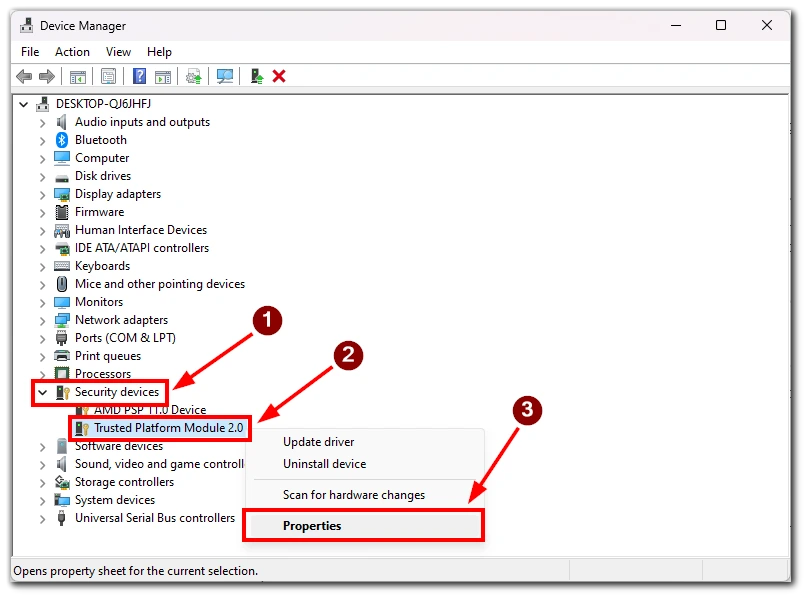
- Щракнете върху раздела Драйвер и изберете Актуализиране на драйвера.
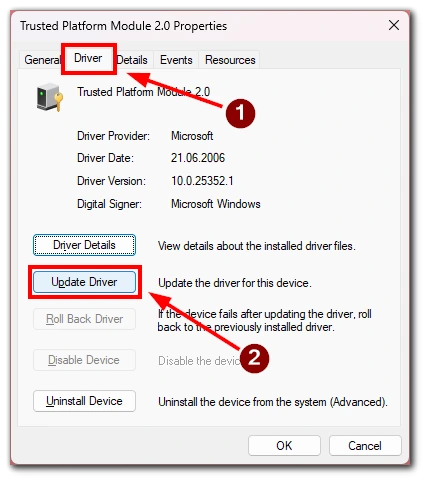
- Изберете Търсене автоматично за драйвери.
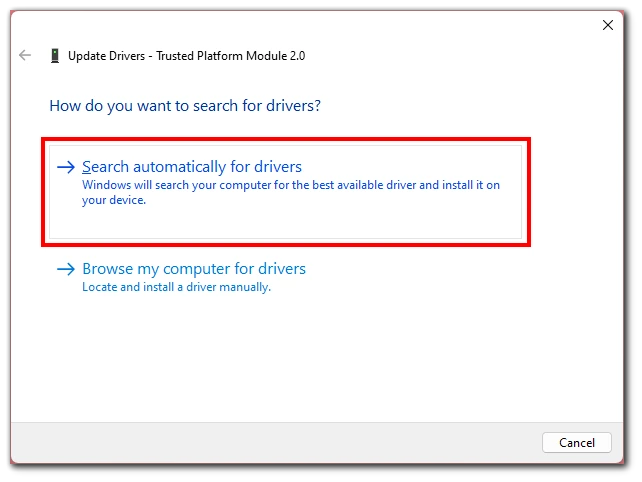
- Следвайте инструкциите, за да инсталирате драйвера.
Имайте предвид, че за този метод е необходима интернет връзка. Освен това намирането и инсталирането на драйвера може да отнеме няколко минути, а след това ще трябва да рестартирате компютъра си, за да влязат в сила промените.
Изчистване на ключовете на TPM
TPM може да съхранява ключове за сигурност и сертификати, използвани за удостоверяване и криптиране. Понякога грешен ключ или грешка в съхранението на данните води до проблеми. Ако случаят е такъв, можете лесно да изчистите TPM модула. Ето как можете да изчистите ключовете на TPM:
- Натиснете клавиша Windows + R на клавиатурата, за да отворите диалоговия прозорец Run. Въведете „tpm.msc“ и натиснете Enter. Това ще отвори конзолата за управление на TPM.
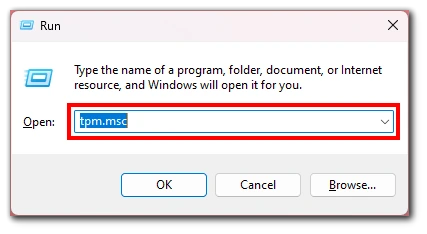
- Щракнете върху опцията „Clear TPM“ (Изчистване на TPM) в дясната част на екрана в конзолата.
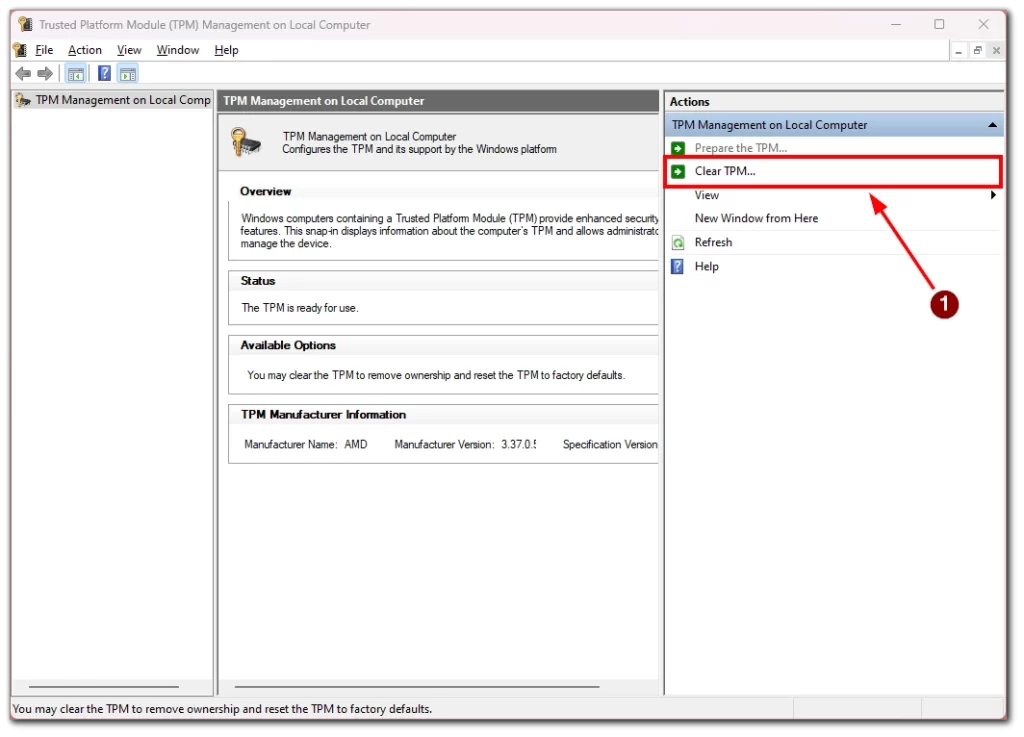
- Сега TPM ще бъде изчистен и всички ключове и сертификати, съхранявани в него, ще бъдат изтрити. Приключването на този процес може да отнеме няколко минути.
- След като TPM е изчистен, трябва да рестартирате компютъра, за да завършите процеса.
След рестартиране на компютъра може да се наложи да преконфигурирате всички свързани с TPM настройки в BIOS или UEFI фърмуера, за да се уверите, че TPM е напълно активиран и конфигуриран правилно.
Важно е да се отбележи, че изчистването на ключовете на TPM ще изтрие всички ключове за сигурност и сертификати, съхранявани в TPM, включително тези, използвани за криптиране и удостоверяване. В резултат на това може да се наложи повторно въвеждане на ключове за криптиране или повторно удостоверяване на устройствата след изчистване на TPM.
Премахване на пълномощията на Microsoft Office
Ако по време на работа с Microsoft Office срещнете съобщението за грешка „Довереният модул на платформата на вашия компютър не функционира правилно“, възможно е да има проблем с пълномощията на Office, съхранени в компютъра ви. В този случай премахването на пълномощията на Microsoft Office може да помогне за разрешаването на проблема. Ето как да го направите:
- Натиснете клавиша Windows + R на клавиатурата, за да отворите диалоговия прозорец Run.
- Въведете „control“ в диалоговия прозорец и натиснете Enter. Това ще отвори контролния панел.
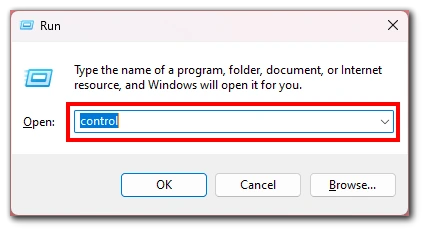
- Изберете „Потребителски акаунти“ в Control Panel (Контролен панел) и щракнете върху „Manage your сredentials“ (Управление на вашите пълномощия).
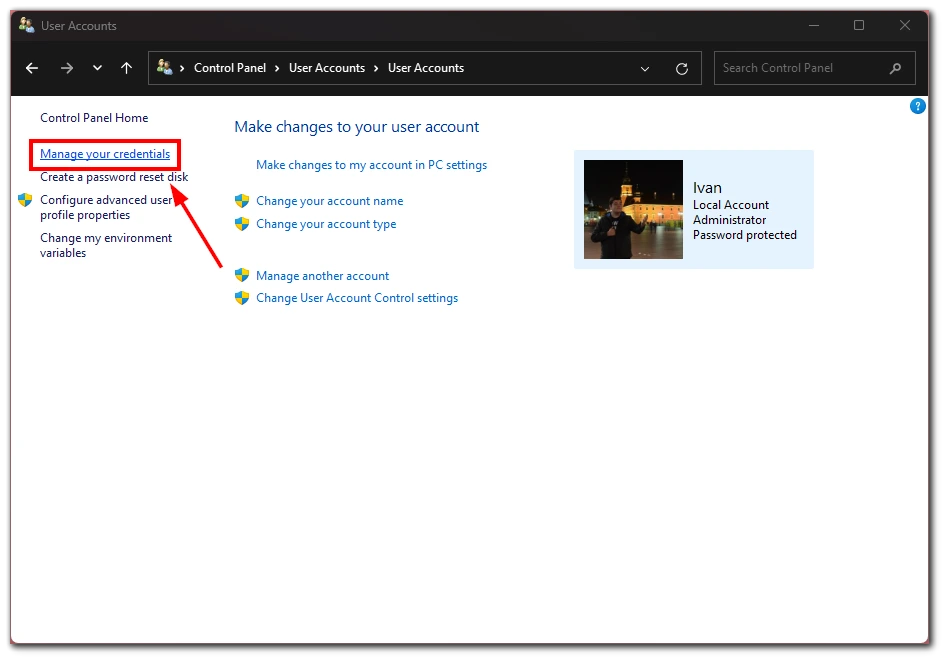
- В мениджъра на удостоверенията щракнете върху „Удостоверения на Windows“ и потърсете всички записи, свързани с Microsoft Office.
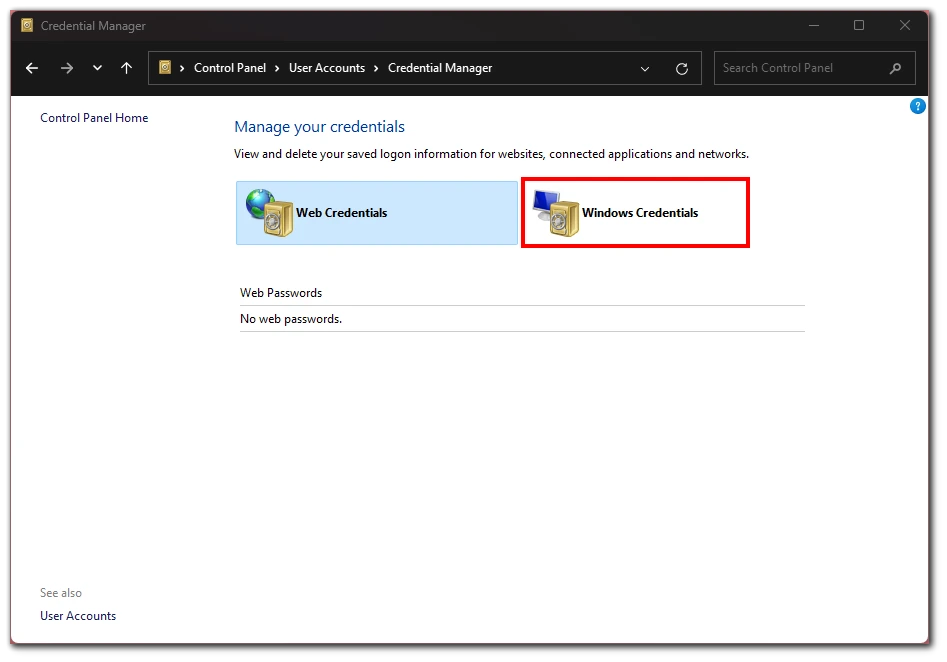
- След като откриете пълномощията на Office, щракнете върху записа, за да го разширите, след което щракнете върху „Премахване“.
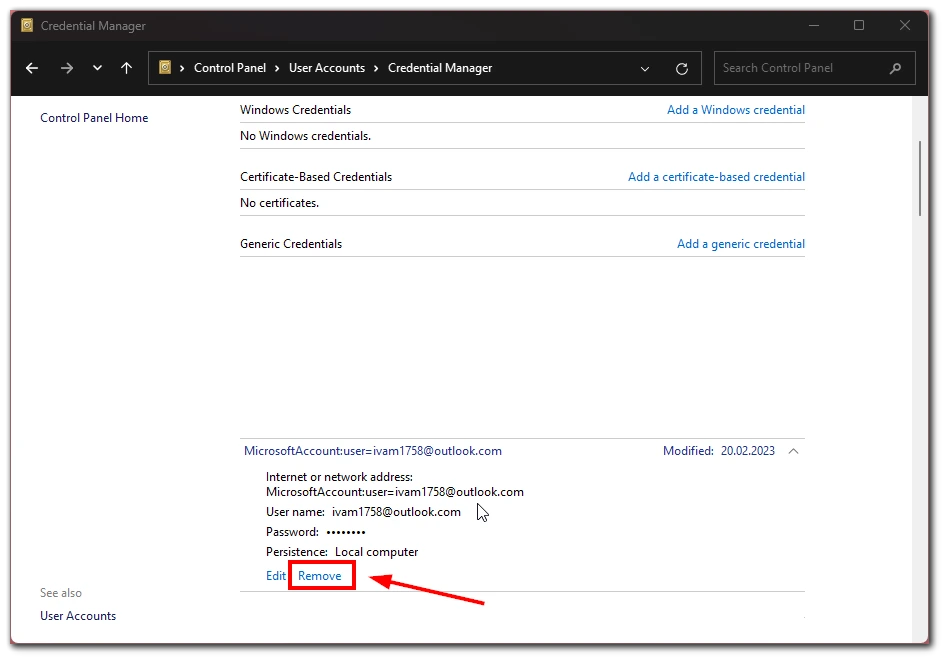
- Потвърдете, че искате да премахнете пълномощието, като щракнете върху „Да“ или „OK“.
След като премахнете пълномощията на Microsoft Office, рестартирайте компютъра си и опитайте да стартирате Office отново. Това би трябвало да реши проблема с грешката „Довереният модул на платформата на компютъра ви не функционира правилно“.
Струва си да се отбележи, че премахването на идентификационните данни на Microsoft Office ще ви извади от Office и ще трябва да влезете отново с идентификационните данни на акаунта си в Microsoft, за да продължите да използвате приложенията на Office.
Сканирайте компютъра си за вируси
Една от възможните причини за грешката „Довереният модул на платформата на компютъра ви не функционира правилно“ е заразяване на компютъра ви с вирус или зловреден софтуер. Вирусите и злонамереният софтуер могат да се намесят във функциите за сигурност на компютъра ви, включително Trusted Platform Module (TPM), и да причинят различни проблеми. Сканирането на компютъра ви за вируси и злонамерен софтуер може да помогне за идентифицирането и премахването на злонамерен софтуер, причиняващ съобщението за грешка. За тази цел можете да използвате всеки антивирусен софтуер, инсталиран на компютъра ви.
Важно е да се отбележи, че въпреки че антивирусният софтуер може да помогне за откриването и премахването на вируси и зловреден софтуер, той не е безотказен. Някои вируси и зловреден софтуер могат да бъдат създадени така, че да избегнат откриването им от антивирусния софтуер, така че е важно да практикувате навици за безопасно сърфиране и да бъдете предпазливи, когато отваряте прикачени файлове към имейли или изтегляте файлове от интернет. Редовното сканиране на компютъра за вируси и злонамерен софтуер е добра практика, която помага да запазите компютъра си сигурен и да предотвратите проблеми като съобщението за грешка „Довереният модул на платформата на вашия компютър е неизправен“.
Опитайте се да изключите антивирусния софтуер
Изключването на антивирусния софтуер обикновено не се препоръчва, тъй като той е от съществено значение за защитата на компютъра от вируси и зловреден софтуер. В някои случаи обаче антивирусният ви софтуер може да попречи на определени системни функции, като например модула на доверената платформа (Trusted Platform Module, TPM), и да предизвика съобщението за грешка „Your computer’s trusted platform module has malfunctioned“ (Довереният модул на платформата на вашия компютър не функционира правилно). В такива случаи временното деактивиране на антивирусния софтуер може да помогне за разрешаването на проблема.
Свържете се с поддръжката на Microsoft
Ако сте изпробвали всички възможни решения за отстраняване на грешката „Довереният модул на платформата на компютъра ви не функционира правилно“ и все още не можете да разрешите проблема, най-добрият вариант е да се свържете с поддръжката на Microsoft. Поддръжката на Microsoft може да предостави допълнителни насоки и помощ при разрешаването на проблема.
Важно е да се отбележи, че свързването с поддръжката на Microsoft може да изисква такса, ако продуктът ви вече не е в гаранция или ако проблемът не е обхванат от правилата за поддръжка на Microsoft. Въпреки това, ако имате валиден абонамент или гаранция, поддръжката на Microsoft може да може да ви окаже безплатна помощ.