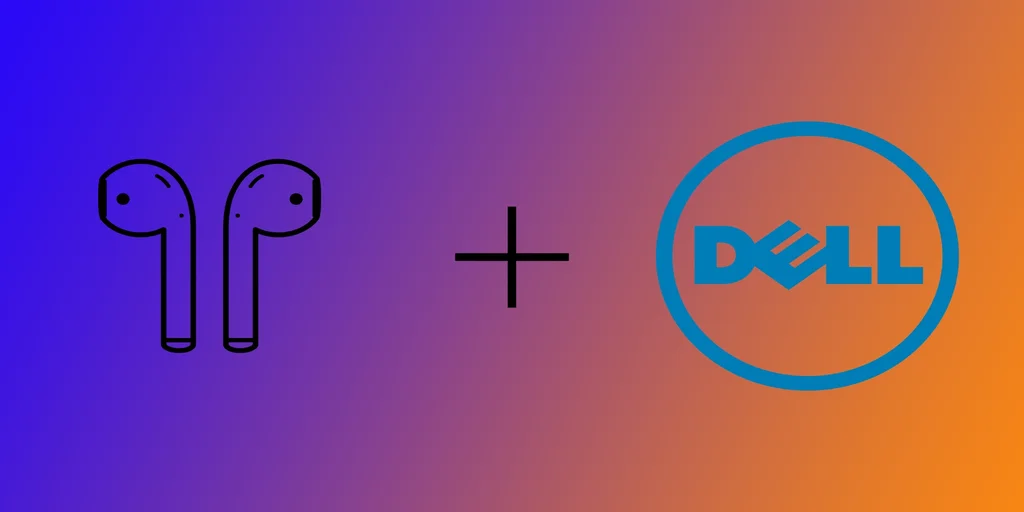Купихте ли си наскоро нов лаптоп Dell с Windows, за да замените стария си Mac, и имате ли AirPods под ръка? Не се притеснявайте. AirPods поддържат всички устройства с Windows, точно както и устройствата на Apple. Свързването на AirPods към лаптоп Dell е лесно и процесът е същият като при всяка друга Bluetooth слушалка. Трябва да се отбележи, че това не е толкова удобно, колкото в случая с устройствата на Apple, защото Windows не е част от известната „екосистема на Apple“. Въпреки това ще ви покажа как да свържете AirPods с вашия Windows 10 или 11 и дори да накарате микрофона им да работи заедно със звука.
Как да добавите AirPods към лаптоп Dell в Windows 11
Ако на лаптопа ви Dell е инсталиран Windows 11 и има активен Bluetooth адаптер, свързването на AirPods ще бъде доста лесно. Преди да настроите своите AirPods, уверете се, че калъфът за зареждане е зареден и че и двата AirPods са в калъфа за зареждане. За тази цел се нуждаете от следното:
- Щракнете върху бутона Start в лентата със задачи на Windows 11 и щракнете върху Settings (икона на зъбно колело), за да отворите настройките на Windows 11.
- Щракнете върху „Bluetooth & Devices“ в левия панел на прозореца с настройки.
- Уверете се, че превключвателят за Bluetooth е включен. Ако е изключен, щракнете върху него, за да го включите.
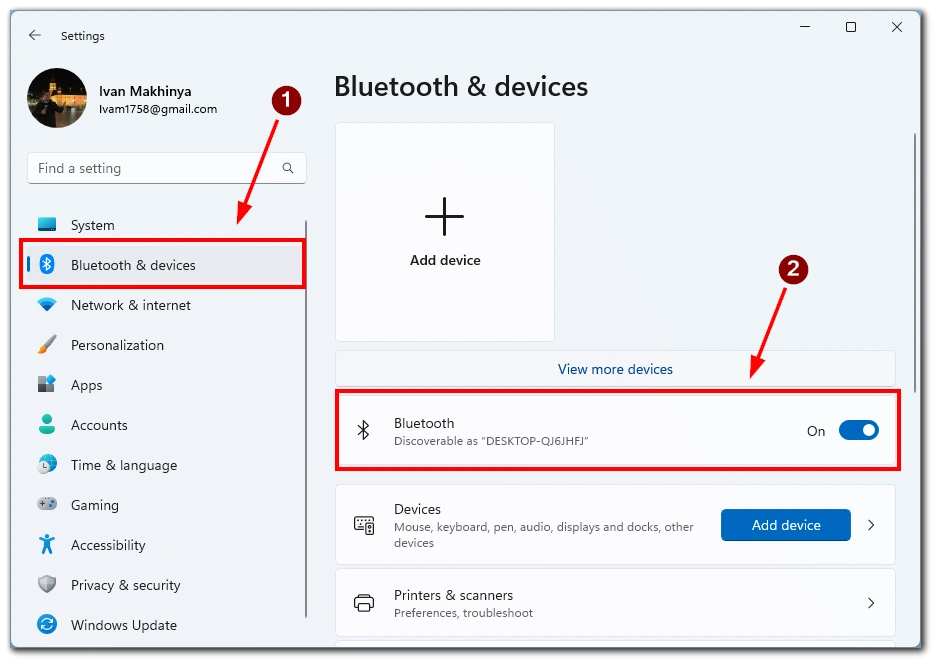
- Натиснете и задръжте малкия бутон на гърба на калъфа AirPods, докато светодиодната лампичка отпред на калъфа започне да мига в бяло.
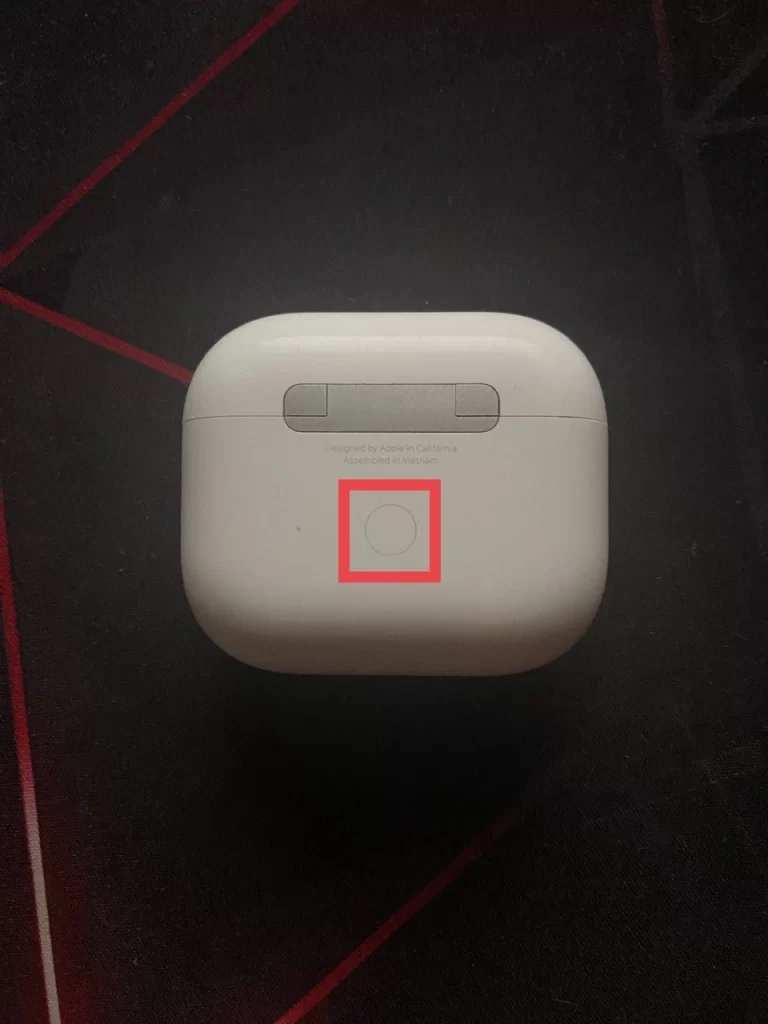
- Върнете се в раздела „Bluetooth и устройства“ на прозореца „Настройки“ на Windows 11.
- Кликнете върху „Добавяне на устройство“.
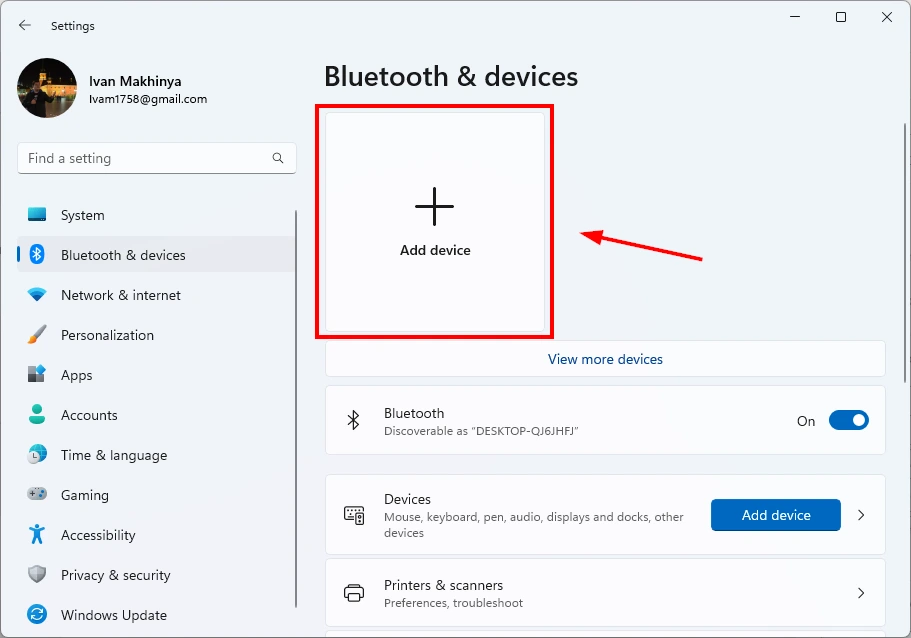
- В появилия се прозорец „Добавяне на устройство“ изберете „Bluetooth“.
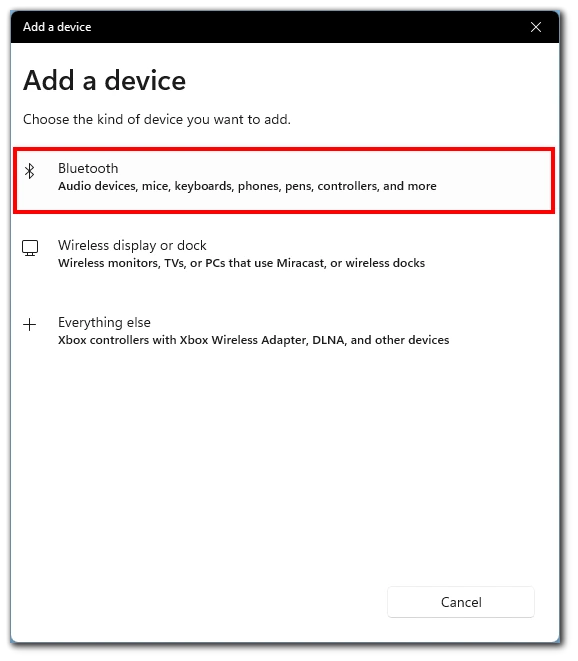
- Вашият лаптоп Dell сега ще търси налични Bluetooth устройства. Изберете вашите AirPods от списъка с налични устройства.
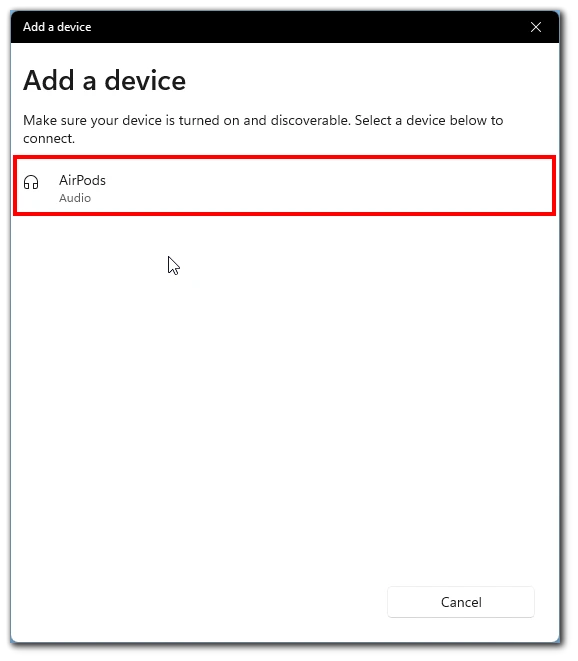
- Следвайте инструкциите на екрана, за да завършите процеса на сдвояване.
След като успешно сте свързали AirPods с лаптопа Dell, можете да тествате връзката, като пуснете музика или се обадите. Имайте предвид, че понякога звуковият вход на вашия лаптоп може да не се превключи автоматично, в такъв случай щракнете върху иконата на високоговорител в долния десен ъгъл на лентата със задачи и изберете вашите AirPods от списъка.
Как да добавите AirPods към лаптоп Dell в Windows 10
Ако лаптопът ви Dell е с по-стара версия на Windows 10, не се притеснявайте, AirPods се поддържат от Windows 10. Стъпките ще бъдат много сходни с инструкциите за Windows 11. Първо, поставете двете AirPods в калъфа за зареждане и след това следвайте следните стъпки:
- Отворете приложението Настройки в Windows 10. За целта можете да натиснете едновременно клавишите Windows + I.
- След като отворите приложението Настройки, преминете към опцията „Устройства“.
- В опцията „Устройства“ се уверете, че Bluetooth е включен. Ако не е, превключете превключвателя, за да го включите.
- Изберете „Добавяне на Bluetooth или други устройства“.
- На екрана „Добавяне на устройство“ изберете „Bluetooth“ като тип устройство за добавяне.
- Извадете слушалките AirPods от калъфа и натиснете бутона на гърба, докато светодиодът започне да мига.
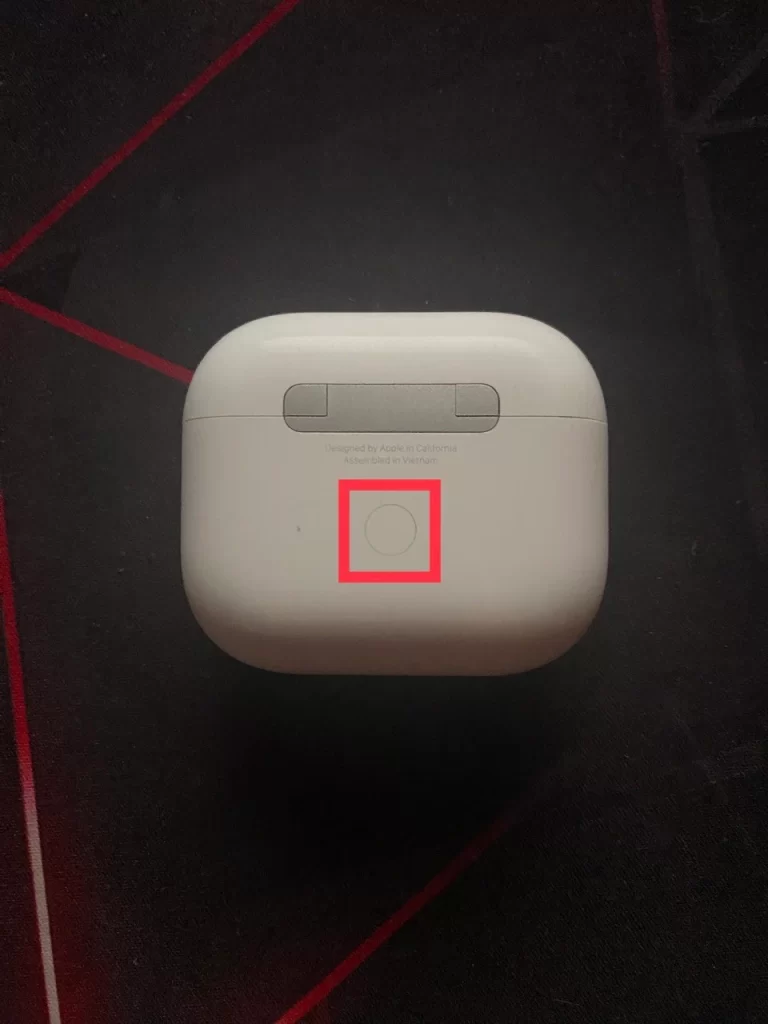
- Вашият компютър с Windows 10 ще потърси налични устройства. След като вашите AirPods се появят в списъка, изберете ги, за да започнете сдвояването. Изчакайте процесът на сдвояване да завърши.
След сдвояването AirPods ще се появят като свързани устройства в компютъра с Windows 10. Ще получите и известие, потвърждаващо, че устройството ви е готово. След като вашите AirPods са сдвоени и свързани с компютъра с Windows 10, можете да се наслаждавате на безжичен звук и на разговори със свободни ръце.
Как да включите микрофона на AirPods, свързани към лаптоп Dell
Ако използвате AirPods с лаптоп Dell и искате да използвате функцията за микрофон, може да се наложи да я активирате ръчно. Много потребители откриват, че микрофонът не се превключва автоматично към AirPods, когато слушалките са свързани към лаптопа. За да направите това, ще ви е необходимо:
- Преди да включите микрофона, се уверете, че AirPods са правилно свързани към лаптопа Dell. Сдвоете AirPods, като следвате стъпките, които описах по-рано.
- След като AirPods са свързани към лаптопа Dell, отворете настройките на звука. За да направите това, отидете в Settings (Настройки), изберете „System“ (Система) и „Sound“ (Звук) от списъка.
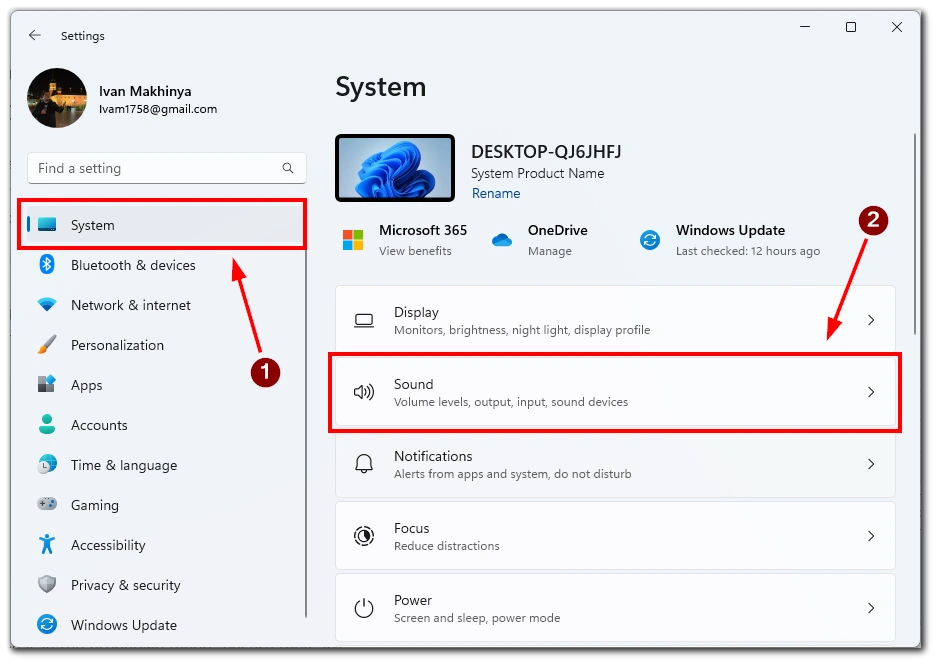
- В настройките на звука намерете раздела „Вход“ и изберете AirPods от падащото меню като входно устройство. Ако вашите AirPods не се появят в падащото меню, уверете се, че са правилно свързани към вашия лаптоп Dell, и опитайте отново.
- След като изберете AirPods като входно устройство, можете да тествате микрофона, като говорите в него. Трябва да видите, че звукомерът реагира на гласа ви. Ако това не се случи, уверете се, че вашите AirPods са правилно свързани и избрани като входно устройство.
- Ако силата на звука на микрофона е твърде ниска, можете да регулирате настройките на звука, като преместите плъзгача за силата на звука на микрофона в долната част.
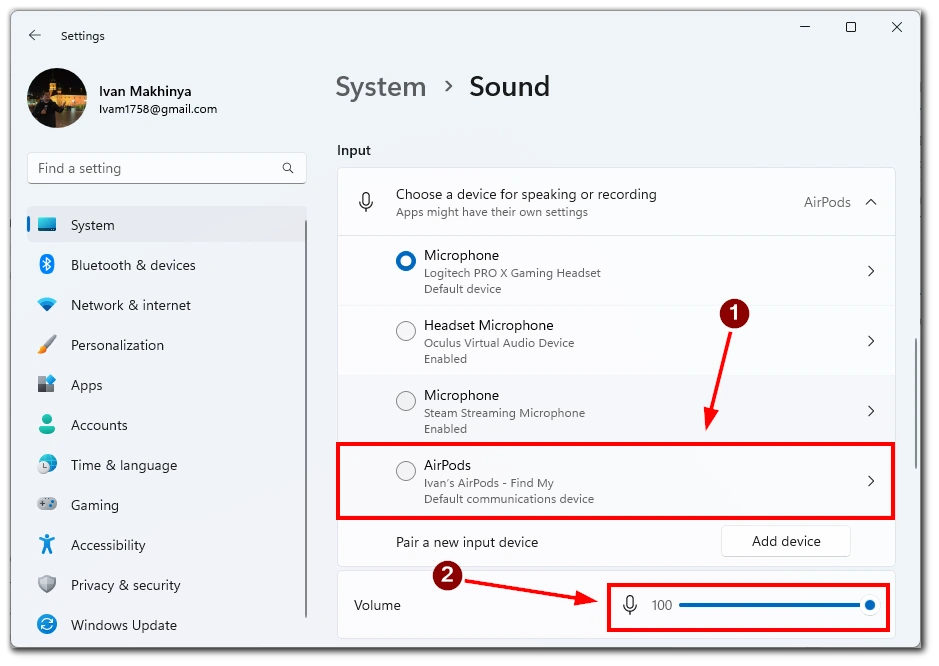
След като активирате микрофона и регулирате настройките, можете да използвате AirPods за разговори или записи. Изберете AirPods като входно устройство във всяко приложение, с което искате да ги използвате.
В заключение, включването на микрофона на AirPods, свързани към лаптоп Dell, е лесно. Просто следвайте тези стъпки, за да изберете вашите AirPods като входно устройство и да регулирате настройките на микрофона, за да започнете да използвате вашите AirPods за разговори или записи на вашия лаптоп Dell.
Отстраняване на проблеми при свързване на AirPods към лаптоп Dell
Свързването на AirPods към лаптоп Dell е удобен начин да се наслаждавате на безжичен звук без кабели. Има обаче случаи, когато свързването на AirPods към лаптоп Dell може да бъде проблематично. В това ръководство ще обсъдим някои от най-често срещаните проблеми, с които може да се сблъскате при свързване на AirPods към лаптоп Dell, и как да ги отстраните.
AirPods не се свързват с лаптоп Dell
Ако слушалките AirPods не се свързват с лаптопа Dell, уверете се, че лаптопът ви е съвместим с Bluetooth и че Bluetooth е включен. Ако лаптопът ви не разполага с Bluetooth, може да се наложи да закупите Bluetooth адаптер. Ако лаптопът Dell и AirPods все още не се свързват, опитайте да ги нулирате, като следвате следните стъпки:
- Поставете AirPods в калъфа за зареждане и затворете капака.
- Задръжте бутона на гърба на корпуса за поне 15 секунди, докато светодиодът започне да мига в кехлибарен цвят.
- Поставете AirPods близо до лаптопа Dell и опитайте да ги свържете отново.
Трябва обаче да знаете, че това ще доведе до нулиране на AirPods. Може да се наложи да ги свържете отново към всички устройства, които сте свързали преди това.
Лошо качество на звука
Ако при използване на AirPods с лаптоп Dell качеството на звука е лошо, опитайте следното:
- Преместете лаптопа си по-близо до AirPods. Bluetooth има ограничен обхват, така че качеството на звука може да се влоши, ако се отдалечите твърде много.
- Премахнете всички други Bluetooth устройства, които могат да пречат на връзката.
- Уверете се, че вашите AirPods са напълно заредени. Слабият живот на батерията може да доведе до проблеми със звука.
- Почистете AirPods, за да отстраните всички замърсявания, които може да блокират звука.
Имайте предвид също, че проблемът може да е без най-новите драйвери. В този случай трябва да свържете AirPods към всяко устройство с интернет връзка и да изчакате няколко минути. Те трябва автоматично да актуализират фърмуера си.
Често прекъсване на връзката на AirPods
Ако AirPods продължават да се изключват от лаптопа ви Dell, опитайте следното:
- Уверете се, че вашите AirPods са напълно заредени.
- Премахнете всички други Bluetooth устройства, които могат да пречат на връзката.
- Преместете лаптопа си по-близо до AirPods.
- Нулирайте AirPods, като ги поставите в калъфа за зареждане и задържите бутона на гърба, докато LED индикаторът започне да мига в кехлибарен цвят.
- Актуализирайте Bluetooth драйверите на вашия лаптоп Dell.
AirPods не се показват като устройство
Ако вашите AirPods не се показват като устройство на лаптопа Dell, опитайте следното:
- Уверете се, че вашите AirPods са в режим на сдвояване, като натиснете и задържите бутона на гърба на калъфа, докато светодиодът започне да мига в бяло.
- Преместете AirPods по-близо до лаптопа си Dell.
- Рестартирайте лаптопа си Dell и опитайте отново.
- Нулирайте AirPods, като ги поставите в калъфа за зареждане и задържите бутона на гърба, докато LED индикаторът започне да мига в кехлибарен цвят.
В заключение, свързването на AirPods с лаптоп Dell понякога може да бъде проблемно, но тези стъпки за отстраняване на неизправности могат да ви помогнат да разрешите повечето проблеми. Следвайки тези стъпки, можете да се наслаждавате на безжичен звук от вашите AirPods без никакви проблеми със свързването.