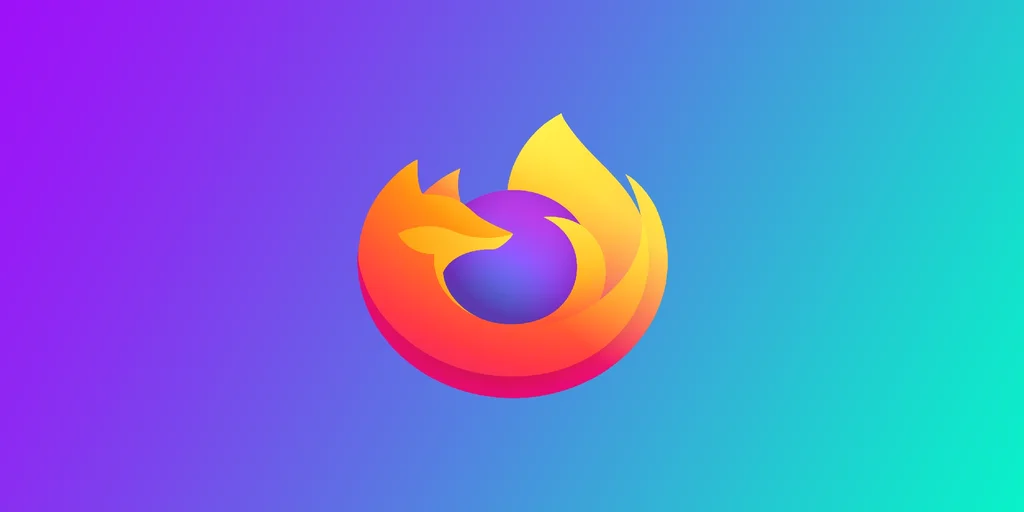Чудите ли се какво да правите, ако стандартните и най-популярни браузъри са ви омръзнали? Може би е време да опитате нещо ново и да инсталирате Firefox. Много хора обаче се спират, защото не знаят как да прехвърлят всичките си отметки, които може да са няколко десетки. За щастие Firefox разполага с два удобни инструмента, които ви позволяват бързо да преместите всичките си отметки от един браузър в друг. Подобно на много други браузъри, Firefox поддържа синхронизиране между устройства, свързани към един и същ акаунт. Позволете ми да обясня по-подробно как работи това.
Как да импортирате отметки във Firefox от други браузъри в компютъра си
Първият и най-лесен начин е да използвате вградената функция за прехвърляне на отметки от най-популярните браузъри, които вече са инсталирани на вашия компютър. Firefox може да ги открие и да прехвърли всичките ви отметки. За да направите това, се нуждаете от следното:
- Отворете Firefox и щракнете върху триредовото меню в горния десен ъгъл. Изберете „Bookmarks“ > „Manage Bookmarks“ (Управление на отметки), за да отворите прозореца „Library“ (Библиотека).
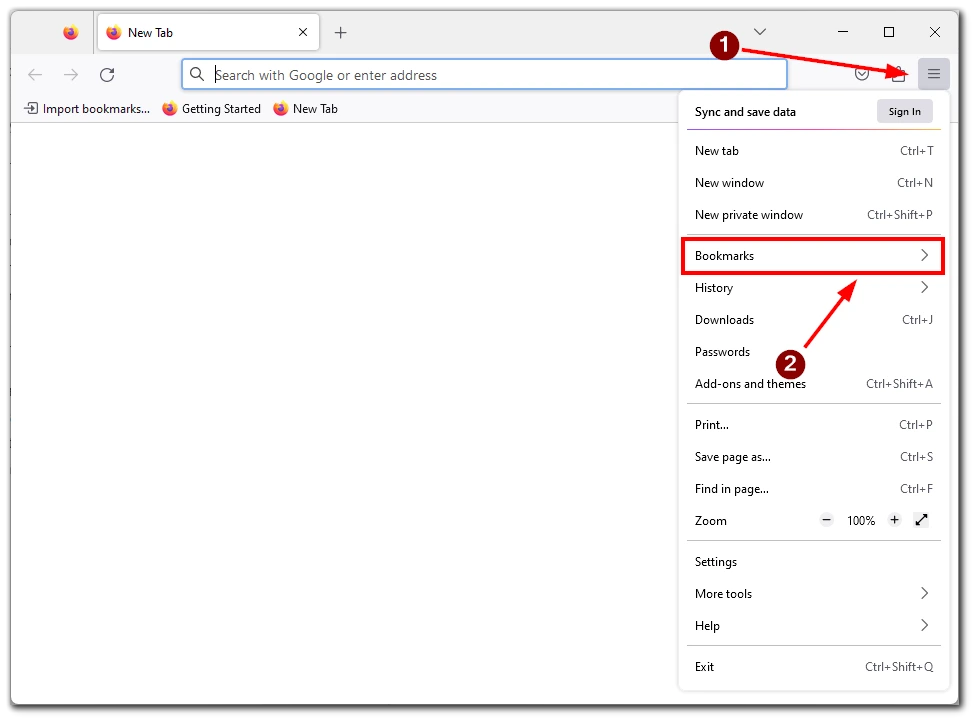
- Щракнете върху бутона „Импортиране и архивиране“ в лентата с инструменти, след което изберете „Импортиране на данни от друг браузър“.
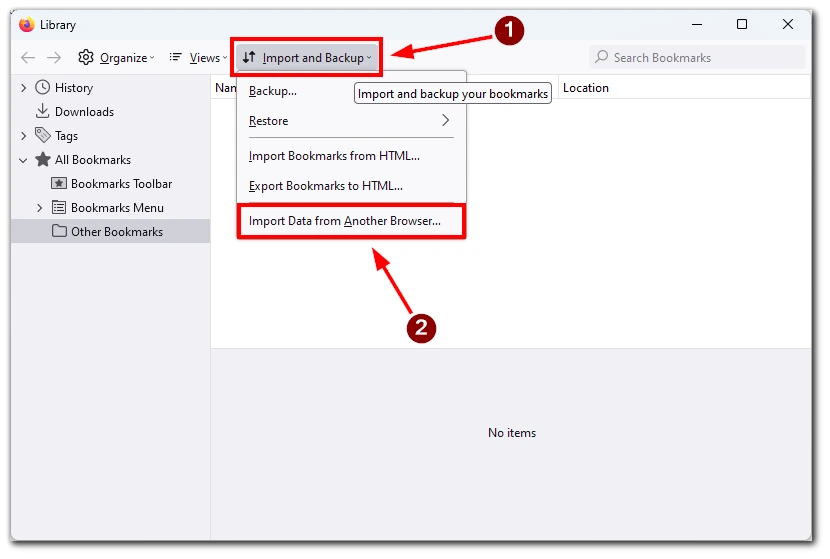
- В прозореца „Import Settings and Data“ (Импортиране на настройки и данни) изберете браузъра, от който искате да импортирате, и типовете данни, които искате да импортирате. Уверете се, че е избрана опцията „Bookmarks“ (отметки).
- Щракнете върху „Next“ и след това върху „Finish“. Firefox ще импортира отметките и ще ги добави към менюто ви с отметки.
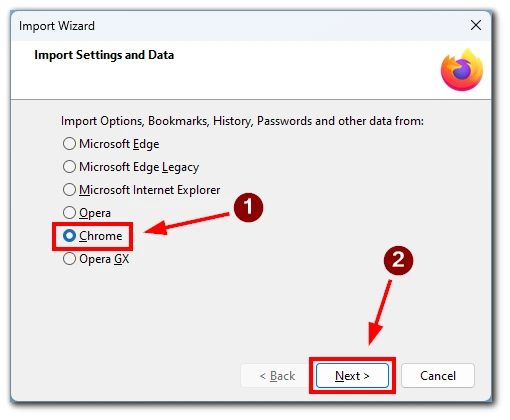
Имайте предвид, че тази функция работи само ако сте преминали към друг браузър на същото устройство. Препоръчвам ви също така да проверите отметките си след преместването им, за да сте сигурни, че всички са на мястото си.
Как да импортирате отметки във Firefox, като използвате HTML файл
Но какво да правите, ако трябва да прехвърлите отметките във Firefox на друг компютър? В такъв случай можете да го направите с HTML файл. HTML файлът е стандартна уеб страница, съдържаща връзки към запазените ви отметки. Можете лесно да прехвърлите отметките си от един браузър в друг, като импортирате този файл.
Преди да импортирате отметките си във Firefox, първо трябва да ги експортирате от текущия си браузър. Този процес може да се различава леко в зависимост от използвания от вас браузър, но общите стъпки са следните:
- В текущия си браузър отидете в менюто „Отметки“ и потърсете опция за експортиране на отметките. Обикновено тя се намира в менюто „Отметки“ или „Любими“.
- Изберете опцията за експортиране на отметките в HTML файл. Това ще създаде на компютъра ви файл, съдържащ всички ваши отметки.
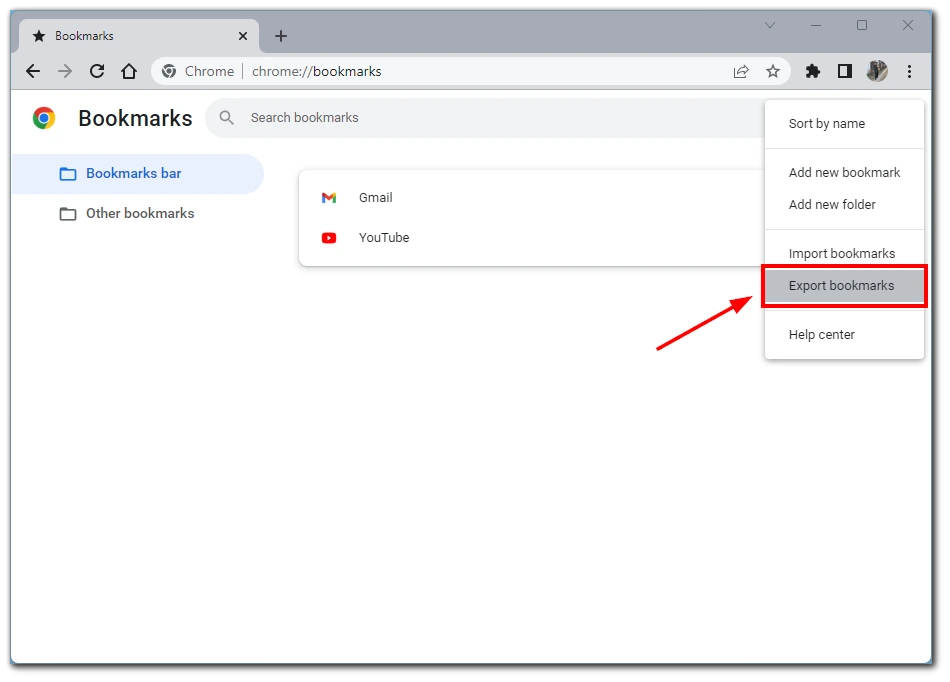
- Запазете HTML файла на място в компютъра си, което лесно ще намерите по-късно.
- След като експортирате отметките си в HTML файл, отворете Firefox и получете достъп до библиотеката с отметки, за да направите това, щракнете върху трите хоризонтални линии в горния десен ъгъл на прозореца на Firefox, изберете „Bookmarks“ и след това „Manage Bookmarks“.
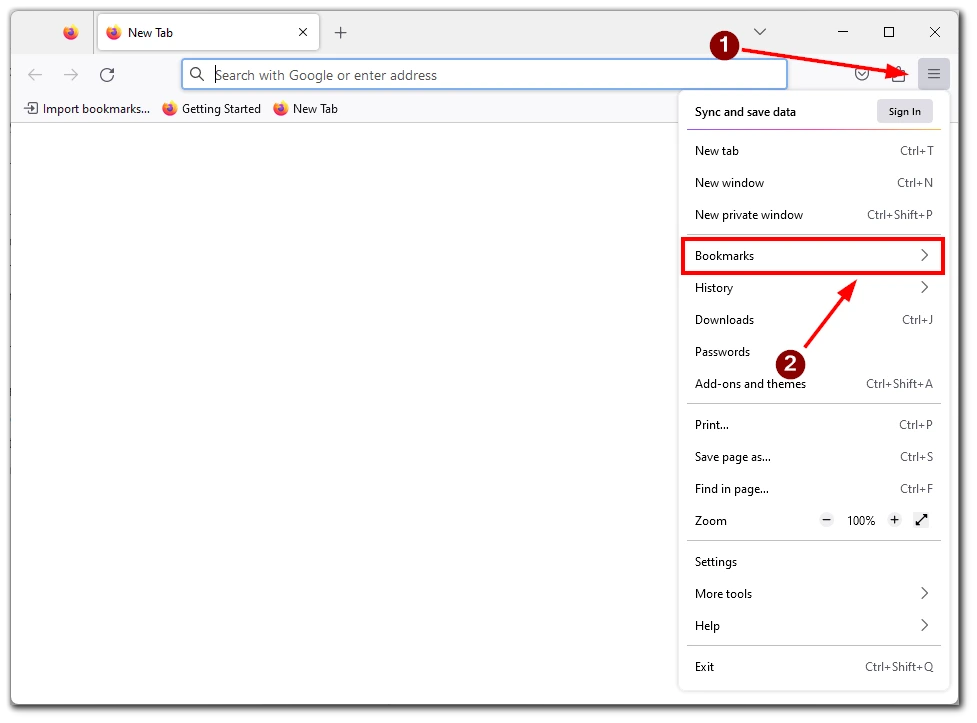
- Когато библиотеката с отметки е отворена, щракнете върху бутона „Импортиране и архивиране“ в лентата с инструменти, след което изберете „Импортиране на отметки от HTML“ от падащото меню. Това ще отвори прозорец на файлов браузър.
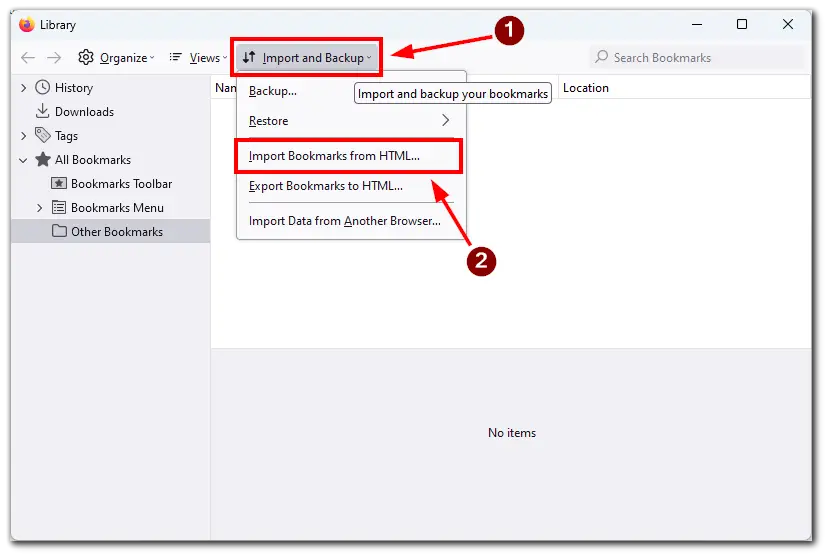
- Отидете до мястото, където сте записали HTML файла, съдържащ вашите отметки, и го изберете. След като изберете файла, Firefox ще започне да импортира вашите отметки.
След като завършите процеса на импортиране, трябва да видите всичките си отметки в списъка на библиотеката за отметки. Можете да ги организирате в папки и подпапки, ако желаете.
За да сте сигурни, че всички отметки са импортирани правилно, опитайте да кликнете върху няколко от тях, за да се уверите, че все още работят както трябва. Ако някои отметки липсват или не работят, може да се наложи да повторите процеса на импортиране или да ги добавите ръчно в библиотеката си с отметки.
Как да експортирате отметките във Firefox с помощта на HTML файл
Ако не сте разбрали как да експортирате отметките в HTML файл, ще ви покажа как да го направите с примера на самия Firefox. Тъй като всички популярни браузъри са подобни, можете да намерите съответните бутони във вашия Google Chrome или Safari.
- Първо трябва да получите достъп до библиотеката с отметки, за да експортирате отметките си във Firefox. Щракнете върху трите хоризонтални линии в горния десен ъгъл на прозореца на Firefox, изберете „Bookmarks“ и след това „Manage Bookmarks“ (Управление на отметките).
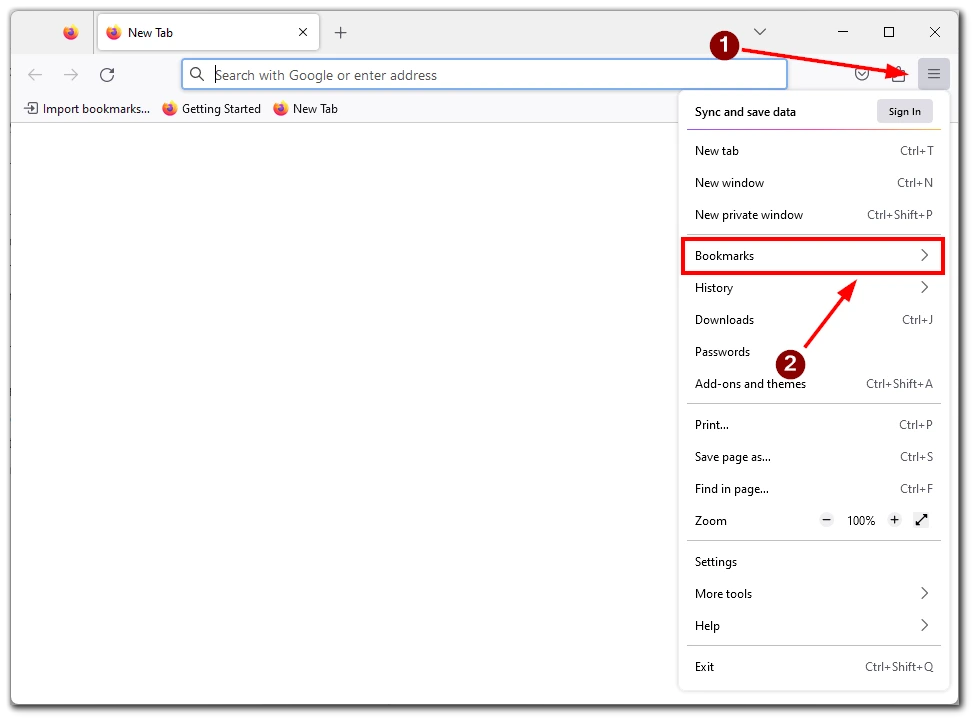
- След като отворите библиотеката с отметки, щракнете върху бутона „Импортиране и архивиране“ в лентата с инструменти, а след това изберете „Експортиране на отметки в HTML“ от падащото меню. Това ще отвори прозорец на файлов браузър.
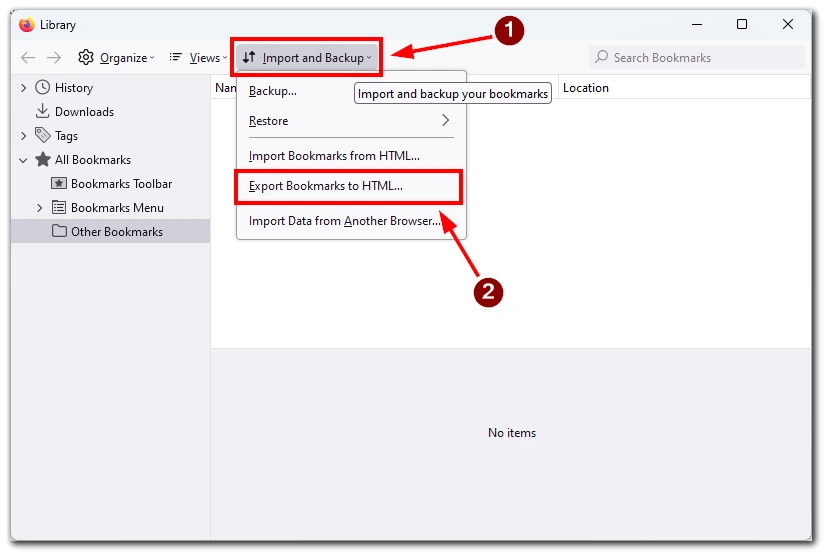
- В прозореца на файловия браузър изберете място на компютъра си, където искате да запазите HTML файла, съдържащ вашите отметки. Можете също така да изберете да преименувате файла, ако желаете.
- След като изберете място за запазване на HTML файла, щракнете върху „Запази“, за да експортирате отметките си. Firefox ще създаде HTML файл, съдържащ всички отметки, включително всички папки и подпапки.
За да проверите дали отметките са експортирани правилно, отидете до мястото, където сте запазили HTML файла, и го отворете в уеб браузър. Трябва да видите всички ваши отметки, изброени в HTML файла. Ако някои от отметките липсват или не работят, може да се наложи да повторите процеса на експортиране или да ги добавите ръчно в библиотеката си с отметки.
Възможно ли е да импортирате отметки в iPhone или Android?
Последният въпрос, който вероятно искате да знаете, ако често използвате браузъра на смартфона си, е как да прехвърлите отметките си там. За тази цел можете да използвате функцията за синхронизиране на данни във Firefox. Трябва да създадете профил във Firefox на компютъра си и да влезете в него, като използвате мобилния браузър Firefox. По този начин можете да синхронизирате всичките си данни между устройствата. Например настройки, пароли или отметки. За да направите това, се нуждаете от следното:
- Създайте акаунт във Firefox, ако все още нямате такъв. Отидете на уебсайта Firefox Accounts (https://accounts.firefox.com) и посочете електронната си поща. Следвайте указанията, за да създадете акаунта си.
- Влезте в акаунта си във Firefox в браузъра за настолни компютри. Отворете Firefox и щракнете върху бутона „Вход“ в менюто с три точки. Въведете идентификационните данни на профила си във Firefox, за да влезете.
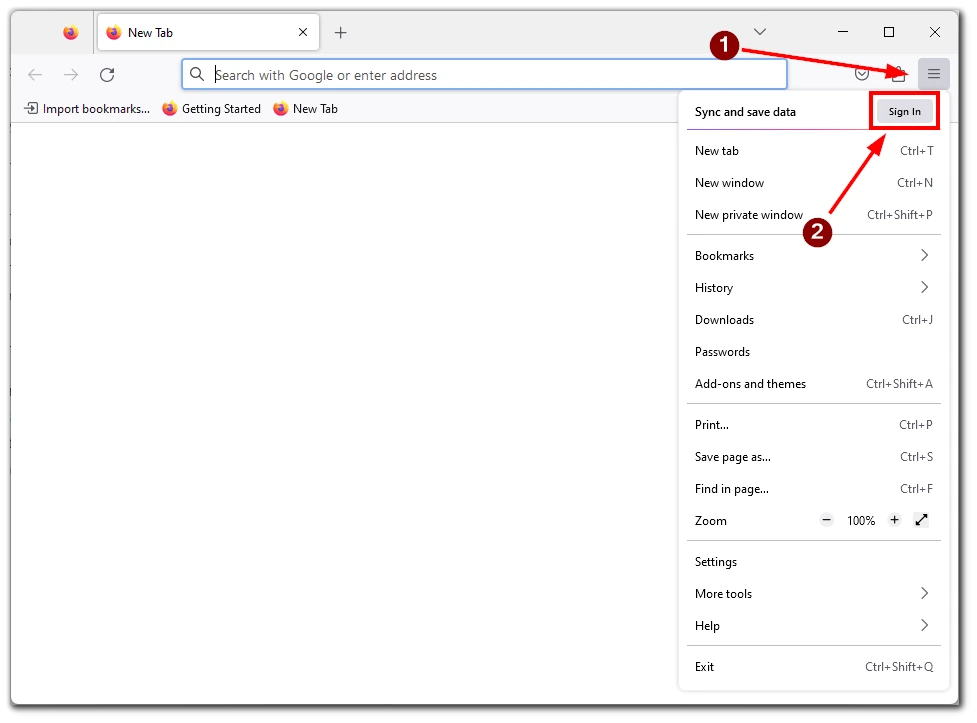
- След като влезете в профила си във Firefox, щракнете върху менюто и изберете „Настройки“.
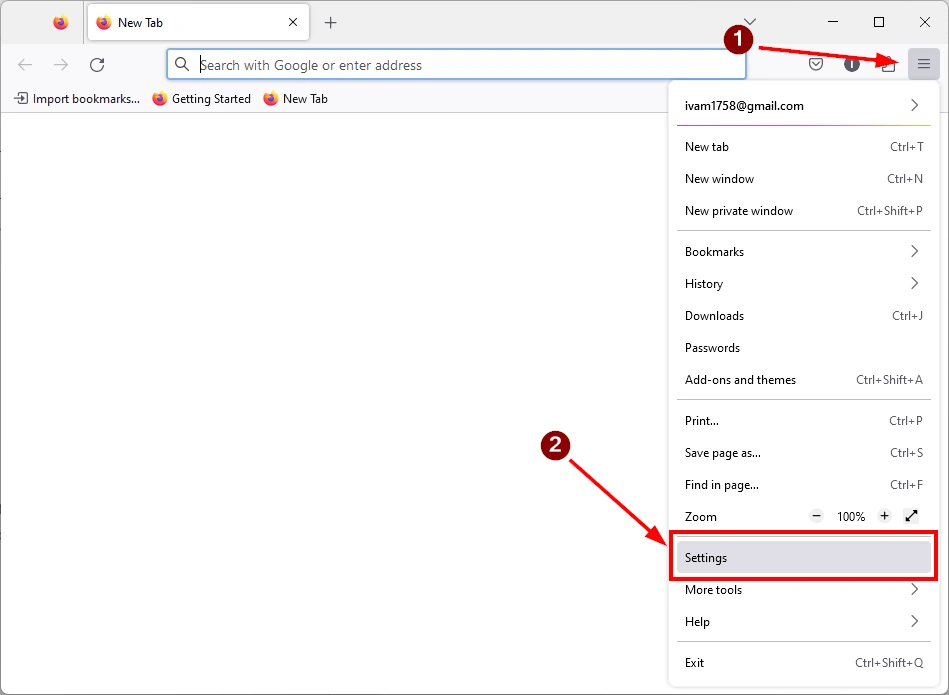
- Щракнете върху раздела „Синхронизиране“ и се уверете, че опцията „Bookmarks“ е маркирана. Щракнете върху бутона „Sync Now“ (Синхронизиране сега), за да синхронизирате отметките си с профила си във Firefox.
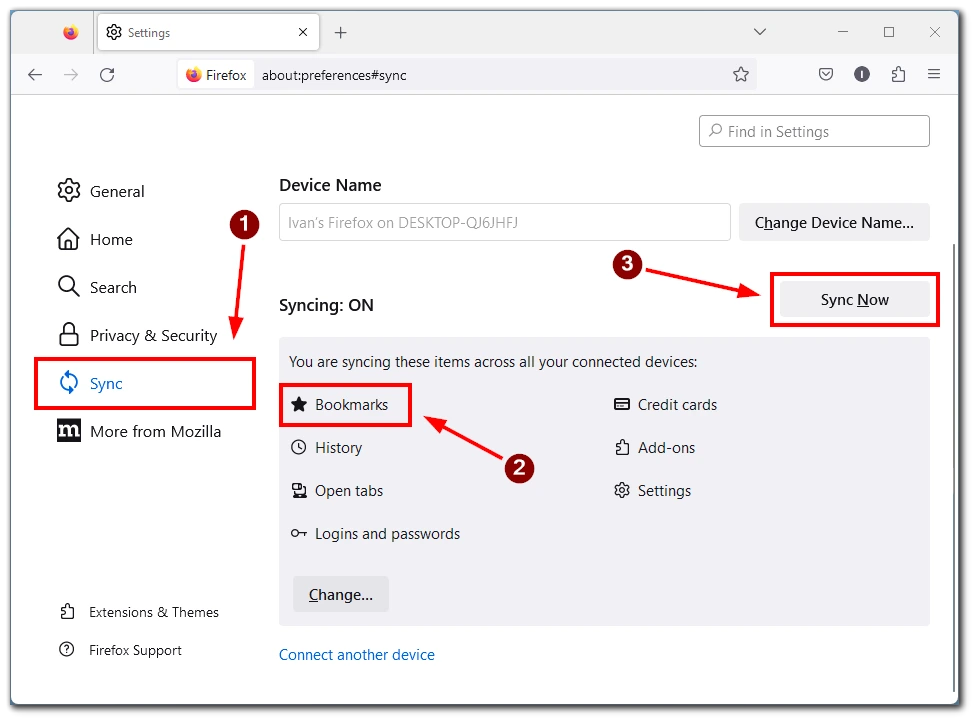
- Инсталирайте Firefox на мобилното си устройство, ако все още не сте го направили, и отворете приложението. Докоснете бутона за меню и изберете „Настройки“. Докоснете „Synchronise and Save Data“ (Синхронизиране и запазване на данни) и въведете идентификационните данни на профила си във Firefox, за да влезете.
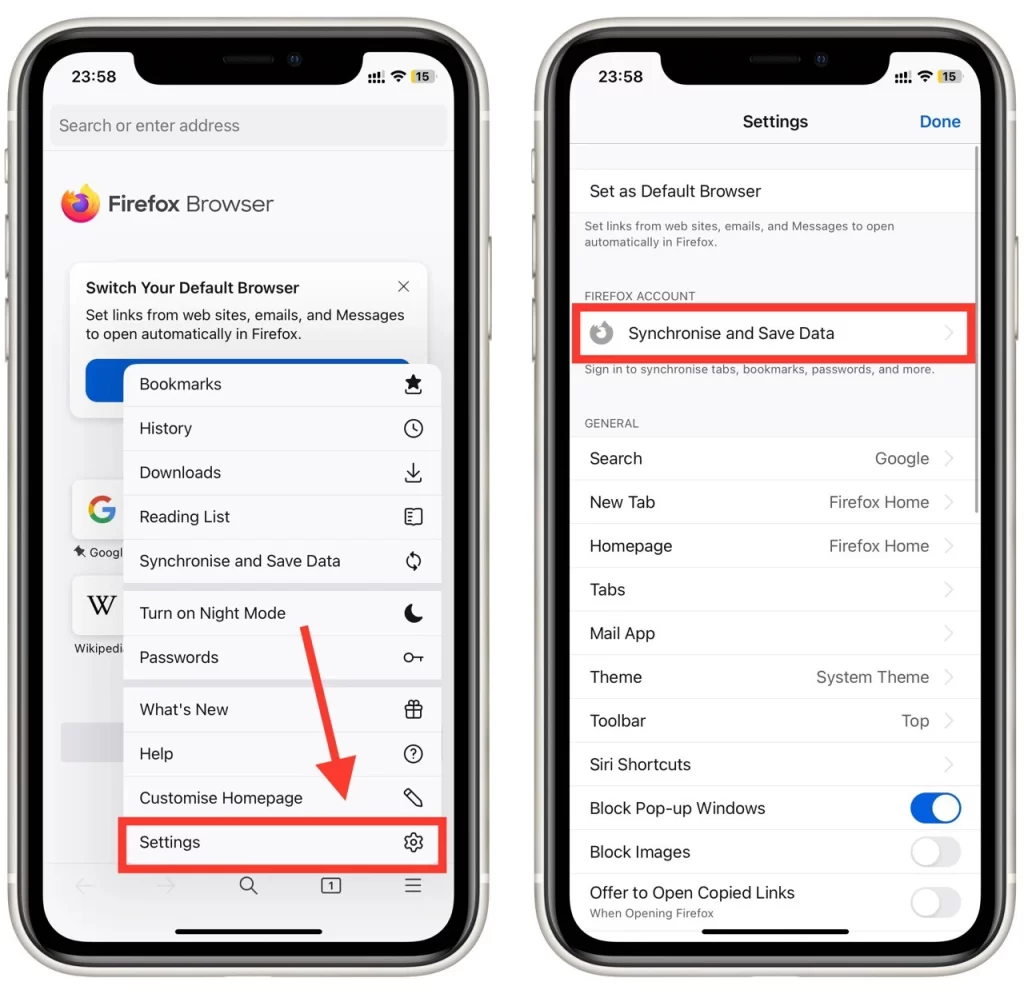
- След като влезете в акаунта си във Firefox на мобилното си устройство, отметките ви трябва да се синхронизират автоматично с устройството ви. Ако това не се случи, докоснете бутона меню, изберете „Синхронизиране сега“ и се уверете, че опцията „Bookmarks“ е маркирана.
И това е всичко! Вашите отметки вече трябва да са достъпни на мобилното ви устройство. Промените трябва автоматично да се синхронизират с другите ви устройства, ако добавяте или изтривате отметки в браузъра на настолния компютър или в мобилното си устройство.