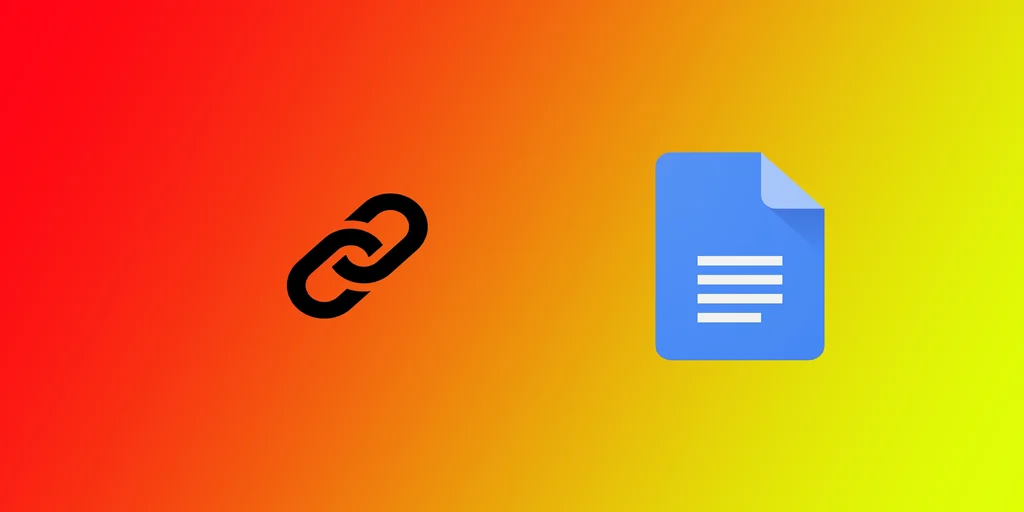Като писател, изследовател или студент може би сте запознати с добавянето на хипервръзки към вашите документи, за да предоставите източници, препратки или допълнителна информация. Google Docs предлага удобна платформа за писане, редактиране и съвместна работа по вашите документи и позволява лесно поставяне на хипервръзки в текста. Можете да направите това в мобилното приложение Google Docks и в уеб версията за настолни компютри.
Как да добавяте хипервръзки към текст в Google Docs
Тъй като повечето от нас работят с десктоп версията на Google Docs, нека започнем с нея. Можете да добавяте хипервръзки към всеки текст, който имате право да редактирате. За да направите това, трябва да:
- Отворете желания документ в Google Docs.
- Маркирайте текста, в който искате да поставите хипервръзка. За да направите това, поставете курсора в началото на дума или изречение, след което щракнете с левия бутон на мишката и плъзнете курсора до края на желания текст.
- След като сте избрали текста, щракнете върху бутона за вмъкване на връзка в лентата с инструменти (можете да го намерите под номер 2 на скрийншота по-долу).
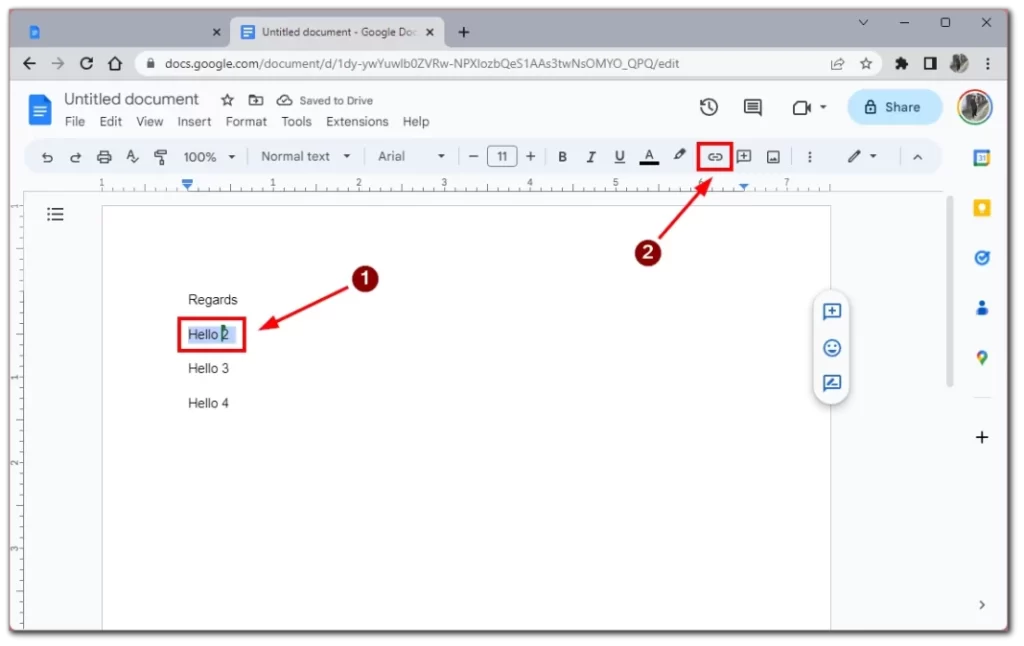
- В полето „Вмъкване на връзка“ въведете или поставете URL адреса на уебстраницата или ресурса, към който искате да поставите връзка. Можете също така да поставите връзка към различен раздел в документа, като изберете раздела „Headings“ (Заглавия) и изберете раздела, към който искате да поставите връзка.
- Накрая щракнете върху „Приложи“, за да добавите хипервръзката към избрания текст. Сега текстът ще бъде подчертан в синьо, за да покаже хипервръзка.
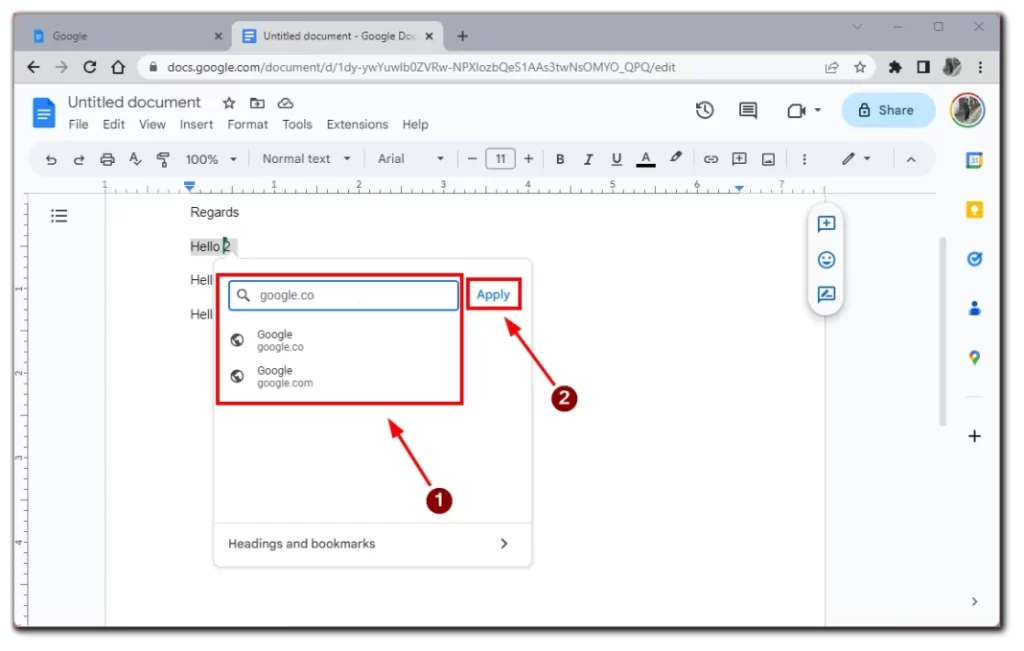
След това връзката ще бъде добавена автоматично. Частта от текста, в която сте поставили хипервръзката, ще се промени по подразбиране в синьо и ще бъде подчертана. Можете просто да проверите дали всичко е било успешно, като поставите мишката си върху текста с хипервръзката. Ще видите изскачащ прозорец с името на страницата, към която води връзката.
Как да добавяте хипервръзки в мобилното приложение Google Docs
Често има случаи, когато нямате време за нещо или редакциите на работата ви идват в последния момент. А може би просто ви харесва да работите с документи от вашия iPad? В такъв случай ще трябва да знаете как да добавите хипервръзка към текста в мобилното приложение Google Docs. За да направите това, се нуждаете от следното:
- Първата стъпка е да изберете текста, към който искате да поставите хипервръзка. Можете да направите това, като докоснете и задържите текста, докато се маркира.
- След като изберете текста, към който искате да поставите хипервръзка, докоснете бутона „Insert Link“ (Вмъкване на връзка) в контекстното меню, което се появява над маркирания текст.
- В полето „Вмъкване на връзка“ въведете или поставете URL адреса на уебстраницата или ресурса, към който искате да поставите връзка.
- След като въведете URL адреса, докоснете отметката в горния десен ъгъл, за да добавите хипервръзката към избрания текст. Сега текстът ще бъде подчертан в синьо, за да се обозначи хипервръзката.
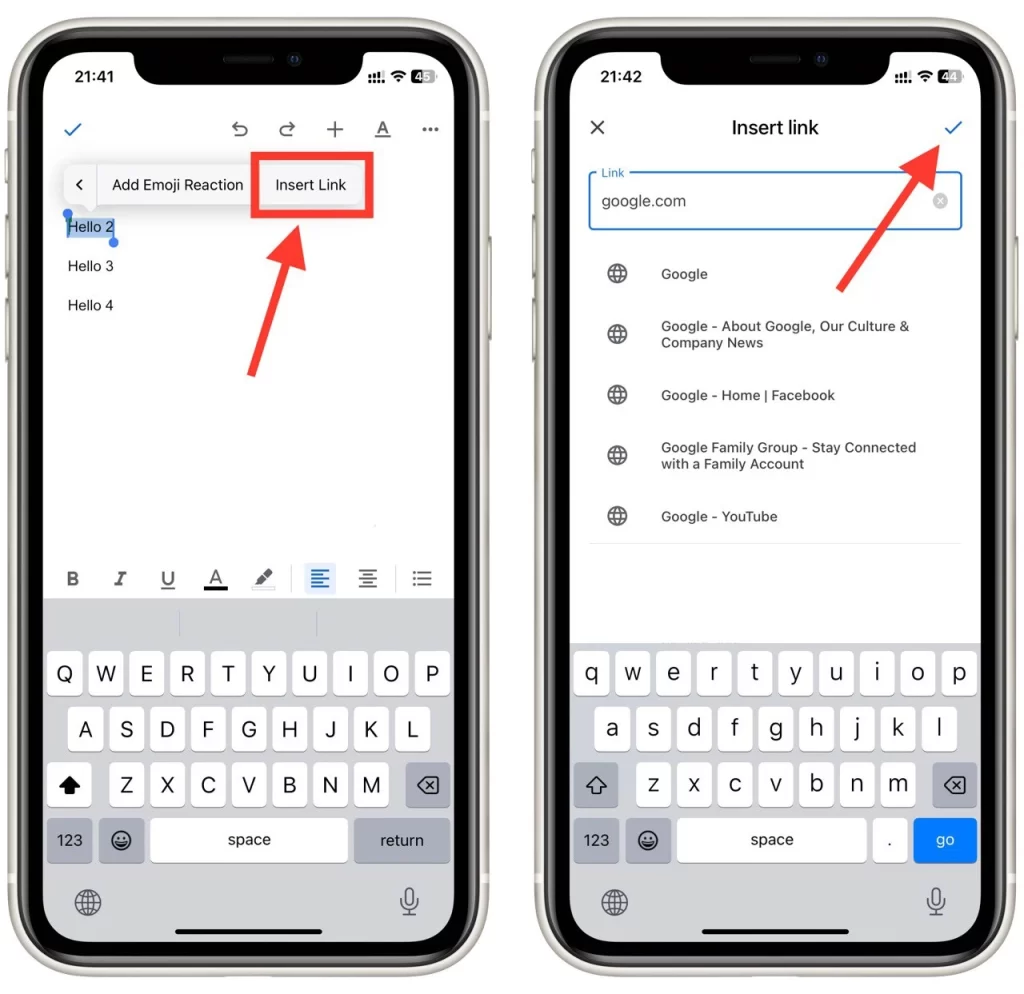
Добавянето на хипервръзки към текст в мобилното приложение Документи на Google е от съществено значение за всеки, който трябва да работи в движение. Следвайки тези прости стъпки, можете да добавяте хипервръзки към текста си, за да предоставите допълнителен контекст и ресурси на читателите си.
Как да добавяте връзки в коментарите в Google Docs
Коментарите са чудесен начин за предоставяне на обратна връзка и комуникация със сътрудниците. Понякога обаче може да искате да добавите връзка в коментар, за да предоставите допълнителен контекст или ресурси. За да направите това, трябва да направите следното:
- Първата стъпка е да отворите документа в Google, към който искате да добавите коментар с връзка.
- След това изберете текста, в който искате да вмъкнете коментара си. Можете да направите това, като маркирате текста с курсора.
- След като изберете текста, щракнете върху иконата „Коментар“ в лентата с инструменти. Полето за коментар ще се появи в дясната част на екрана.
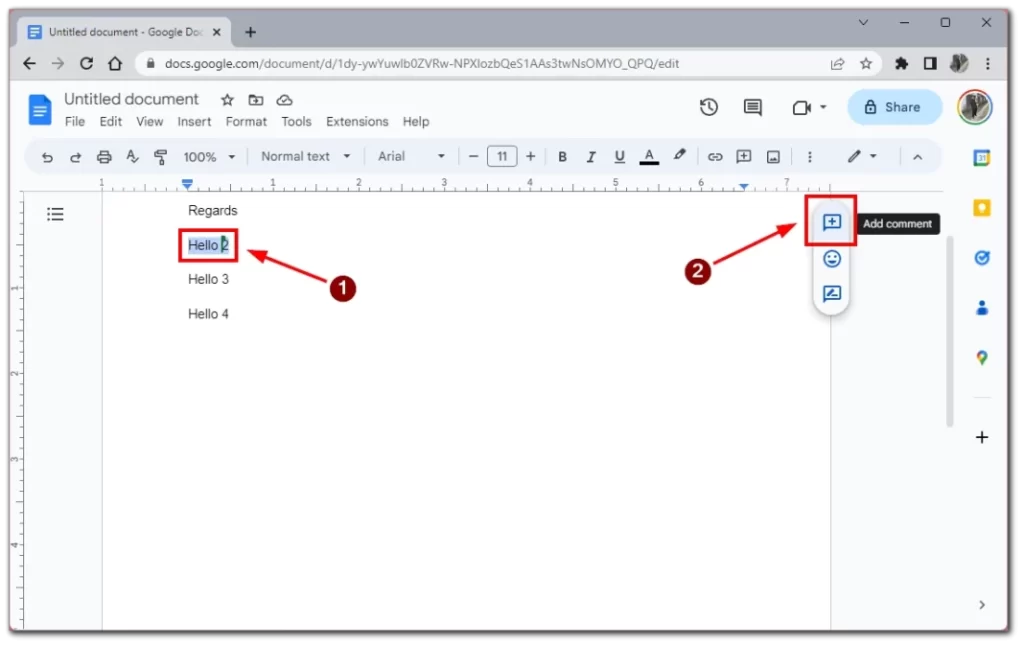
- В полето за коментар въведете текста, който искате да включите в коментара, например „Моля, вижте тази връзка за повече информация“, последван от самата връзка. Копирайте и поставете URL адреса в полето за коментар, за да добавите връзката.
- След като поставите връзката, кликнете върху „Коментар“, за да публикувате коментара. Коментарът ще се появи в документа с подчертан текст на връзката.
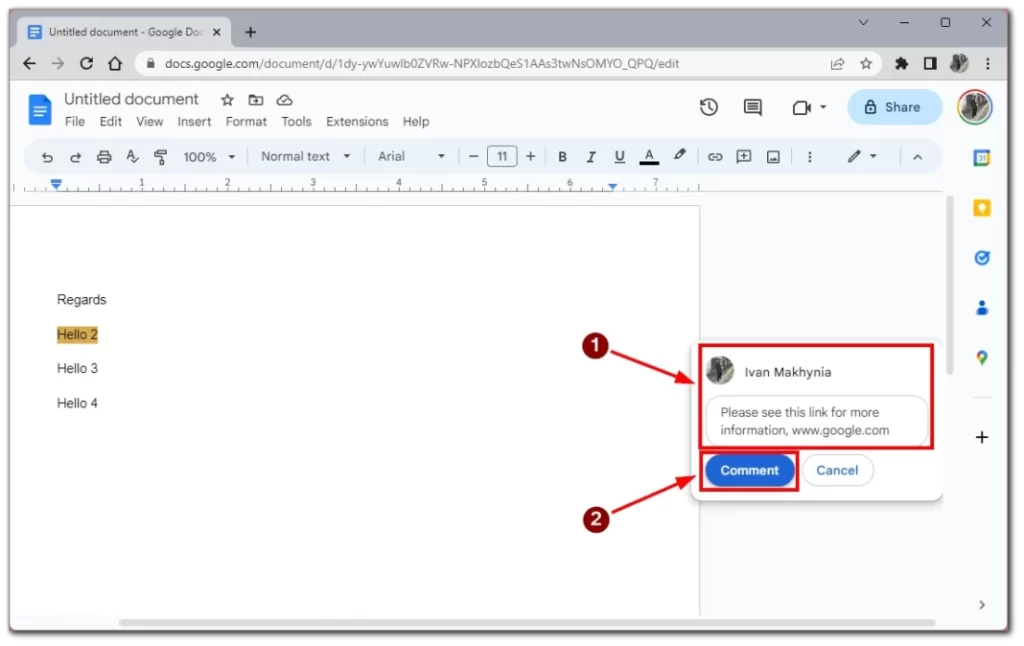
Разбира се, добавянето на връзка към коментар не е толкова удобно, колкото използването на хипервръзка, но ако трябва да добавите допълнителен текст към връзката си или не искате да променяте текста визуално, коментарът е най-добрият вариант. Можете да отворите връзката от коментара точно както обикновена хипервръзка, да щракнете върху нея и тя ще се отвори в следващия таб.
Как да редактирате или премахвате хипервръзки в Google Docs
След като добавите хипервръзка към текста, може да се наложи да я редактирате или премахнете. Това е доста лесно да се направи в Google Docs, но когато за първи път започнах да работя с него, имах проблеми с различни функции и не разбрах веднага как да редактирам хипервръзките. За тази цел ви е необходимо следното:
- Щракнете върху текста, в който е вмъкната хипервръзката.
- Над текста ще се появи поле с инструменти за редактиране на хипервръзката. Щракнете върху иконата за зачеркната верига, за да премахнете хипервръзката напълно от текста.
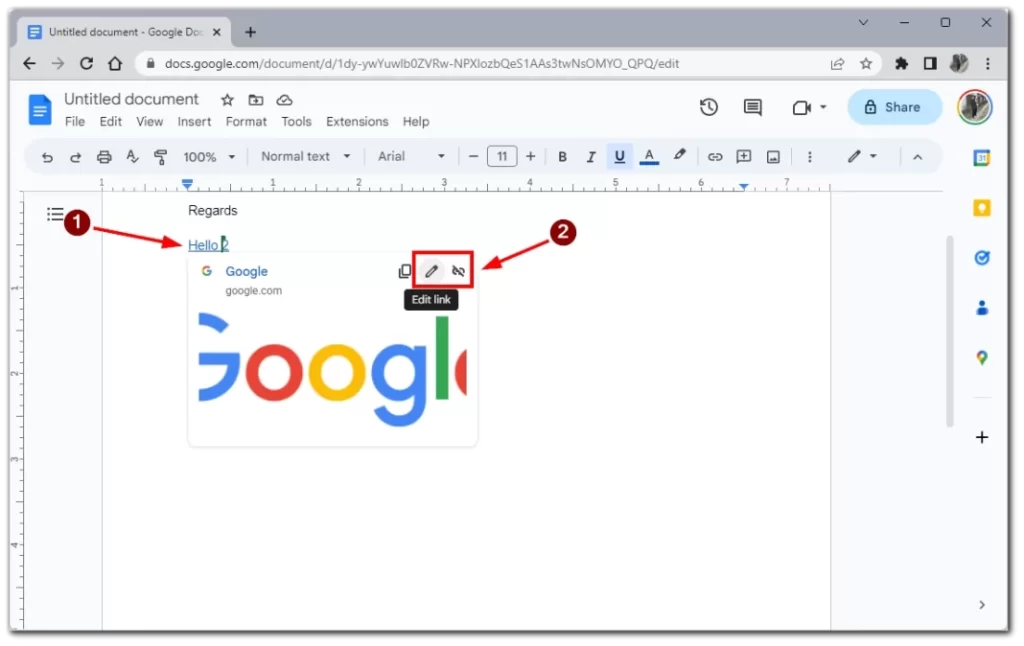
- Ако щракнете върху иконата на молив, пред вас ще се появи полето за редактиране на хипервръзки. Това е мястото, където можете да промените самата хипервръзка или да я промените на нещо друго. След като направите промените, щракнете върху „Приложи“, за да ги запазите.
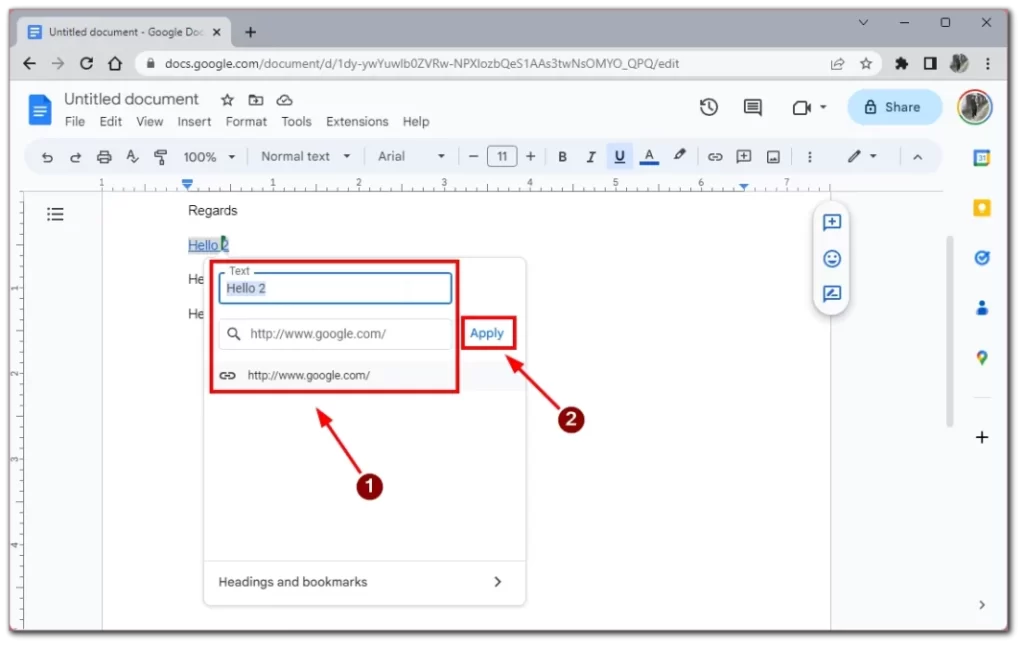
Имайте предвид, че промените ще бъдат автоматично запазени, след като щракнете върху „Приложи“ Ако допуснете грешка, можете да щракнете върху стрелката назад в лентата с инструменти, за да отмените действието си, или да натиснете „Ctrl + Z“, за да отмените последното действие.