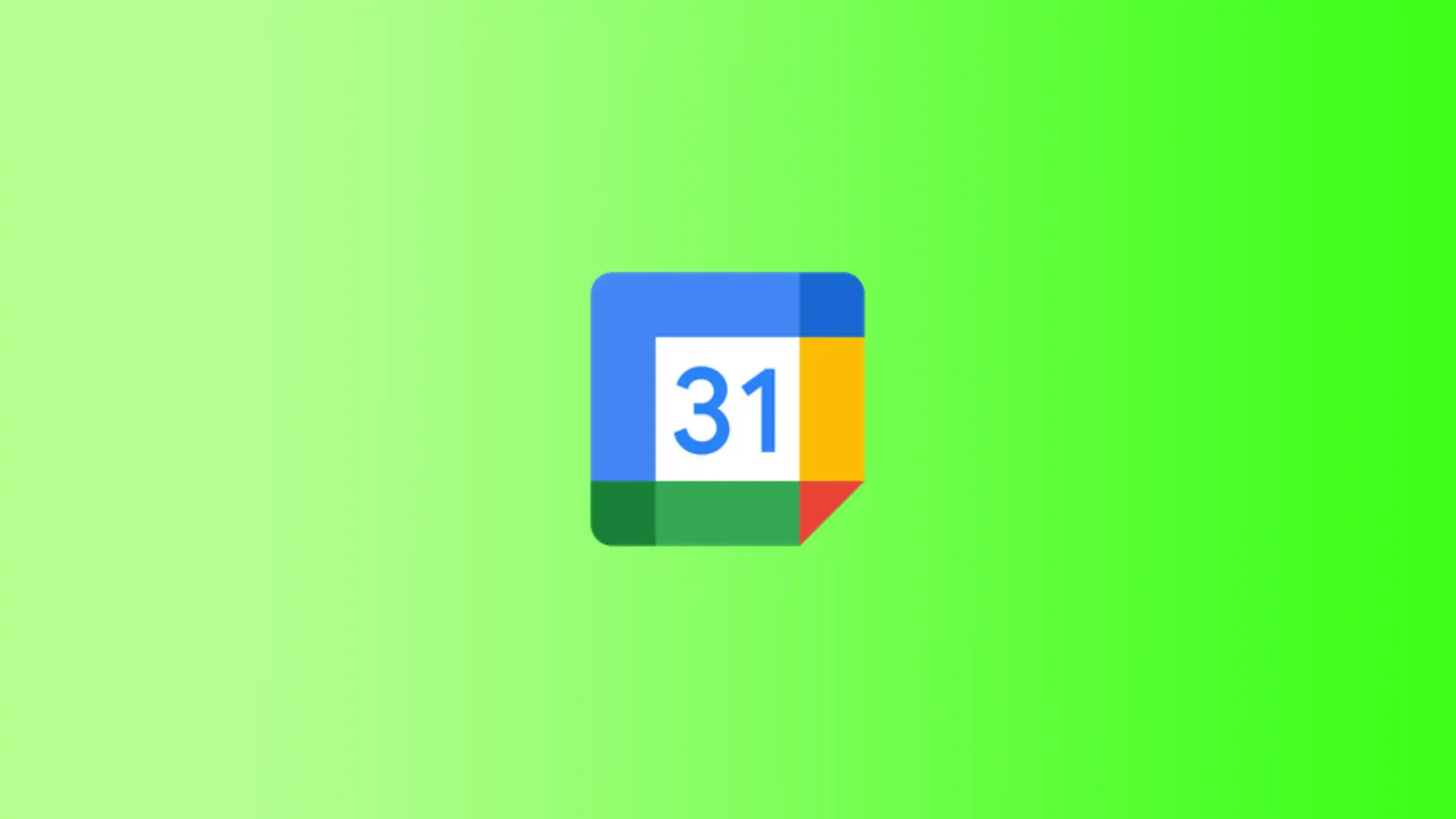Календарът на Google е онлайн услуга, която улеснява планирането и управлението на графика ви, създаването на напомняния и каненето на други хора на събития. Календарът на Google има удобна функция за печат, която ви позволява да разпечатате графика си на хартия и да го имате винаги със себе си. Това може да е полезно, когато нямате достъп до интернет или мобилни устройства, но трябва да знаете графика си за определен ден или период от време.
Въпреки че Календарът на Google е онлайн услуга, отпечатването в компютри с Windows и MacOS ще се различава леко. Основните стъпки за отпечатване на Календар на Google в Mac и Windows са сходни. При отпечатването на календар на Mac и Windows обаче може да има разлики в начина на показване на информацията и наличните настройки.
Какво да направя, за да отпечатам календар на Google в macOS?
За да отпечатате календара на Google в macOS, трябва да следвате няколко прости стъпки:
- Отворете Календара на Google и изберете периода от време, който искате да отпечатате.
- Щракнете върху иконата Настройки в горния десен ъгъл и изберете Печат.
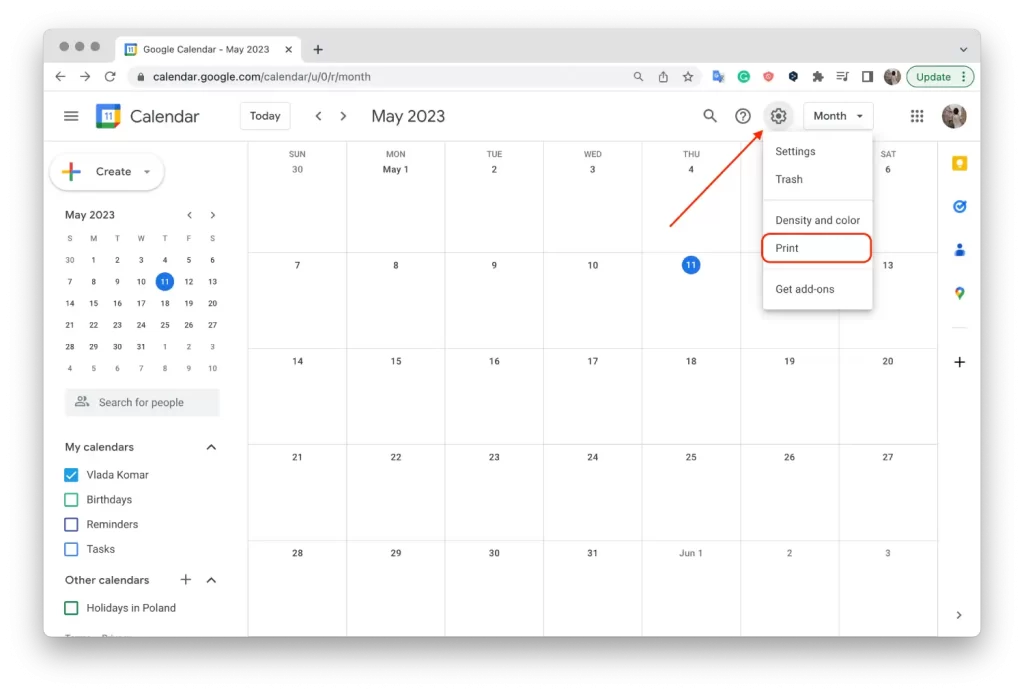
- Посочете времевия интервал и друга опция и щракнете върху „Печат“.
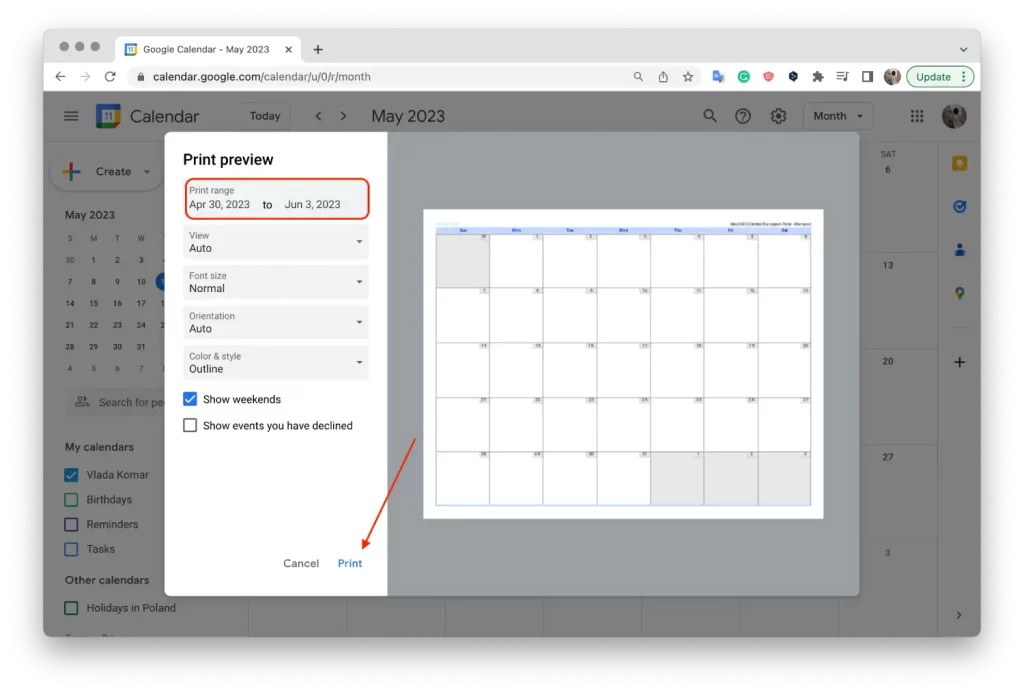
- Щракнете върху бутона Запазване и изберете папка.
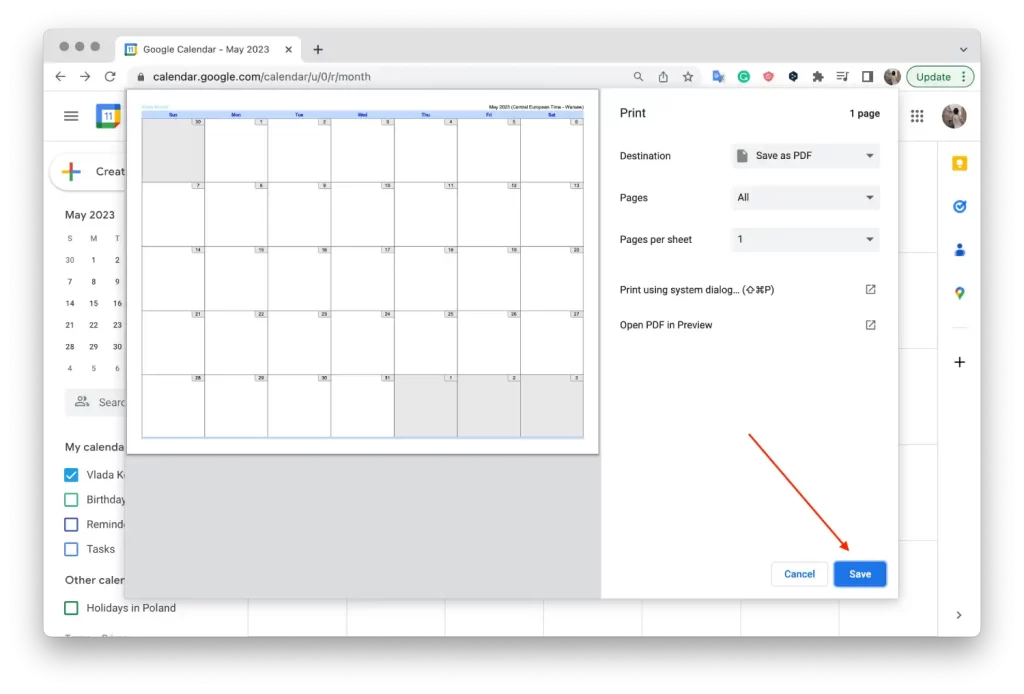
- След това отворете записаната снимка в избраната папка.
- Кликнете върху „File“ (Файл) в горната част.
- Изберете „Печат“ от падащия списък.
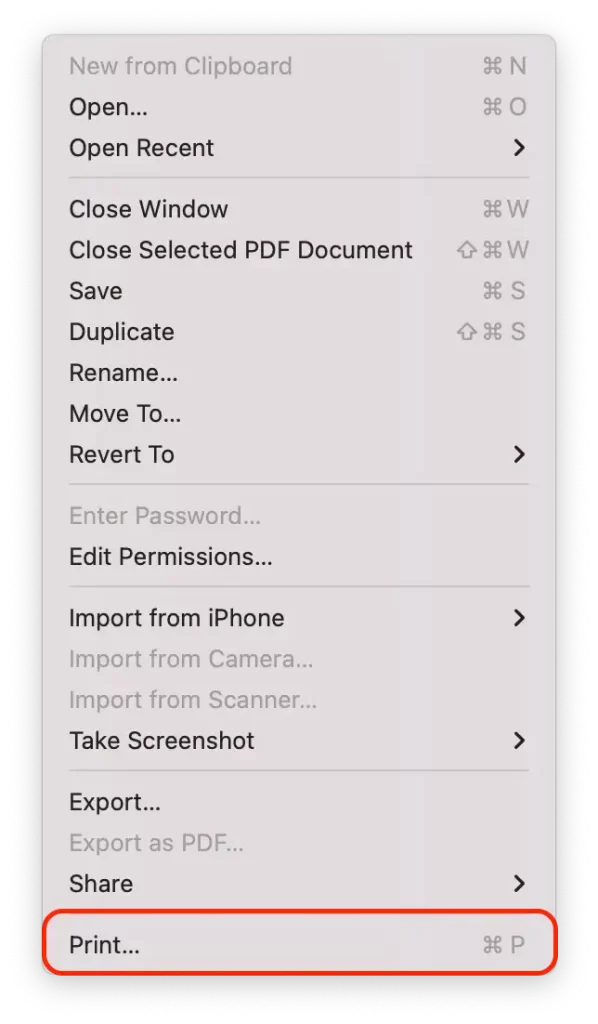
- Конфигурирайте опциите за печат, включително формата на страницата, ориентацията, мащаба и информацията, която искате да се покаже на отпечатаната страница, и щракнете върху „Печат“.
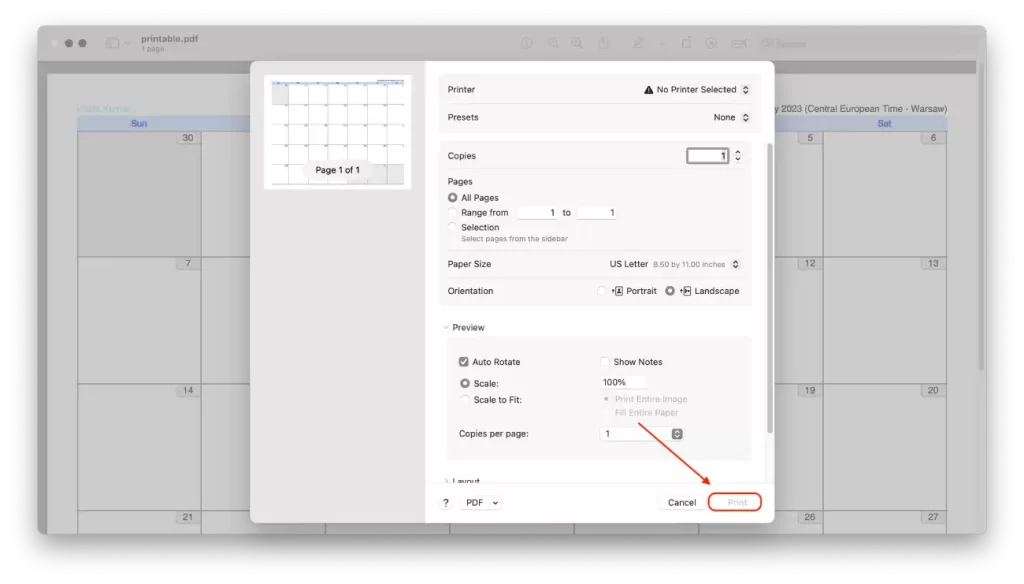
Разликата между отпечатването на календар на Google в macOS и Windows е, че в macOS не е налична функцията „Отпечатване“ директно от Календар на Google. Вместо това в macOS можете да запазите календара си като PDF файл и да го отпечатате по всяко време.
Запазването на календара на Google като PDF има своите предимства и недостатъци. От една страна, то е удобно, защото можете да запазите календара на компютъра си и да го разпечатате, когато пожелаете. Освен това то ви позволява да запазите копие на календара за в бъдеще, ако искате да се върнете към него по-късно.
От друга страна, запазването на календара като PDF файл може да е по-малко удобно от директното отпечатване. Може да се наложи да отделите време, за да запазите и да потърсите файла и да го отворите за печат.
Какво да направя, за да отпечатам календар на Google в Windows?
За да отпечатате календар на Google в Windows, следвайте следните стъпки:
- Отворете календара на Google в браузъра си.
- Щракнете върху иконата „Настройки“ в горния десен ъгъл и изберете „Печат“.
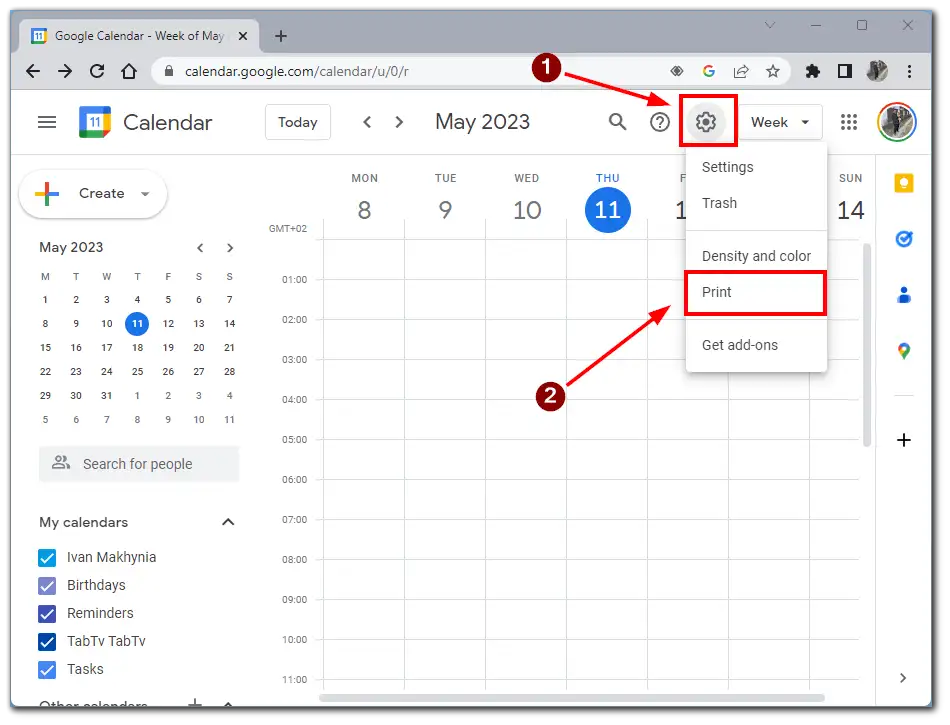
- Изберете желания период от време, който искате да отпечатате, и щракнете върху „Печат“.
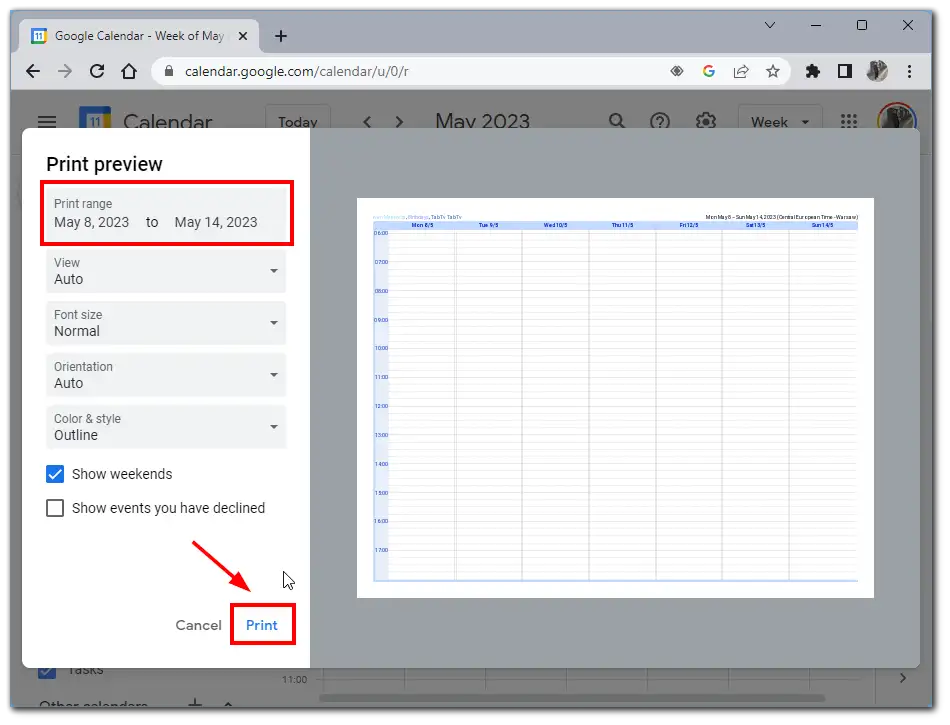
- Конфигурирайте опциите, изберете желания принтер и щракнете върху „Печат“.
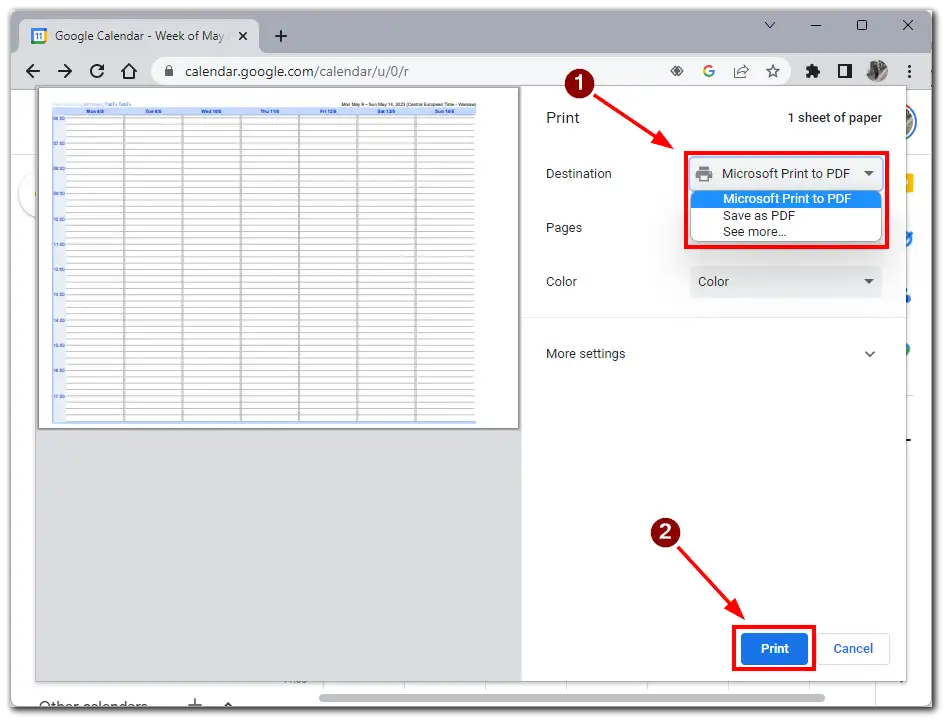
Разликата между отпечатването на календар на Google в Windows и macOS е, че в Windows можете директно да отпечатате календар от Google Calendar, без да го запазвате като PDF, както е в macOS. За да направите това, изберете опцията „Печат“ в менюто с настройки и изберете принтер, на който да отпечатате.
Отпечатването на календар на Google, без да се налага да го запазвате като PDF файл, е много по-удобно, тъй като намалява броя на стъпките и времето, необходимо за отпечатването му. Освен това запазването на файла като PDF може да наложи по-късно да го търсите, което ще отнеме допълнително време и усилия.
Какви са функциите за отпечатване на Календар на Google?
Календарът на Google предоставя няколко опции за печат, които позволяват на потребителите да персонализират изхода според нуждите си. Някои от основните опции за печат в Google Calendar включват:
Отпечатване на ден, седмица или месец
Да предположим, че искате да отпечатате графика за следващата седмица. Изберете желания диапазон от дати и отидете в менюто за печат. Можете да изберете опцията „График“, която ще отпечата информация само за събитията в календара за избрания период от време. Можете също така да изберете формат на страницата, ориентация и мащабиране, за да изглежда информацията на отпечатаната страница възможно най-лесна за четене.
Друг пример е, че искате да отпечатате списък със събития за следващия месец. Изберете желания месец и отидете в менюто за печат. Можете да изберете опцията Списък, която ще отпечата събитията от календара ви за избрания месец във формат на списък. Можете също така да персонализирате опциите за печат, за да премахнете ненужната информация от списъка, като например описания на събитията или местоположения.
Настройки на формата за печат
Имате възможност да конфигурирате много опции за формат на печат, за да може графикът ви да се появи на страницата по желания от вас начин. Можете да изберете формата на страницата, ориентацията и размера на хартията и да регулирате мащабирането, за да направите събитията си видими на страницата. Например, ако отпечатвате календар, който да окачите на стена, можете да изберете голям размер на хартията и портретна ориентация, така че календарът да се чете лесно от разстояние.
Възможност за отпечатване на подробна информация за събитието
Освен това на отпечатаната страница ще бъде показана информация като заглавие на събитието, местоположение, час, участници и др. Това е особено полезно, ако отпечатвате календар за бизнес среща или конференция, където участниците се нуждаят от подробна информация за събитието. Тази информация ще се появи по подразбиране, ако я добавите в календара си.
Като цяло опциите за печат в Google Calendar правят процеса на отпечатване на календара по-персонализиран и удобен, като ви позволяват да изберете настройките, които най-добре отговарят на вашите нужди и предпочитания.